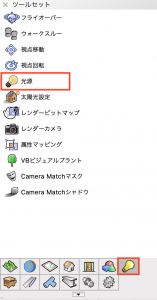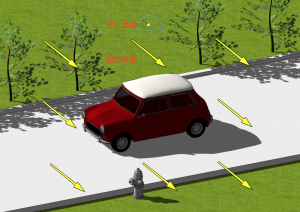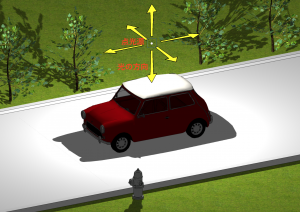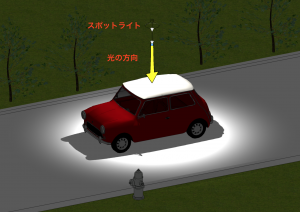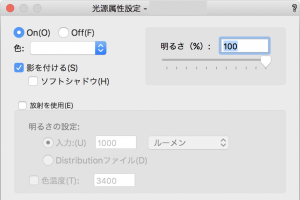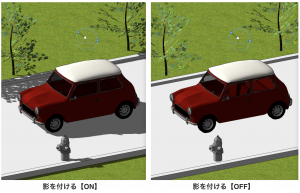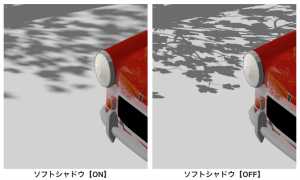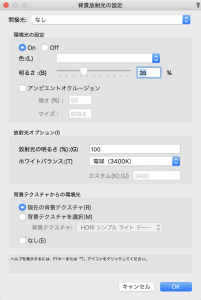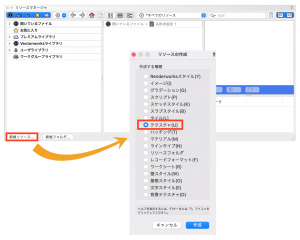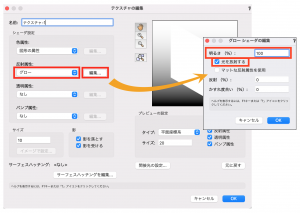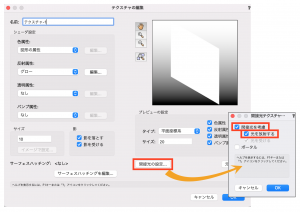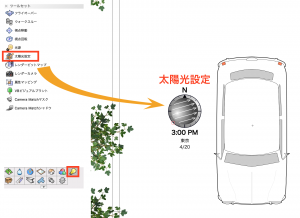Vectorworksに搭載されている光源は、光源ツールで配置できる基本的な光源や、それ以外にも複数の種類があり多彩な表現が可能です。
今回はそれらの光源についてご紹介いたします。
22-1. 光源の種類
光源はビジュアライズツールセットパレットの光源ツールを使用して配置します。
光源の種類はツールバーから選択をします。
 平行光源
平行光源
太陽光のように、平行な光線を画面全体に照射します。
クリックで任意の位置に配置することが可能ですが、平行光源は配置する位置に関係なく、画面全体に対して均等に光が反映されます。
 点光源
点光源
裸電球のように全方向へ光を照射します。
平行光源と異なり、光源の近くは明るく、離れた場所は暗くなります。
 スポットライト
スポットライト
懐中電灯のように、特定の方向に光を照射します。
 カスタム光源
カスタム光源
照明器具メーカー等から提供されているDistributionファイル(.ies)を取り込むことで、実際の照明器具の光を再現した光源を配置します。
 光源属性設定
光源属性設定
各光源の設定ダイアログを開きます。各光源には、共通で以下の図のような設定があります。
On / Off
配置する光源図形を光らせるかどうか切り替える場合に使用します。
光らせたい場合はOnを選択してください。
オブジェクト情報パレットや光源を右クリックすることで、後から切り替えることも可能です。
明るさ(%)
配置する光源の明度を指定します。
パーセンテージでの指定ですが、100%以上の値を設定することも可能です。
後述する放射を使用を有効にしている場合、この項目は使用できなくなります。
影を付ける
光源の光が当たったオブジェクトの影を作成します。
ソフトシャドウ
影のエッジを柔らかくして、より写実的な影を作成します。
このオプションを有効にすると、レンダリング時間が伸びる場合があります。
放射を使用
光源の明るさは設定ダイアログやオブジェクト情報パレットの明るさで指定しますが、放射を使用オプションをオンにした場合、光源の明るさの調整は後述する放射光オプションの放射光の明るさで行います。
前述の明るさ(%)の項目は調光に変わり、光源の強さを微調整することができます。
22-2. 背景放射光
ビュー>背景放射光では、間接光や環境光などの設定を行い、空間全体の明るさを調整します。
間接光
間接光のバウンス回数(なし、2回、3回、4回、16回)を設定することによって、間接光が周囲に及ぼす影響を調整します。
多い回数を設定するほどリアリティのある光を表現できますが、レンダリング時間が大幅に増加します。
そのため、ロケーションに適した設定を選択してください。(屋外など十分な光のある場所では3回、間接照明のみで暗い室内の場合は16回など)
「即時プレビュー、簡易計算、バウンス2回」の設定は、光源などの検討段階に使用するもので、途中で中断することを念頭に置いています。
そのため、最終的にレンダリングの完了までの時間はバウンス3回や4回よりも長くなる場合がありますのでご注意ください。
環境光の設定
On / Off
環境光をレンダリングに反映させるかどうかを設定します。
色
環境光の色を設定します。
明るさ
環境光の明るさを設定します。
レンダリング結果が想定よりも暗い場合など、ここの数値を調整することで簡単に空間全体を明るくすることができます。
アンビエントオクルージョン
オブジェクトのコーナーや隙間部分のソフトシャドウを暗くすることで辺を強調し、よりリアルな奥行き感を演出します。
放射光オプション
前述した放射を使用を選択しているすべての光源の明るさを一度に調整します。
背景テクスチャからの環境光
選択した背景テクスチャにパノラマ画像が使用されている場合、それを環境光として利用します。
各項目のより詳しい内容につきましては、Vectorworksヘルプをご参照ください。
22-3. その他の光源
Vectorworksでは、最初にご紹介した4つの基本的な光源以外にも、以下のような光源をご用意しております。
線光源 / 面光源
加工>変換>線光源に変換もしくは面光源に変換を使用し、直線や四角形などの図形を光源に変換します。
上の図のように、線光源や面光源は変換した図形そのものが発光するのではなく、平行光源や点光源などと同じように光を照射して周辺のオブジェクトを照らします。
線光源および面光源は、OpenGLレンダリングでは反映されません。
RW仕上げレンダリングやRWスタイル等のRenderworksレンダリングをご使用ください。
グローテクスチャ
壁面や天井などに光を当てて間接照明などを表現したい場合には、グローという反射属性を設定したテクスチャを使用する方法が有効です。
グロー反射を設定したテクスチャは、テクスチャ自体が発光するようになるため、そのテクスチャを適用した3D図形の面自体が発光している表現になります。
作成手順
1. リソースマネージャ左下の新規リソースをクリックし、リソースの作成ダイアログからテクスチャを選択して作成ボタンを押します。
2. テクスチャの編集ダイアログにて、反射属性「グロー」を選択します。
右側の編集ボタンを押して、明るさの値を任意に調整し、光を放射するをONにします。
3. 同じくテクスチャの編集ダイアログ内の間接光の設定ボタンを押し、間接光を考慮、光を放射するをONにします。
3. 上記手順で作成したテクスチャを、発光させたい3D図形に割り当てます。
4. ビュー>背景放射光を開き、間接光を「屋外,バウンス3回」以上に設定してください。
5. 以上の設定が完了しましたら、Renderworksレンダリングを行なって表現をご確認ください。
参考図
反射属性「グロー」を表現するには、間接光で「屋外,バウンス3回」以上に設定しておく必要があります。 間接光が「なし」だと、反射属性「グロー」は表現されません。 間接光を「なし」の状態から「屋外,バウンス3回」に変更した場合、画面全体が元の状態より明るくなる可能性があります。
 太陽光設定
太陽光設定
ビジュアライズツールセットパレットの太陽光設定ツールを使用することで、場所や日時を指定した太陽光(平行光源)を配置することができます。
(太陽光設定ツールを使用するにはデザインシリーズが必要です。)
太陽光設定ツールにつきましては、以下のページで詳しくご紹介しておりますので、是非ご参考ください。
この機能を利用できる製品
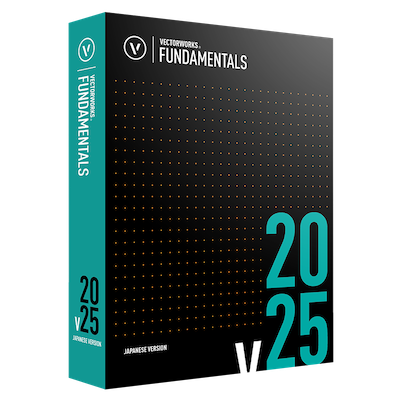
|
Vectorworks Fundamentals2D/3D汎用作図機能に、プレゼンボード作成機能や図面と連動できる表計算機能など、数多くの基本作図機能に加え、高品質レンダリング&3Dビジュアライズ機能を搭載したVectorworksシリーズの基本製品 |

|
Vectorworks Architect建築設計や内装、ディスプレイデザインに対応した先進的なBIM・インテリア設計支援機能、拡張機能、さらには豊富な建築向けのデータライブラリを搭載した建築/内装業界向け製品 |

|
Vectorworks Landmark地形モデルや多彩な植栽、灌水設備計画等に対応するランドスケープデザイン機能、さらには豊富な造園向けのデータライブラリを搭載した都市計画/造園業界向け製品 |

|
Vectorworks Spotlightステージプランニングやライティング計画に対応した先進的な舞台照明計画支援機能、さらには各種メーカー製のトラスや照明機材、音響機器等の豊富なデータライブラリを搭載したエンタテインメント業界向け製品 |

|
Vectorworks Design Suite専門分野別(建築設計/ディスプレイデザイン、ランドスケープデザイン、ステージデザイン&スポットライトプランニング)の設計支援機能、拡張機能、さらには豊富なデータライブラリを搭載した最上位の製品 |