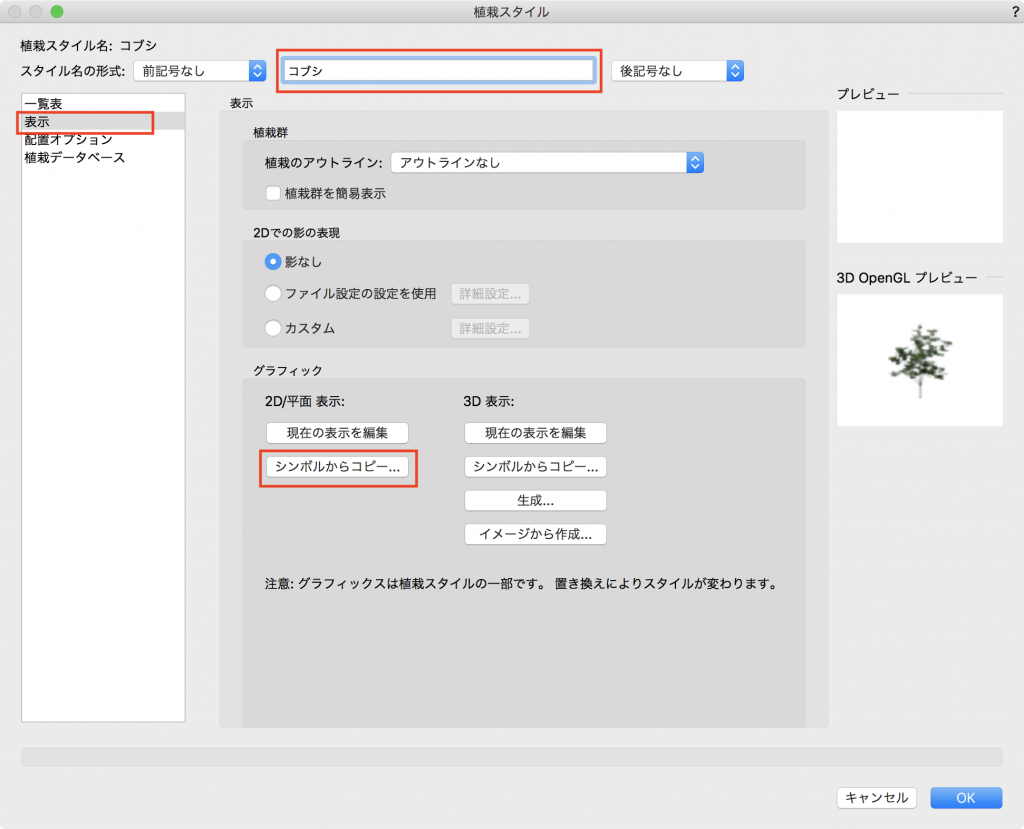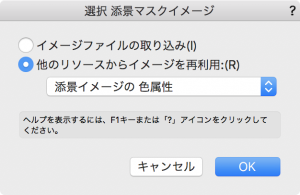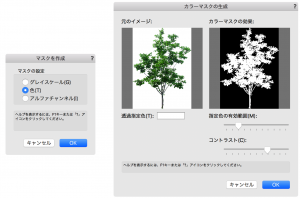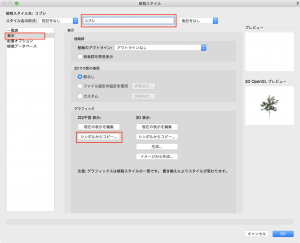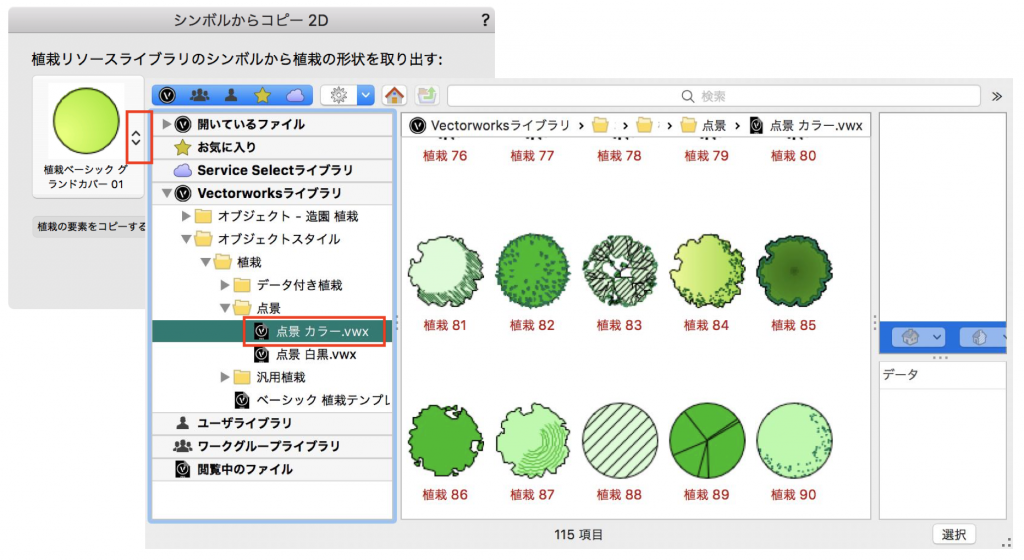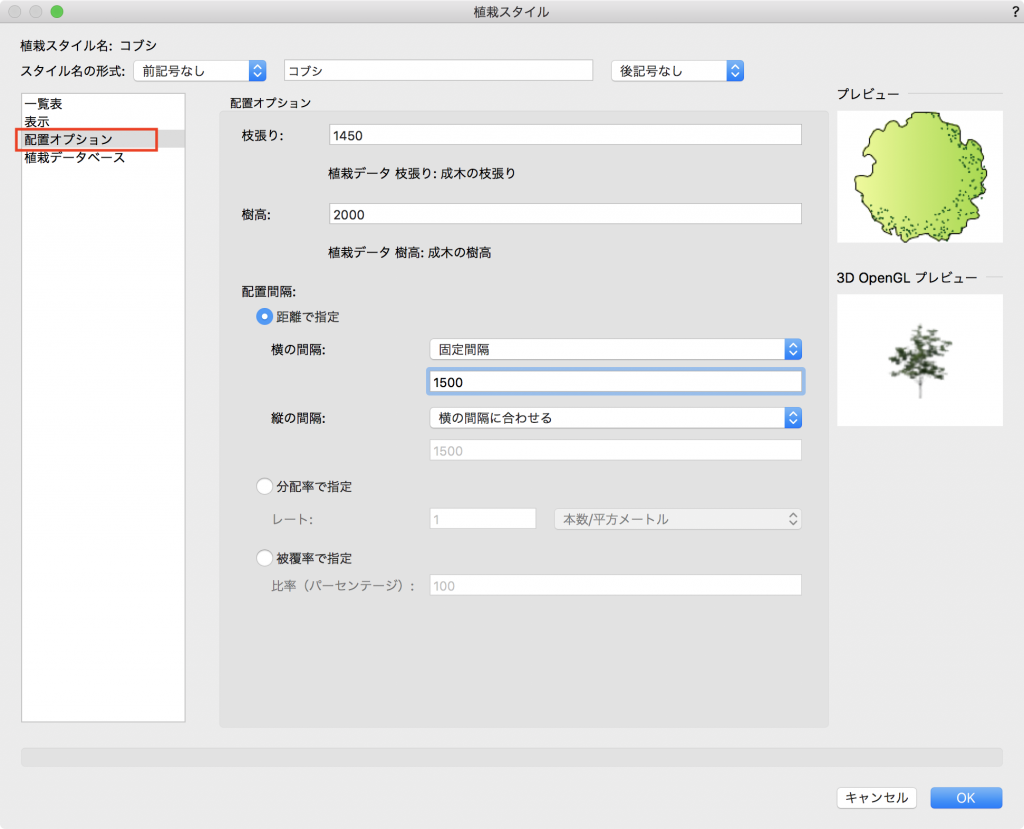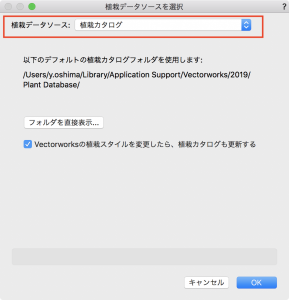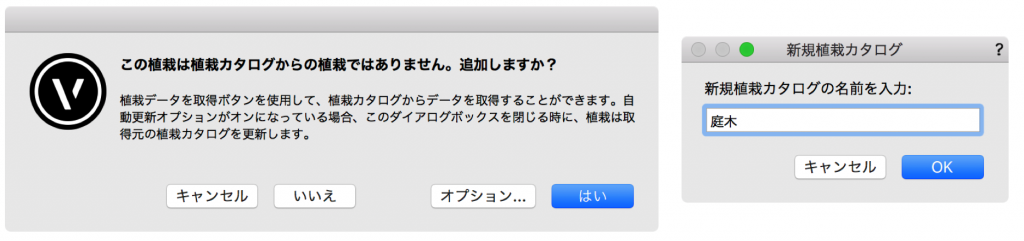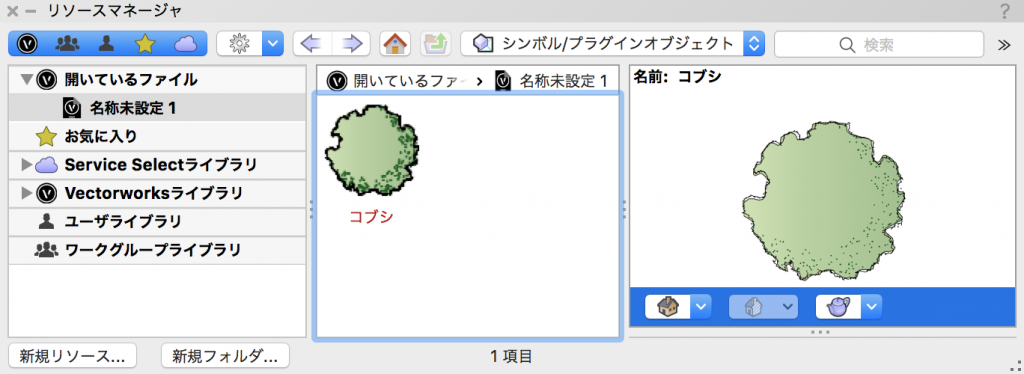6-2. オリジナルの植物
Vectorworksに搭載されていないオリジナルの植物を作成する方法です。
1. 植物の2Dデータと3Dデータを用意します。ここでは、2Dデータはあらかじめ搭載されているものを使用し、3Dデータのみ画像から添景データを作成します。
2. モデル>添景を作成を選択し、画像データを選択します。添景イメージの設定ダイアログで、植物のサイズを入力して、「十文字に配置」とマスクの設定「マスクあり」にチェックを入れて「マスクを作成」をクリックします。
3. 選択 添景マスクイメージダイアログで、「他のリソースからイメージを再利用:添景イメージの色属性」を選択しOKをクリックします。
4. マスクを作成ダイアログで、「色」を選択してOKをクリックし、カラーマスクの生成ダイアログで透過指定色を確認してOKをクリックします。
5. 画面中央に作成されている添景データを選択し、ランドスケープ>選択オブジェクトから植栽データを作成をクリックします。
6. 「植栽スタイル名」に名称(樹種名)を入力し、「2D/平面 表示:シンボルからコピー」をクリックします。
7. シンボル選択の項目をクリックし、Vectorworksライブラリ>オブジェクトスタイル>植栽>点景>点景 カラーから任意の図形をダブルクリックして、OKをクリックします。
8. 一覧表をクリックし、「学名」「樹種名」「ID」など必要なデータを入力します。またデータベースに登録されている情報は、「植栽データを取得」から得ることもできます。
9. 配置オプションをクリックし、「枝張り」「樹高」「配置間隔」(複数本まとめて配置する際の間隔)を入力します。
10.植栽データベースをクリックし、必要な情報があれば入力します。
11.植栽スタイルダイアログのOKをクリックすると、植栽データソースを選択ダイアログが表示されます。入力したデータを「植栽カタログ」または「Vectorworks植栽データベース」に保存することができます。(植栽カタログを推奨します)
12. データを追加するか確認するダイアログが表示されますので、「はい」をクリックしカタログの名前を入力してOKをクリックします。
13. リソースマネージャパレットに作成したオリジナルの植栽が保存されます。
この機能を利用できる製品

|
Vectorworks Landmark地形モデルや多彩な植栽、灌水設備計画等に対応するランドスケープデザイン機能、さらには豊富な造園向けのデータライブラリを搭載した都市計画/造園業界向け製品 |

|
Vectorworks Design Suite専門分野別(建築設計/ディスプレイデザイン、ランドスケープデザイン、ステージデザイン&スポットライトプランニング)の設計支援機能、拡張機能、さらには豊富なデータライブラリを搭載した最上位の製品 |