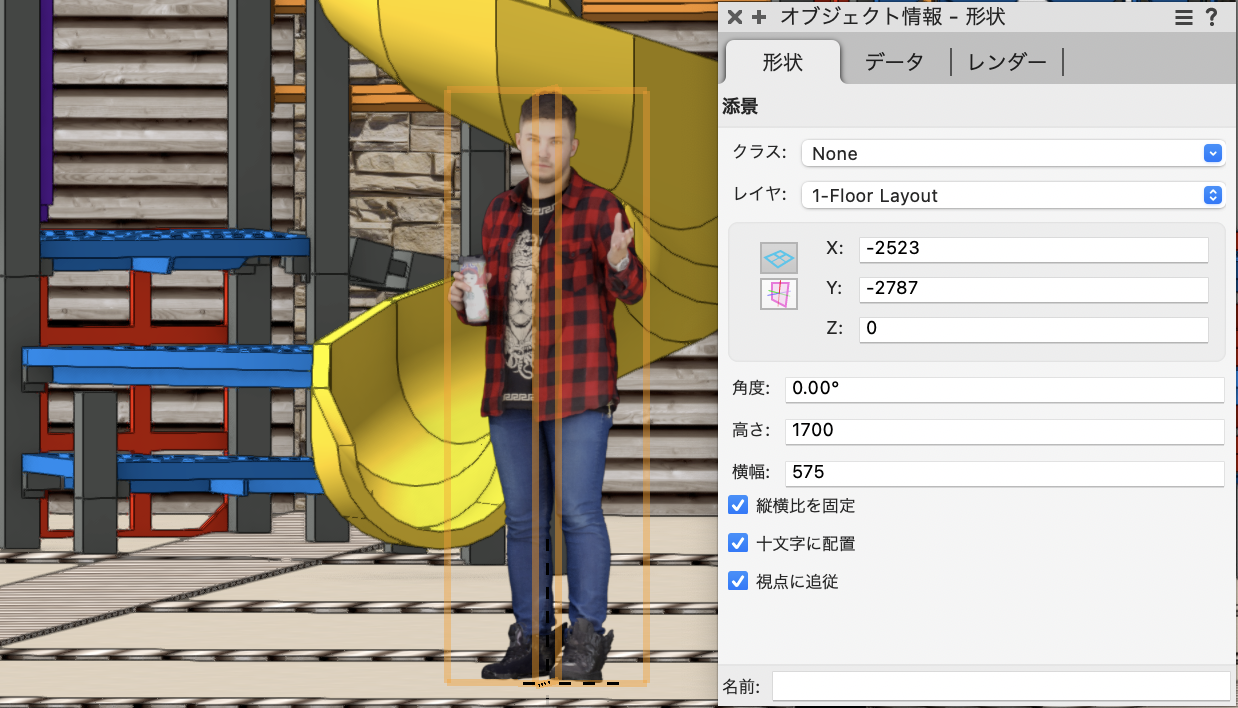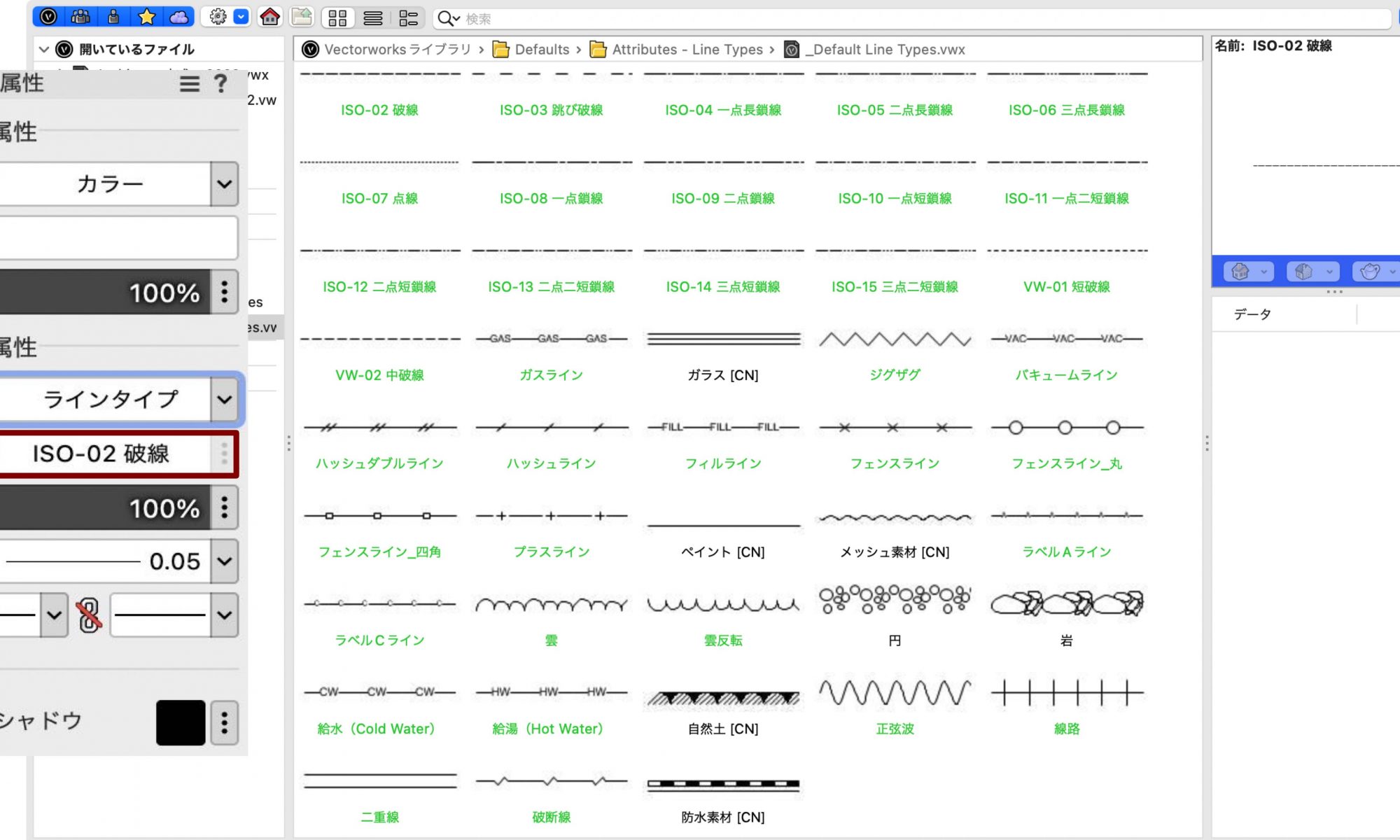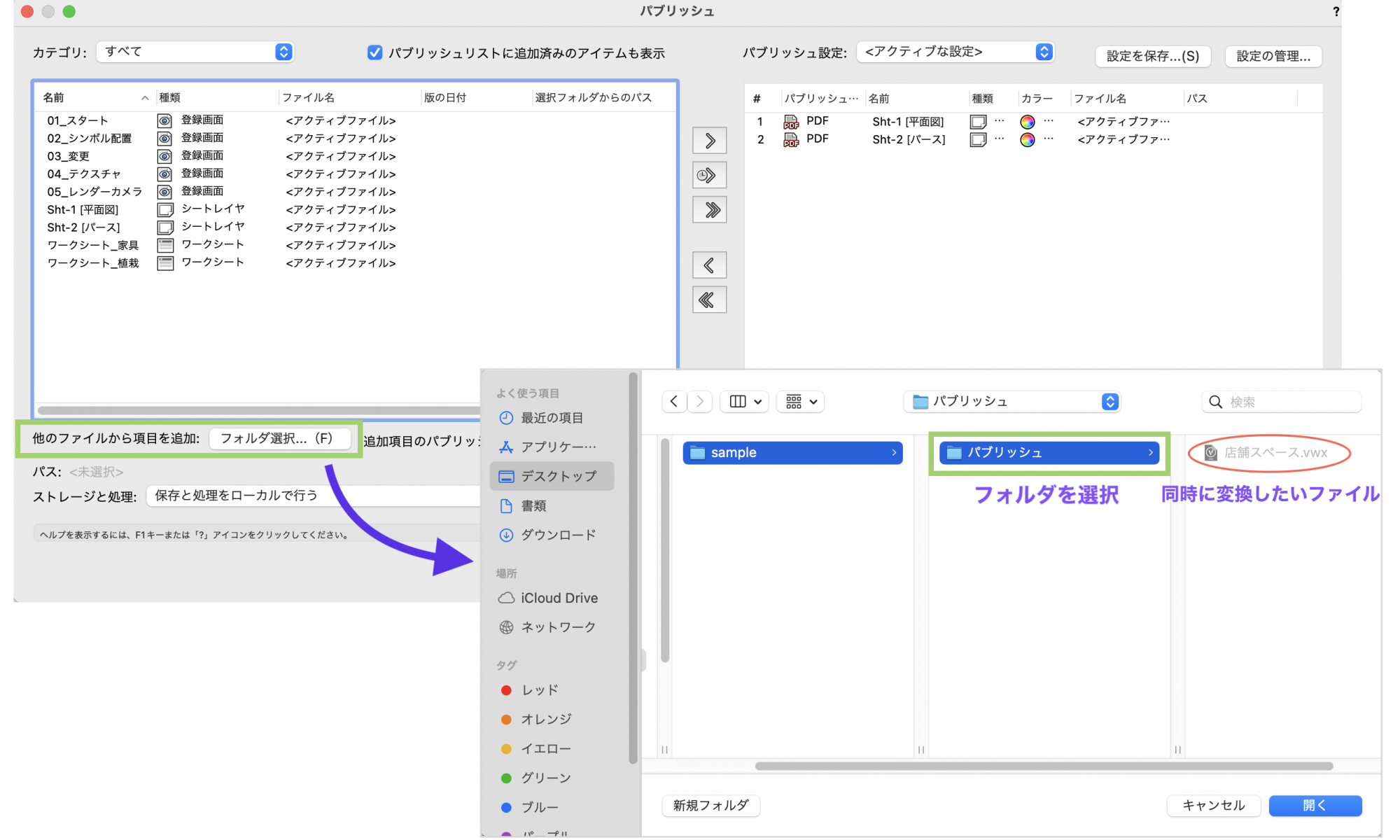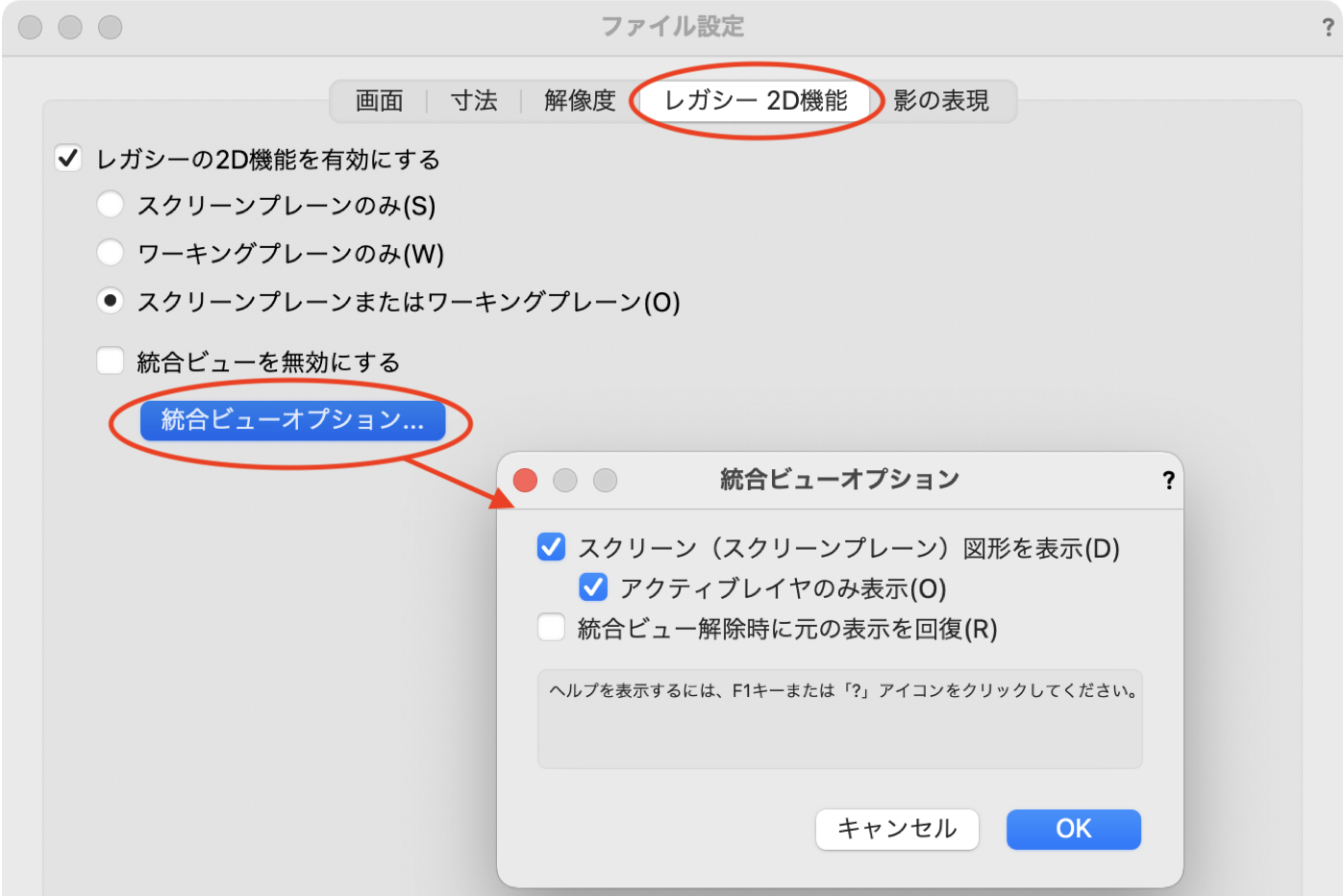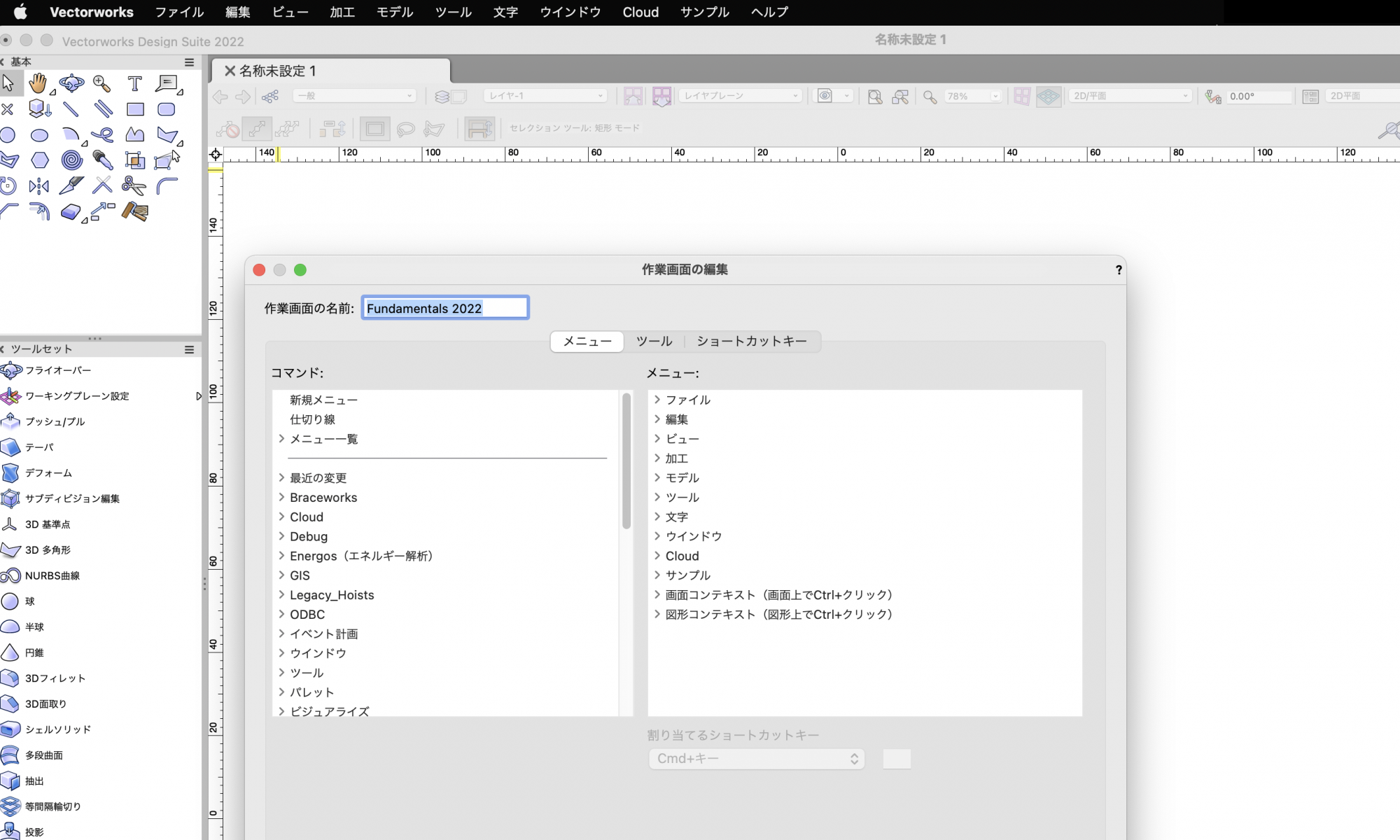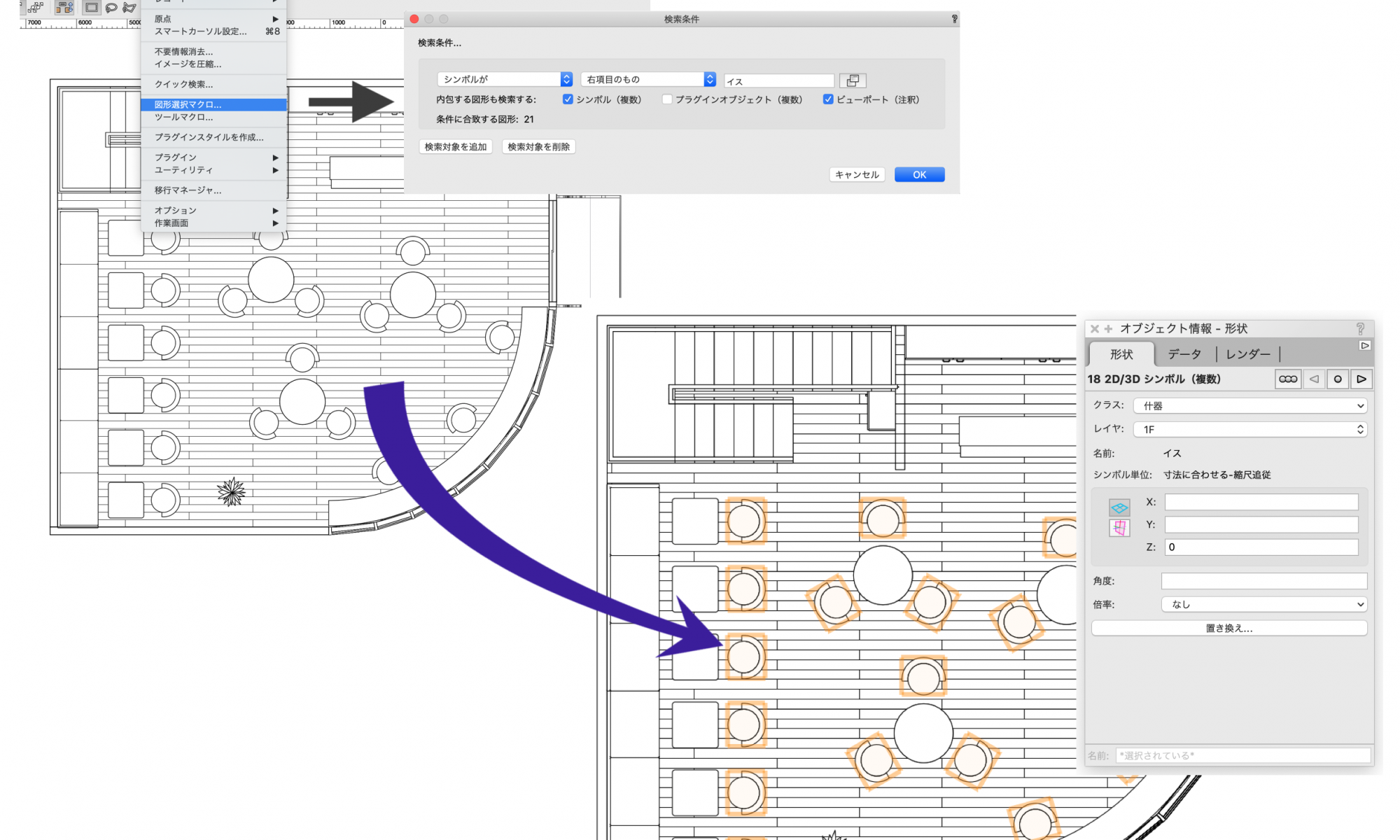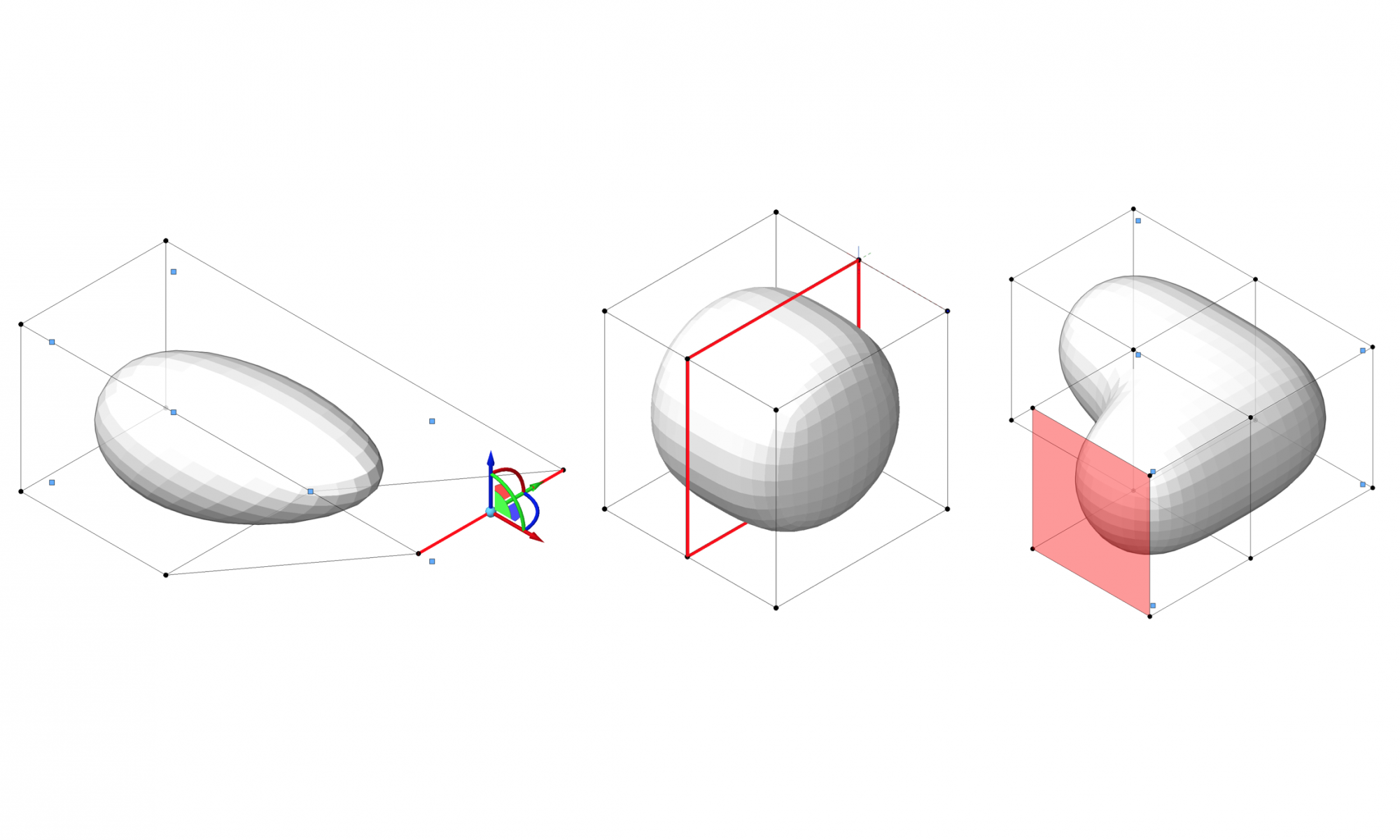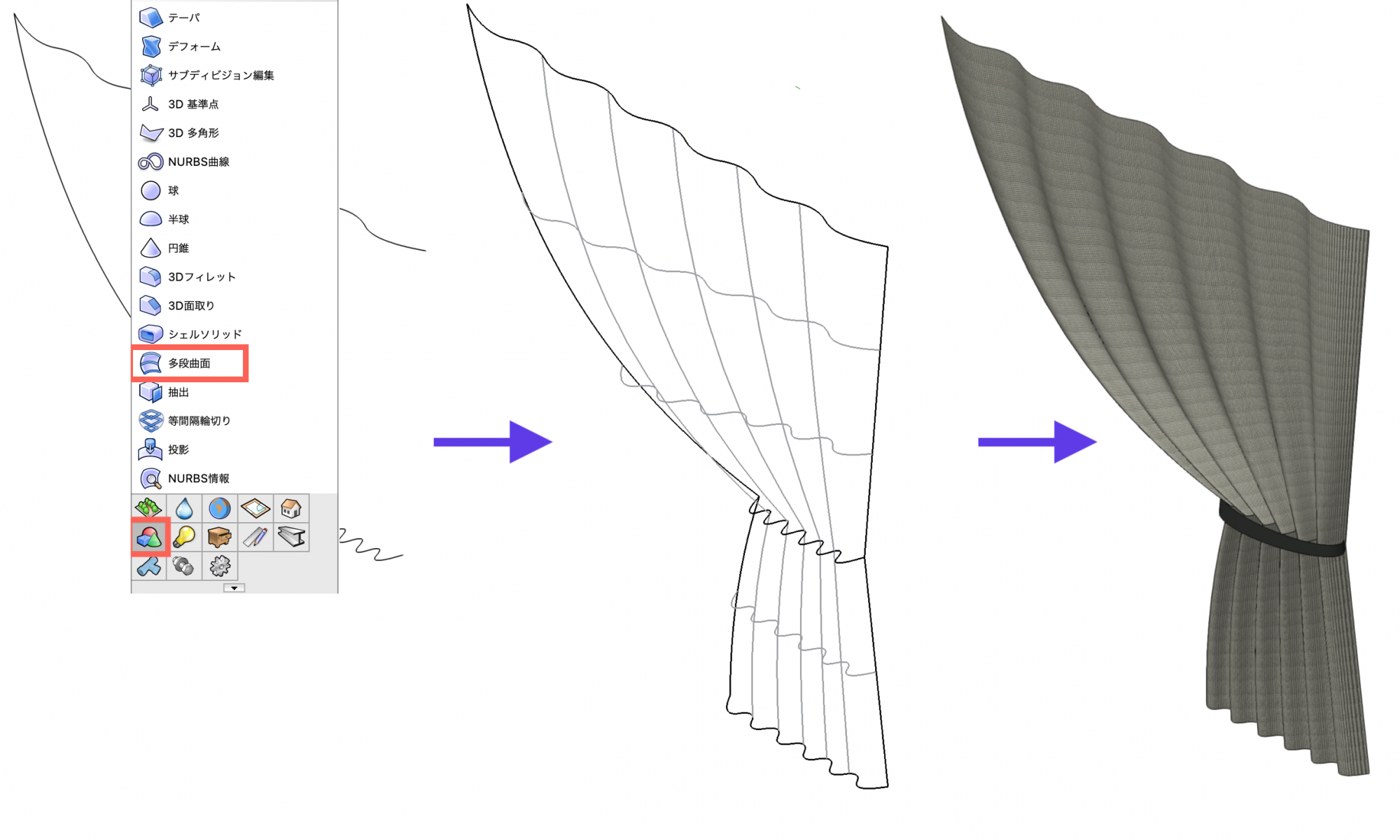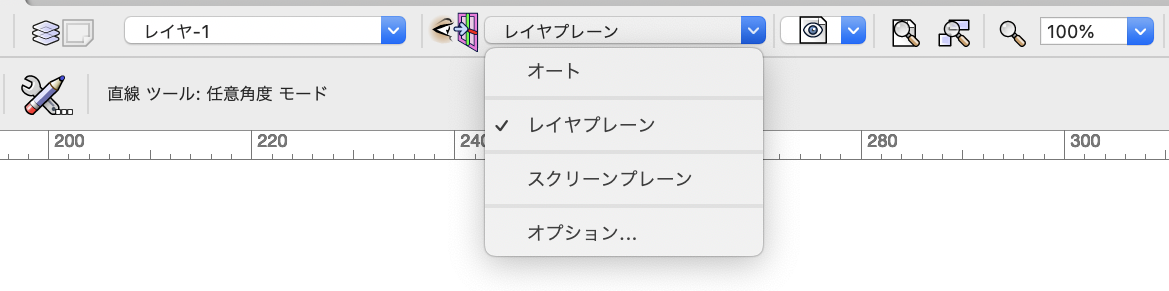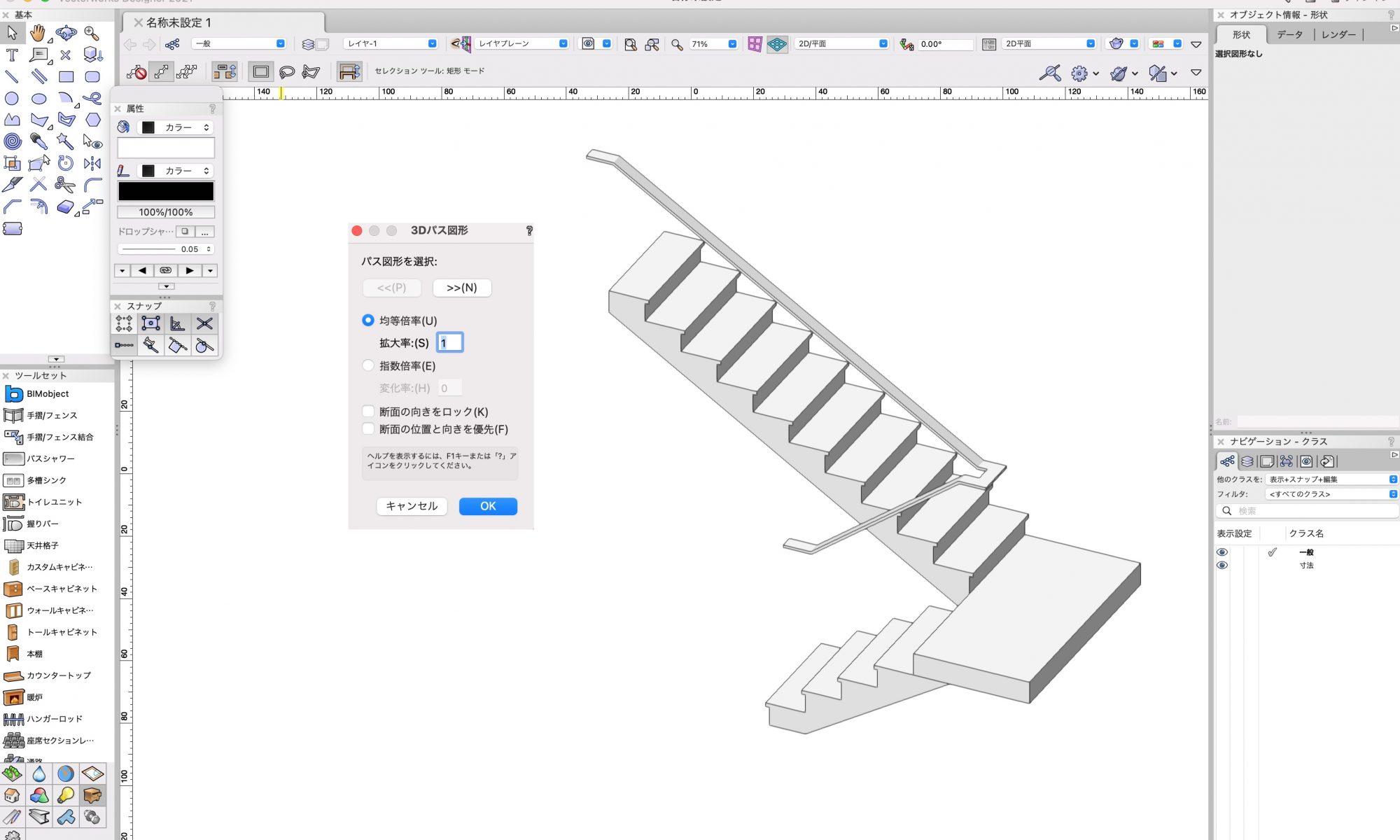「スケール感を出すために人のシルエットを入れたいんですが、Vectorworksにはないんですよね?」
と聞かれて驚愕しました。ありますよー!!
ということで、今回は人や車、植物などの添景の使い方とオリジナルで作成する方法をご紹介します。
第32回「線の属性」
今回は線の属性について、基本的なラインタイプの使用・作成方法や活用例などをご紹介します。
第31回「パブリッシュ」
Vectorworksに搭載されている機能の1つにパブリッシュがあります。
パブリッシュという単語だけを聞いてもピンとこない方もいらっしゃると思いますが、このパブリッシュを使用することで、今まで画面ごとに切り替えながら行っていたPDF変換や印刷などの作業をまとめて行うことができるようになります。
第30回「レンダーカメラとは何でしょうか?」
Vectorworksのビジュアライズ手法は、アイデアを実現し、クライアントにデザインの意図を伝えるのに役立ちます。
今回は、Vectorworksでネイティブに使用できるRenderworks機能の中から、レンダーカメラをご紹介します。絵に描いたようなビューを作成し、どのように活用するかをご覧ください。
第29回「統合ビューの設定」
今年のはじめに、旧バージョンとVectorworks 2022との変更点の記事で少し触れましたが、統合ビューに関する設定項目が2022バージョンより複数箇所に分かれています。
今回は、こちらを詳しく解説します。
第28回「作業画面の編集」
Vectorworksを起動すると、まず初めにメニューや各種パレットなどが画面上に表示されますが、この表示される画面のことを作業画面と呼びます。
この作業画面は、作図等の作業がしやすいようにメニューの入れ替えや新しいパレットの作成など、細かく編集することができます。
今回は、この作業画面の編集方法についてご紹介します。
第27回「ショートカットキー」
Vectorworksには、ツールやコマンドを選択して使用する機能以外に、ショートカットキーで呼び出すことができる有用な機能がいくつも搭載されています。
今回は、このショートカットキーで動作する代表的な機能をご紹介いたします。
これらのショートカットキーをお使いいただくことで、作業がより快適になること間違い無しです!
第26回「図形選択マクロ」
Vectorworksの機能の1つに「図形選択マクロ」があります。
このコマンドは、図面上にある数多の図形の中から、指定した条件に合致する図形を一度にまとめて選択することができるコマンドです。
一度使ってその利便性を体験すると、手放せない機能になること間違いなしです!
第25回「さまざまな3Dモデルの作成方法」 – サブディビジョン編 vol.2 –
前回の解説講座では、サブディビジョンの基本操作についてご紹介しました。
今回のvol.2では、サブディブジョンを使用した3Dモデルの具体的な作成方法をご紹介します。
第24回「さまざまな3Dモデルの作成方法」 – サブディビジョン編 vol.1 –
Vectorworksに搭載されている機能に、サブディビジョンというものがあります。
これはサブディビジョンという3D図形に対し、編集ツールを使用してまるで粘土のように変形させ、3Dモデルを作成していくといった機能です。
今回はこのサブディビジョンについてご紹介いたします。
第23回「さまざまな3Dモデルの作成方法」 – 多段曲面編 –
「さまざまな3Dモデルの作成方法 -3Dパス図形編- 」では3Dパス図形の機能についてご紹介しましたが、3Dパス図形コマンドでは作成することが難しい形状もあります。
例えば、プロペラのように始点から終点までの間で断面のサイズが変わり、さらにねじれが加わっている図形などです。
今回はより柔軟な形状を作成することが可能な多段曲面の機能についてご紹介します。
第22回「光源」
Vectorworksに搭載されている光源は、光源ツールで配置できる基本的な光源や、それ以外にも複数の種類があり多彩な表現が可能です。
今回はそれらの光源についてご紹介いたします。
第21回「基準面とは?」
Vectorworksの画面上部には「アクティブな基準面」という項目があります。
ここでは「オート」や「レイヤプレーン」などが選択できますが、そもそも基準面とはなんでしょうか?
今回は図形の配置や3Dモデリングに役立つ、「基準面」についてご紹介します。
第20回「さまざまな3Dモデルの作成方法」- 3Dパス図形編 –
Vectorworksには、建具やインテリアなどさまざまなオブジェクトが標準リソースとして搭載されており、それらを自由にお使いいただくことができますが、どうしても希望されるオブジェクトがなかったり、細かい形状などにこだわりたい場合にはご自身で3Dモデルを作成することも多いかと思います。
そういった際、便利にご利用いただける機能をご紹介いたします。
第19回「プロジェクト共有 – 質問編 -」
これまで3回にわたり行なってきた「プロジェクト共有」の解説ですが、今回で最後になります。ここでは「プロジェクト共有に関するよくある質問」をご紹介します。