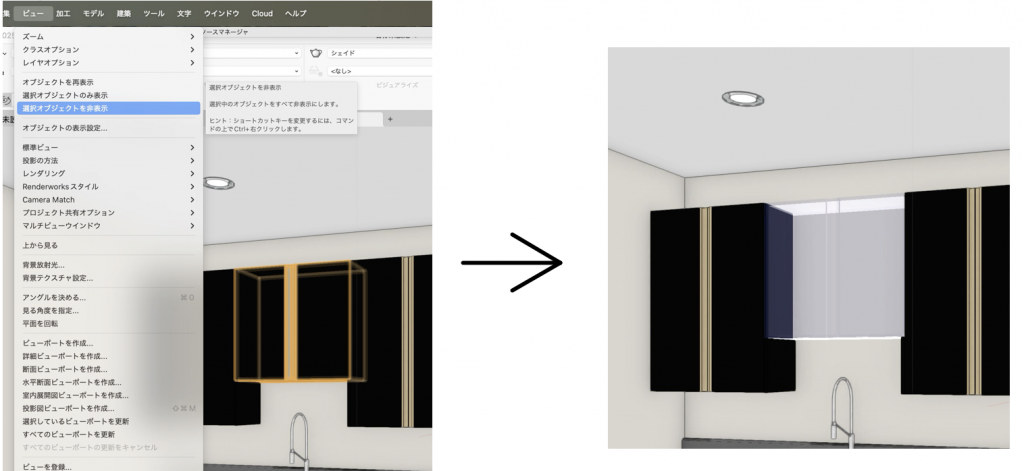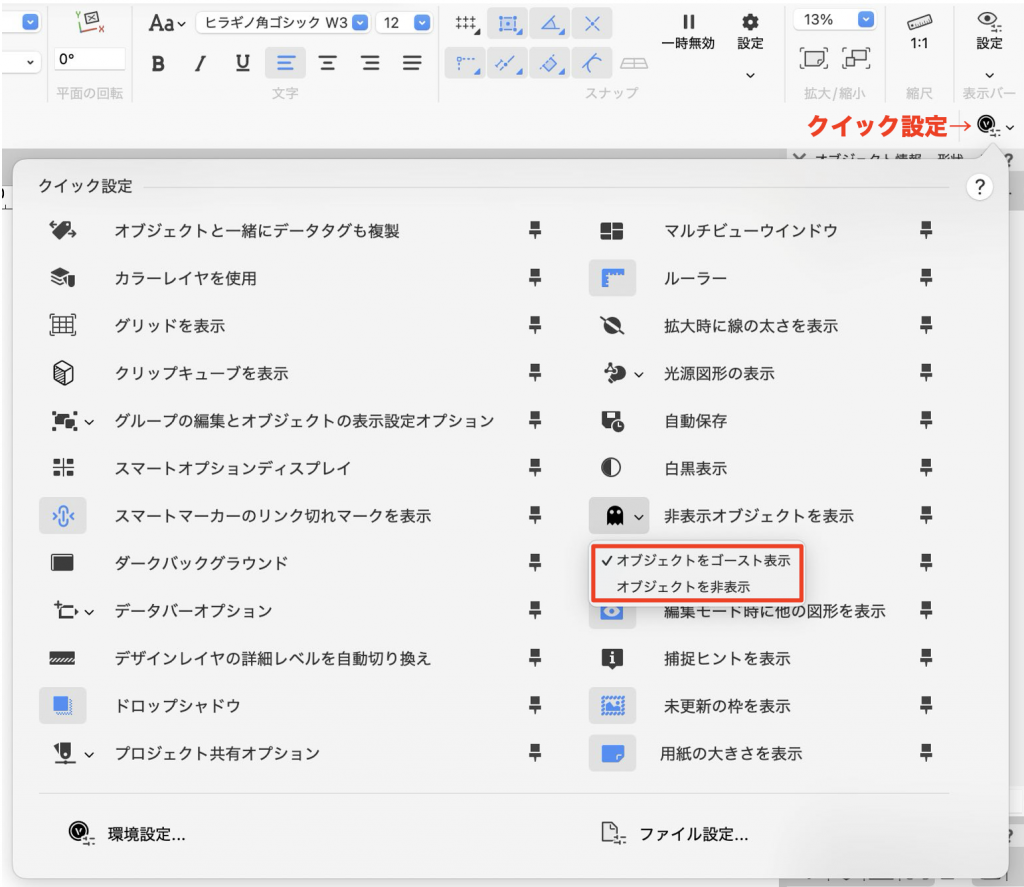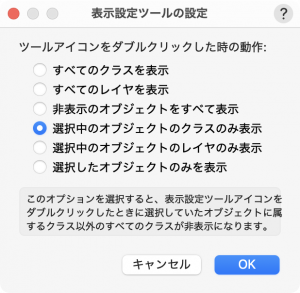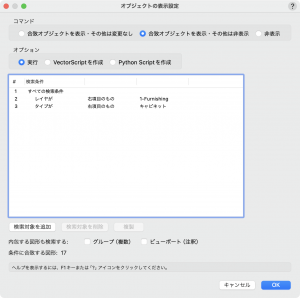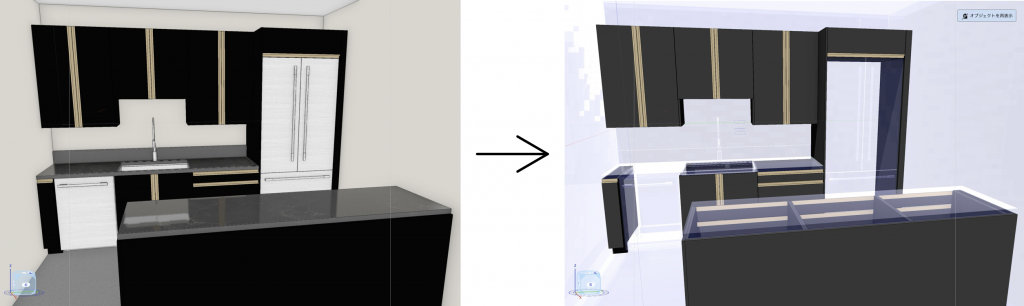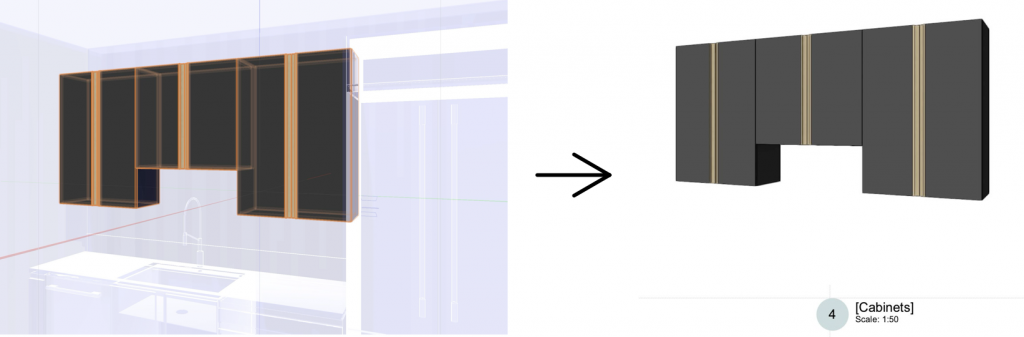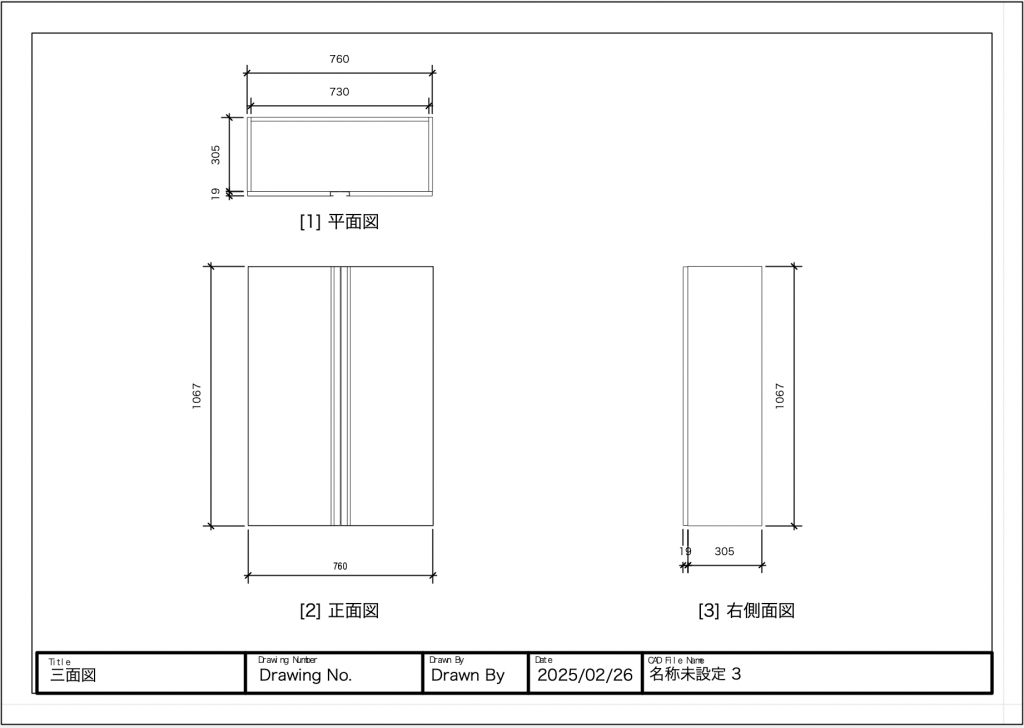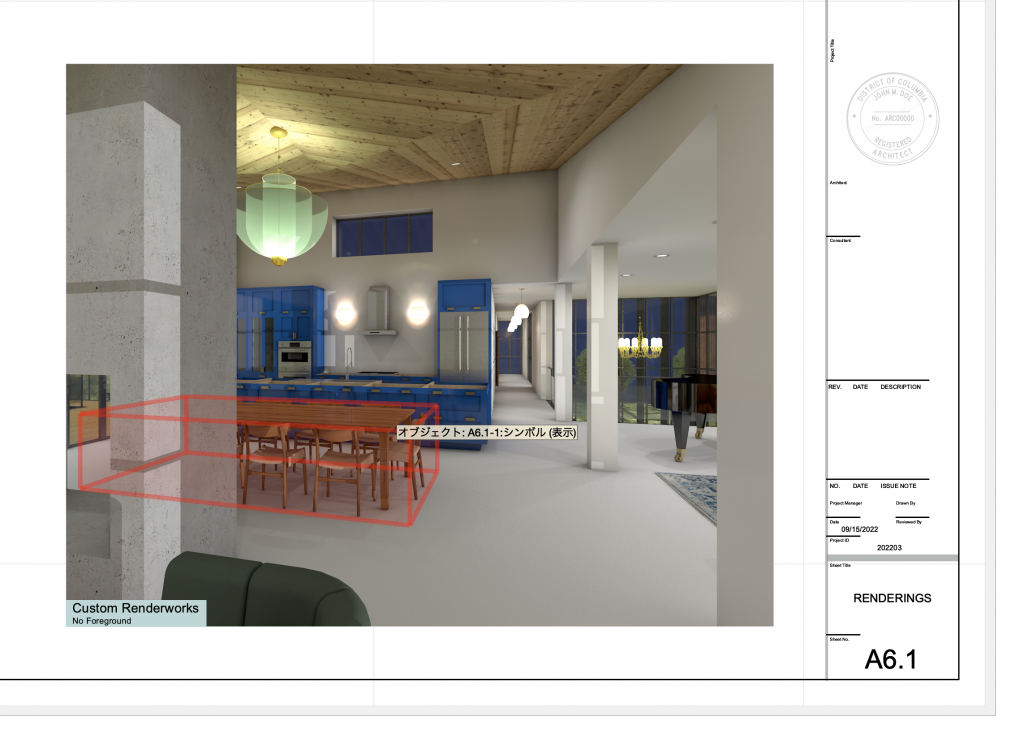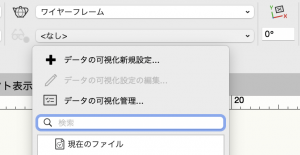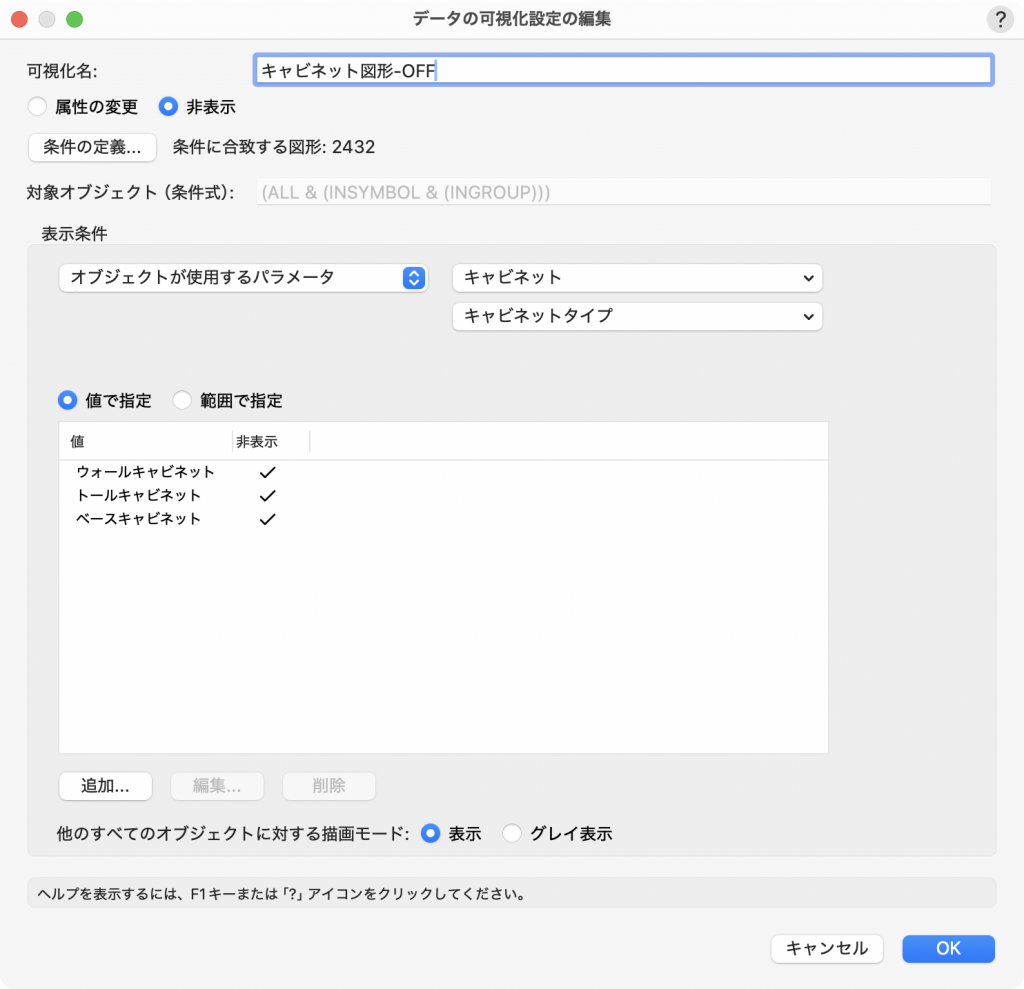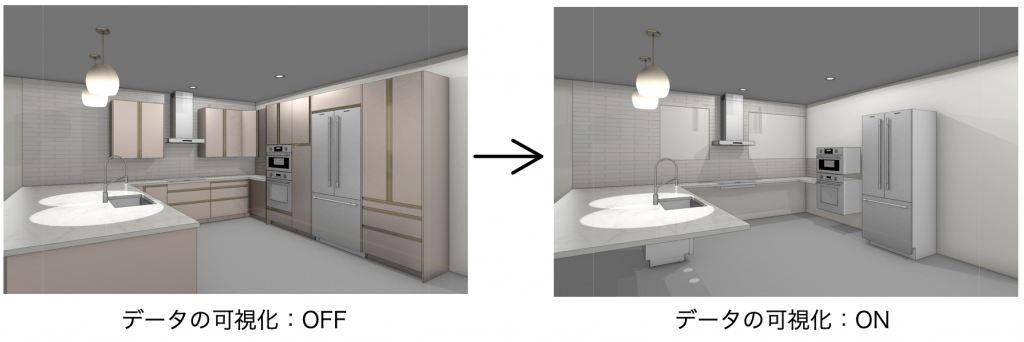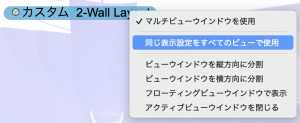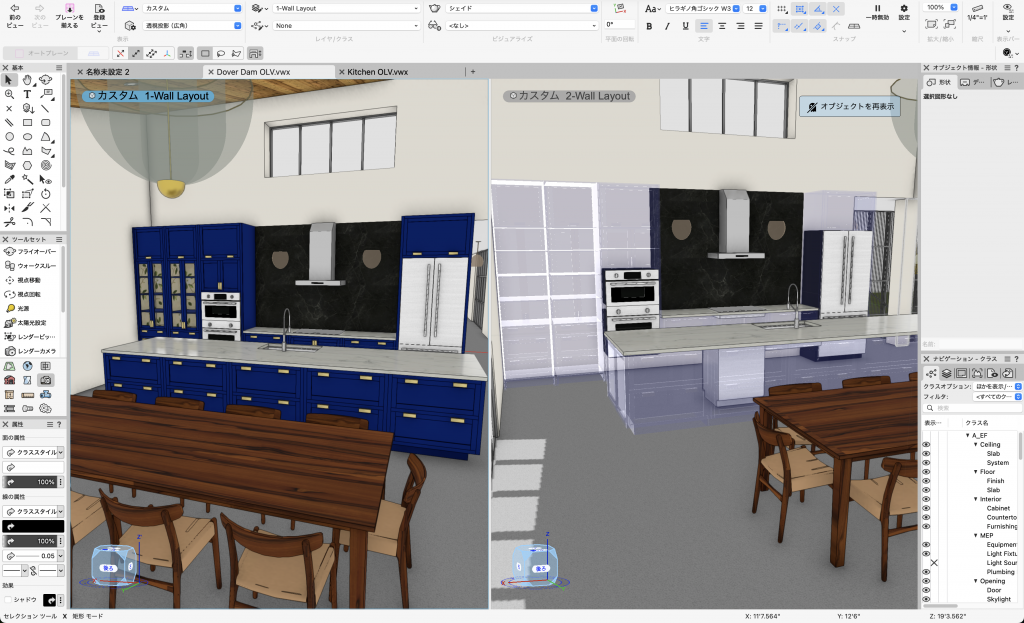Vectorworks2025から新たにオブジェクトレベルの表示設定の機能が追加されました。任意のオブジェクトごとに、クラスやレイヤの表示設定を使用せずに表示/非表示を簡単に切り替えることができます。
今回は、これらの表示設定の使い方について紹介します。
目次
43-1. 使用方法
クリックしながらの操作や、複数条件を定義しての表示など、いくつかの方法があります。
43-1-1. ビューメニューから
表示または非表示にしたい図形をまず選択してから、操作を実行する方法です。対象とする図形が配置されているレイヤ及びクラスが表示状態になっており、選択可能である必要があります。
1. 対象の図形を選択し、ビュー>選択オブジェクトを非表示を実行します。選択した図形が非表示になります。
初期設定では「ゴースト表示」(薄っすらと表示されている状態)となります。完全に非表示にしたい場合は、表示バーのクイック設定から変更します。
2. ビュー>選択オブジェクトのみ表示を実行すると、選択したオブジェクト以外を非表示にできます。
オブジェクトの再表示は、ビューメニューまたはオブジェクトを再表示ボタンから行います。また、表示/非表示の切り替えはキーボードのVキーからも可能です。
43-1-2 表示設定ツールから
基本パレットの表示設定ツールにオブジェクトモードが追加され、対象の図形をクリックすることで表示/非表示を切り替えられます。
ビューメニューのコマンド操作に比べて、より直感的な切り替えが可能です。
ツールバーの設定は、ツールアイコンをダブルクリックしたときの動作を決定します。
43-1-3 オブジェクトの表示設定コマンド
オブジェクトの表示設定を使用して、表示/非表示を複数の条件で設定が可能です。
1. ビュー>オブジェクトの表示設定を選択します。
2. 例えば、「1-Furnising」レイヤにあるキャビネットのみを表示したい場合は、ダイアログの検索条件で以下のように設定します。
コマンド:合致オブジェクトを表示・その他は非表示
検索条件:すべての検索条件
検索条件:レイヤが 右項目のもの 1-Furnising
検索対象を追加をクリックして、
検索条件:タイプが 右項目のもの キャビネット
指定したレイヤに配置されているキャビネット図形のみが表示され、ほかが非表示となります。
43-2. 活用
表示設定は様々な活用が可能です。主な活用方法について紹介します。
43-2-1 ビューポート
表示/非表示の設定はビューポートに引き継げるので、表示させたいオブジェクトのみのビューポートを簡単に作成できます。この際、設定に関わらず非表示のオブジェクトはゴースト表示ではなく完全に非表示になります。
これらを複製し、オブジェクト情報パレットからビューポートのビューを変更することで、全体のパースから容易に家具や設備の三面図を作成できます。
また、ビューポートに対しても表示設定ツールを使用できます。都度デザインレイヤに切り替えなくともビューポート上の図形の表示/非表示を変更可能です。
ビューポート上の表示設定はオブジェクト情報パレットのオブジェクトの表示設定をリセットからリセットができます。
43-2-2 データの可視化
データの可視化機能を利用して、設定した条件に基づく表示が可能です。
バージョン2025からは、設定時に対象とする図形の属性の変更をするか非表示とするかを選択でき、属性の変更の場合は対象外のオブジェクトの表示方法を選択可能です。
1. 表示バーの現在のデータの可視化>データの可視化新規設定を選択します。
2. 例えば、ウォール・トール・ベースキャビネット図形のみを非表示にしたい場合は、以下のように設定します。
非表示:有効
表示条件:オブジェクトが使用するパラメータ キャビネット キャビネットタイプ
値で指定:有効
※各値の非表示にチェックが入っていることを確認します
他のすべてのオブジェクトに対する描画モード:表示
データの可視化機能の詳細については、こちらの記事もご覧ください。
43-2-3 マルチビューウインドウ
マルチビューウインドウ使用時に、それぞれのビューウインドウで個別の表示設定を使用することで、プレゼンテーションの幅が広がります。
1. ビュー>マルチビューウインドウ>マルチビューウインドウを使用(もしくはショートカットキー:M)からマルチビューウインドウを有効にします。
2. タイトルフラグを右クリックし、同じ表示設定をすべてのビューで使用のチェックを外します。
3. それぞれのビューウインドウをクリックして表示設定をします。1面はすべて表示、もう1面は任意のオブジェクトを非表示にするなど、表示設定を変えた状態で一度に確認することが可能です。
従来からあるレイヤやクラスでの表示設定に加えて、オブジェクトごとに設定ができるようになったことで、作業効率やモデルの表現の幅が広がります。ぜひ、オブジェクトレベルの表示設定機能をご活用ください。
オブジェクトレベルの表示設定の動画はこちらをご覧ください。
また、現在実施中のVectorworksオープンキャンパスでオブジェクトレベルの表示設定機能の操作体験ができます。お近くで開催の際はぜひお越しください。
この機能を利用できる製品

|
Vectorworks Architect建築設計や内装、ディスプレイデザインに対応した先進的なBIM・インテリア設計支援機能、拡張機能、さらには豊富な建築向けのデータライブラリを搭載した建築/内装業界向け製品 |

|
Vectorworks Landmark地形モデルや多彩な植栽、灌水設備計画等に対応するランドスケープデザイン機能、さらには豊富な造園向けのデータライブラリを搭載した都市計画/造園業界向け製品 |

|
Vectorworks Spotlightステージプランニングやライティング計画に対応した先進的な舞台照明計画支援機能、さらには各種メーカー製のトラスや照明機材、音響機器等の豊富なデータライブラリを搭載したエンタテインメント業界向け製品 |

|
Vectorworks Design Suite専門分野別(建築設計/ディスプレイデザイン、ランドスケープデザイン、ステージデザイン&スポットライトプランニング)の設計支援機能、拡張機能、さらには豊富なデータライブラリを搭載した最上位の製品 |