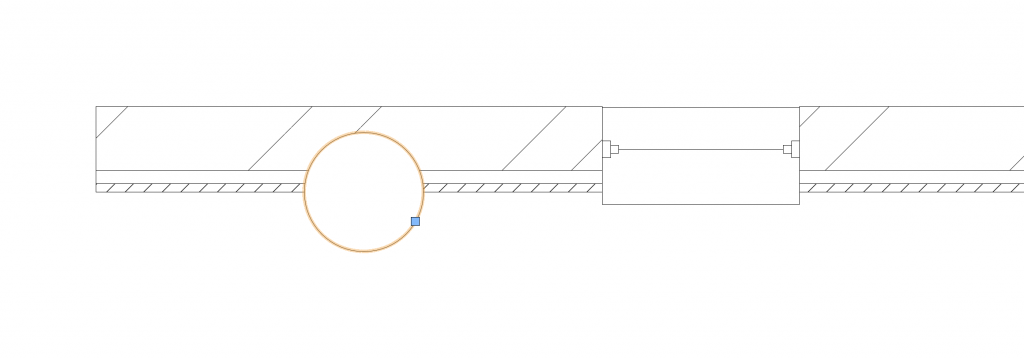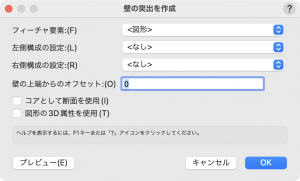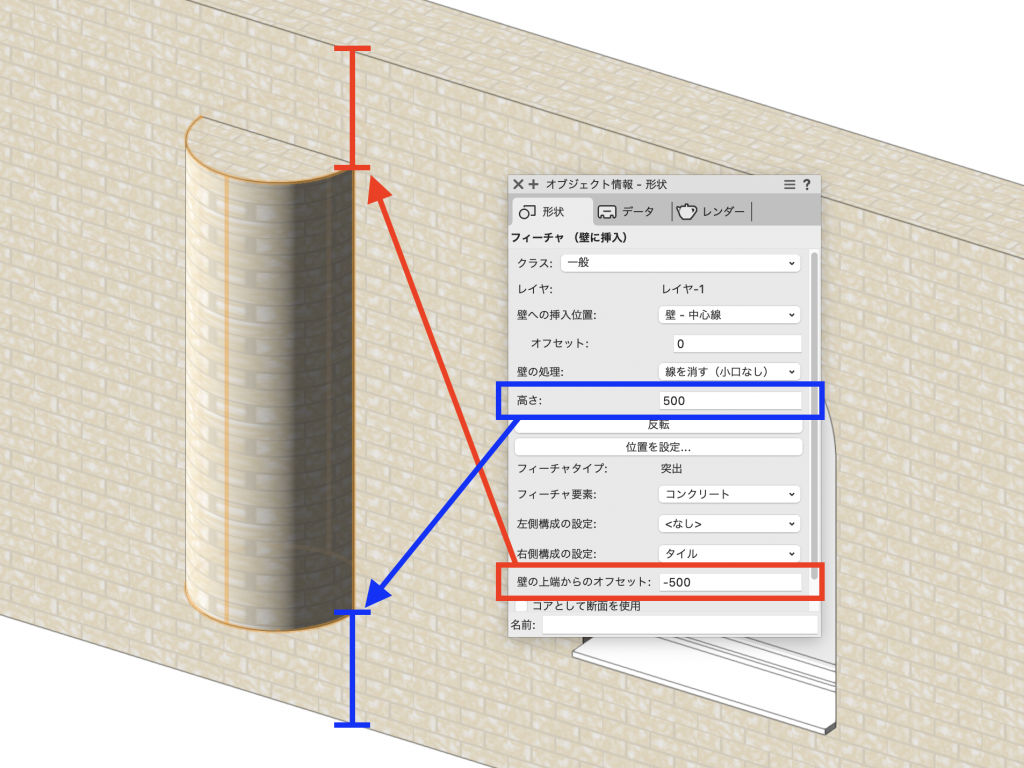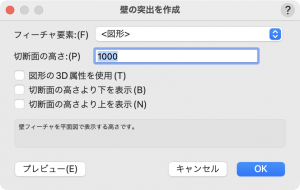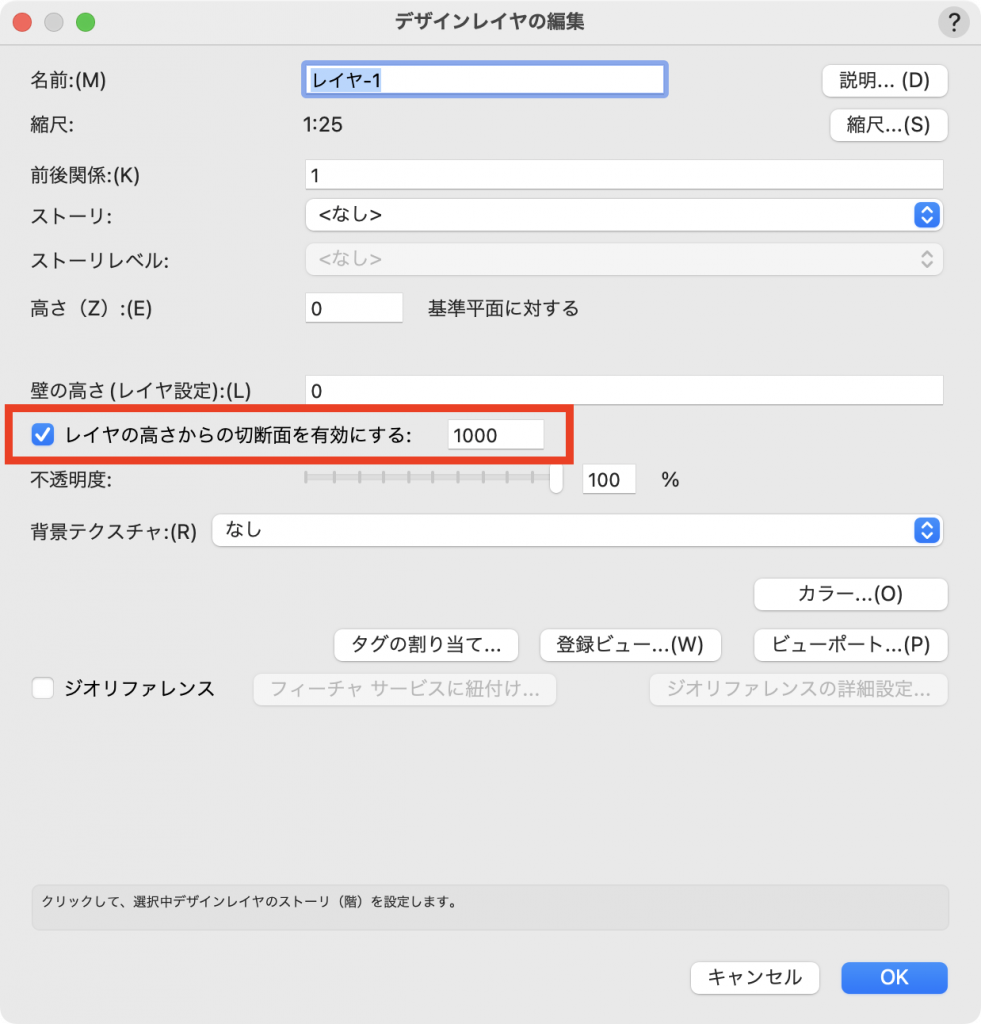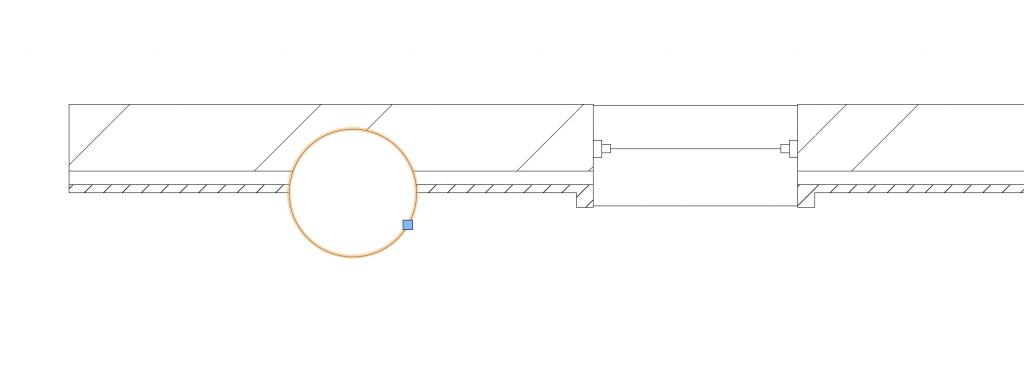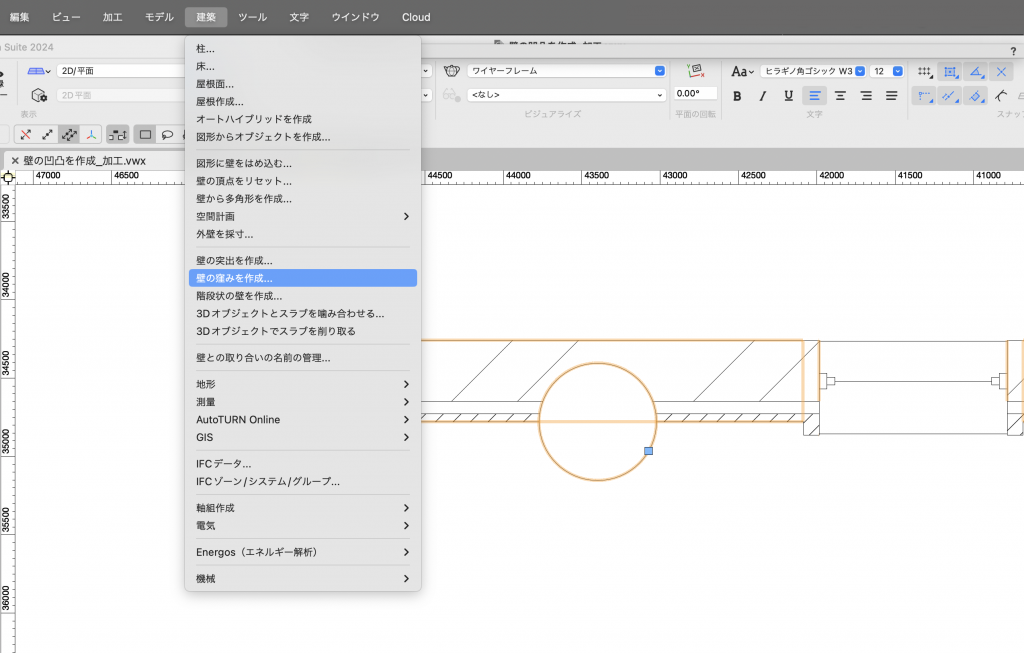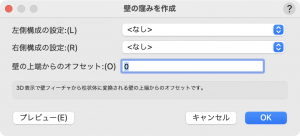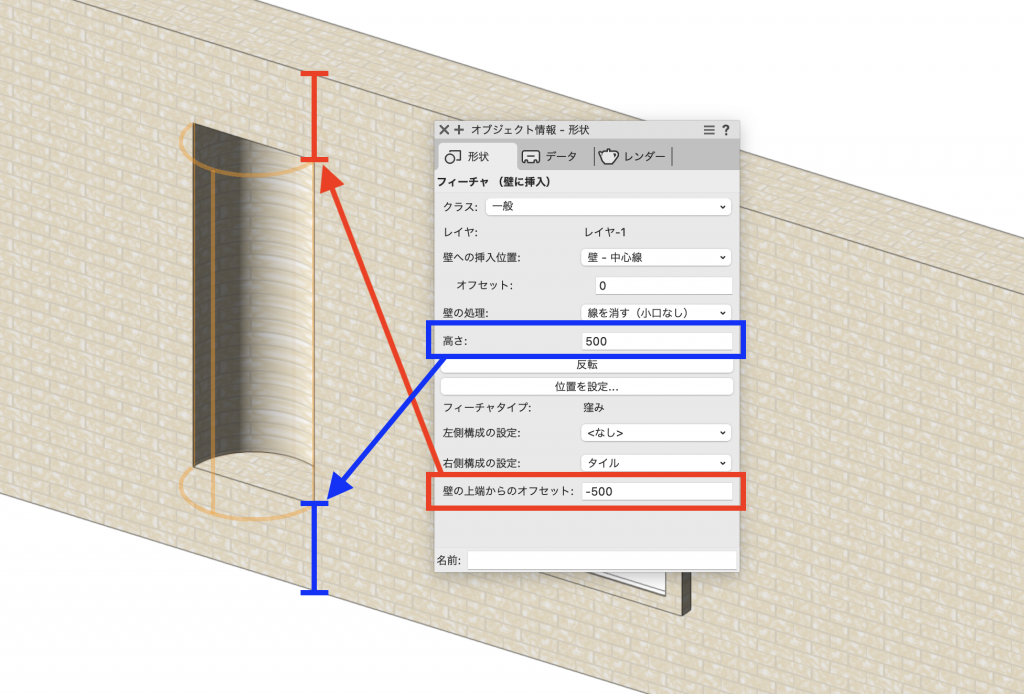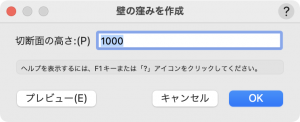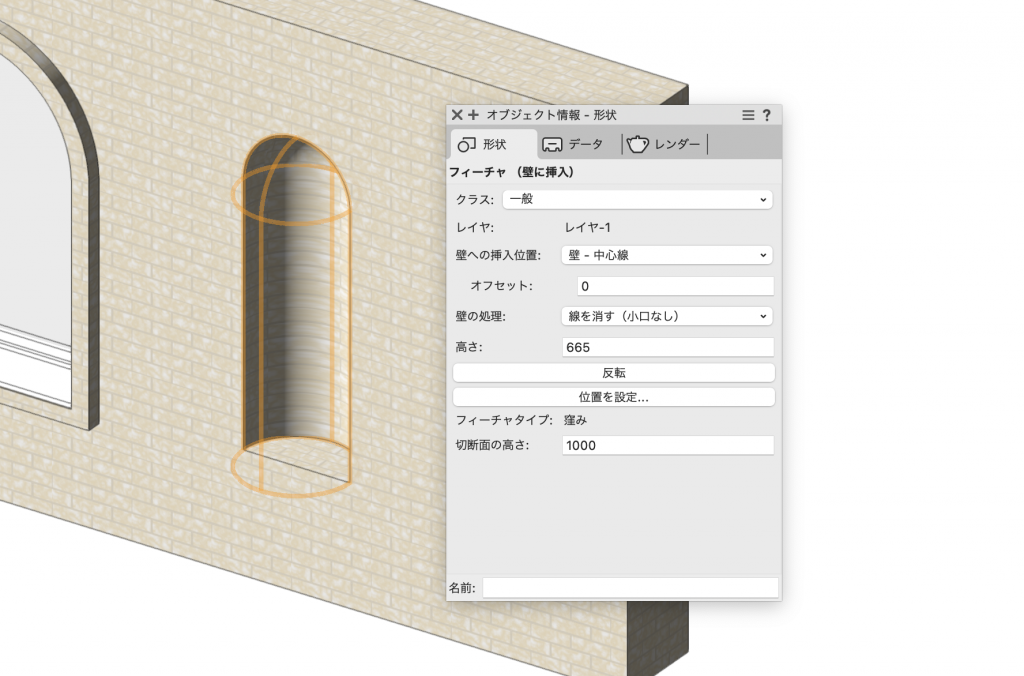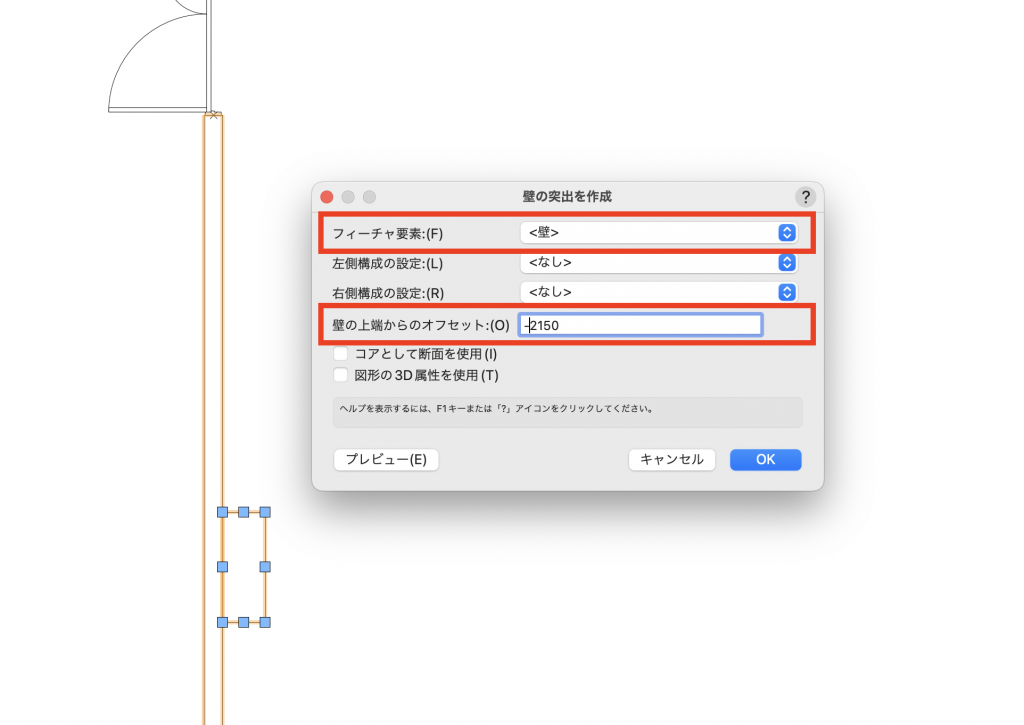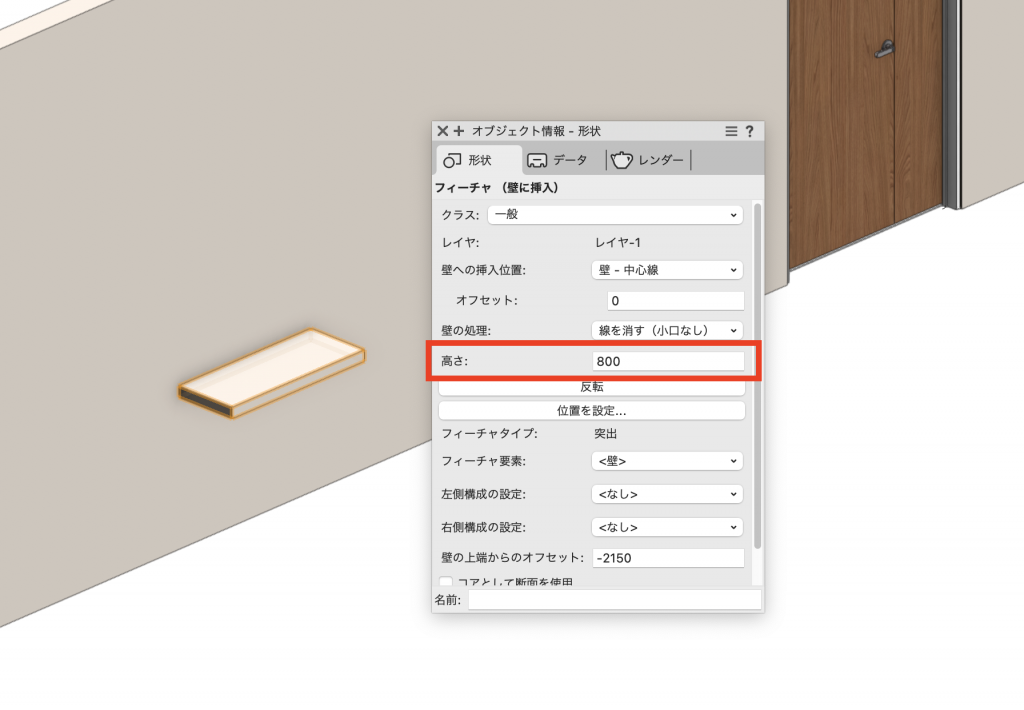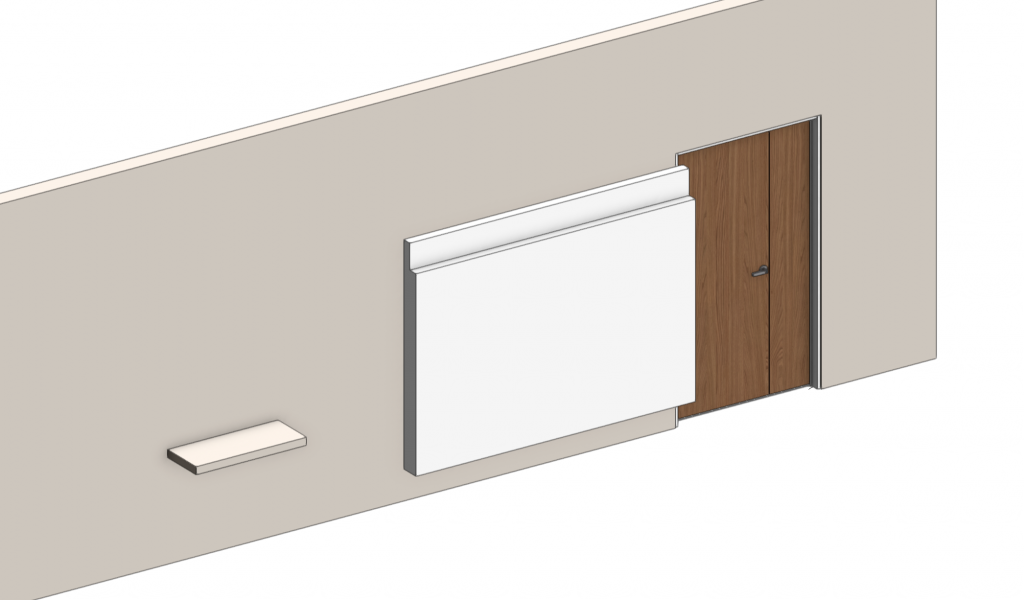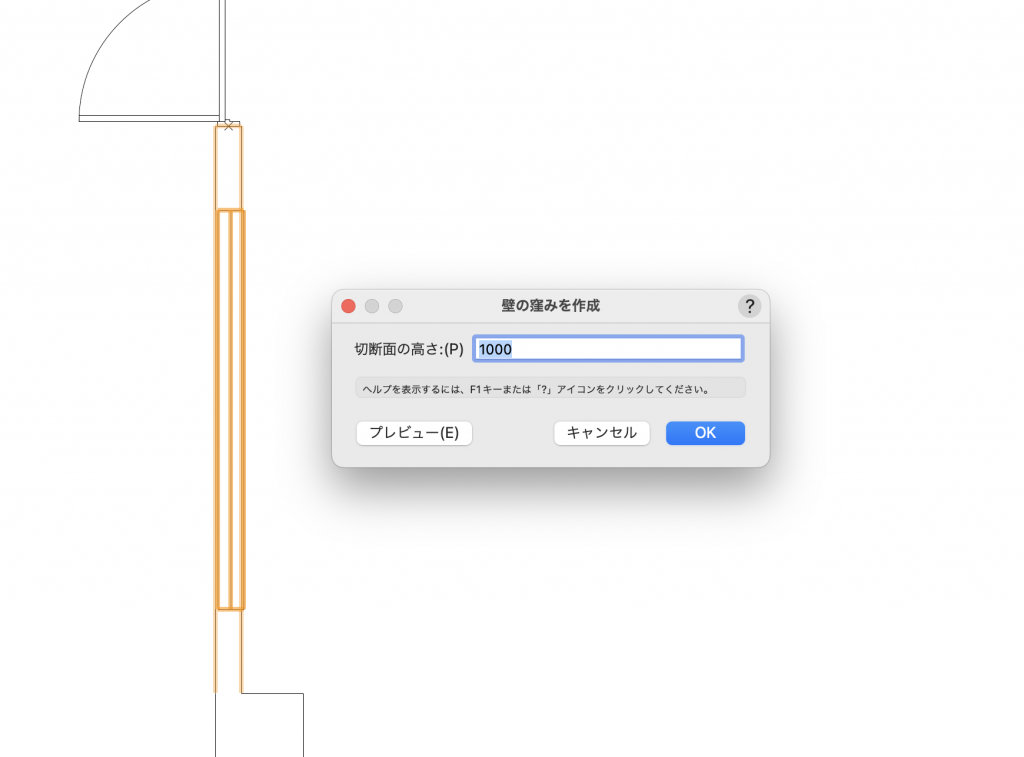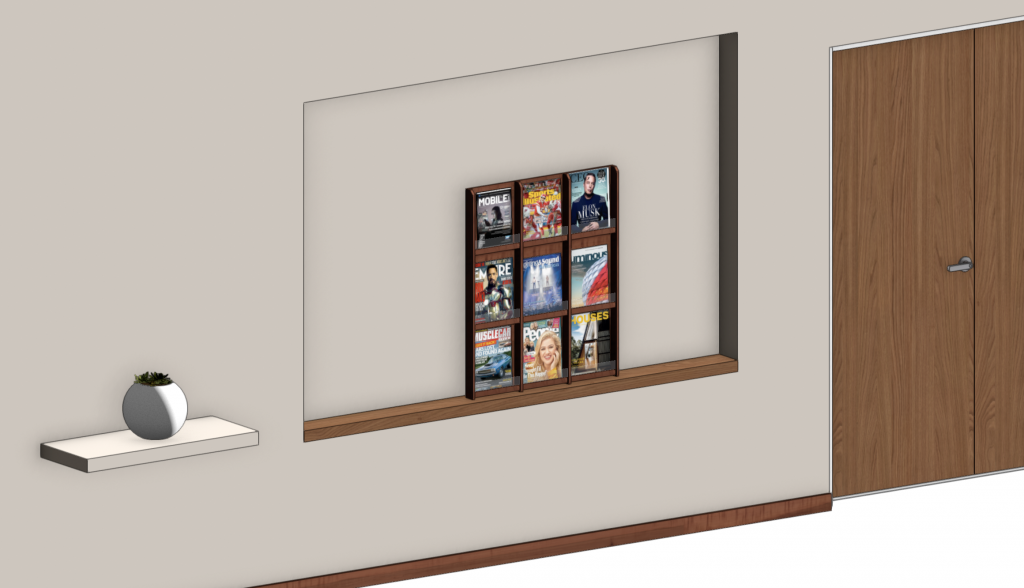Vectorworks Architectではもう基本ツールと言っても過言ではない壁ツール。
そんな壁ツールで作成した壁に凹凸をつけたい場合、みなさまはどのような機能を使用していますか?
今回は、壁を加工するための便利な機能をご紹介します!
目次
40. 壁の突出/窪みを作成
壁の突出/窪みを作成コマンドを使用することで、壁の属性を維持したまま壁に凹凸をつけることができます。
まずはシンプルな形状で使用方法をご紹介します。
40-1. 壁の突出を作成コマンド
壁から突き出した装飾をつける場合、壁の突出を作成コマンドを使用することで、2Dと3Dのどちらの図形でも作成することが可能です。
それでは、実際に下図の壁に突出の装飾(フィーチャ図形)を作成していきます。
2D図形を使用する場合
1. 壁と重なるように2D図形を作成します。
2. 作成した2D図形と壁の両方を選択し、建築>壁の突出を作成コマンドを選択します。
-
- Landmarkの場合:ランドスケープ>建築>壁の突出を作成
- Spotlightの場合:舞台照明>建築>壁の突出を作成
3. 壁の突出を作成ダイアログで各種設定を行い、OKで実行します。
フィーチャ要素
フィーチャ図形(壁の突出の図形)に対して、壁のどの属性を使用するか、また元の図形の属性を使用するかなどを設定します。
-
- 図形:フィーチャ図形に指定した図形の面属性を使用する場合に選択します。
- なし:面をなしにする=開口部として作成したい場合に選択します。
- 構成要素名:現在壁にある構成要素の中から、フィーチャ図形の領域に適用する構成要素を選択します。
左側構成の設定
壁の左側でフィーチャ図形の周りを囲む構成要素を選択します。
右側構成の設定
壁の右側でフィーチャ図形の周りを囲む構成要素を選択します。
壁の上端からのオフセット
作成されたフィーチャ図形が壁の最上部から測ってどの位置にあるかの距離を指定します。
コアとして断面を使用
このオプションを有効にすると、元の2D図形の範囲をフィーチャ図形のコアとして使用します。
その場合、壁の構成要素がコアの周りを囲むため、突出が元の図形より大きくなることがあります。
図形の3D属性を使用
このオプションを選択すると、フィーチャ図形に構成要素が含まれる場合でも、レンダリング時にフィーチャ図形自体の属性を使用して表面が表示されます。
4. 作成後にオブジェクト情報パレットで、後から高さなどの変更が可能です。
3D図形を使用する場合
1. 壁に作成したい突出の形状をそのまま3D図形で作成し、合成したい位置に配置します。
2. 配置した3D図形と壁の両方を選択し、建築>壁の突出を作成コマンドを選択します。
3. 壁の突出を作成ダイアログで各種設定を行い、OKで実行します。
フィーチャ要素
フィーチャ図形(壁の突出の図形)に対して、壁のどこの属性を使用するか、また元の図形の属性を使用するかなどを設定します。
切断面の高さ
フィーチャ図形を2D/平面ビューで表現する際に使用する断面の位置を設定します。
Vectorworks Architectでは、レイヤの高さからの切断面を有効にするオプションをONにしている場合、この切断面の高さはデザインレイヤの切断面の高さと同じ値に設定され、レイヤの切断面の表現が均一になります。 レイヤオプションの機能について、詳しくはこちら。
図形の3D属性を使用
このオプションを選択すると、フィーチャ図形に構成要素が含まれる場合でも、レンダリング時にフィーチャ図形自体の属性を使用して表面が表示されます。
切断面の高さより下を表示 / 切断面の高さより上を表示
切断面の高さの値で指定した断面に加えて、3D図形の切断面より下または上の部分のアウトラインを表示します。
4. 作成後にオブジェクト情報パレットで、設定の変更や調整が可能です。
40-2. 壁の窪みを作成コマンド
壁に窪みを作成する場合も、突出と同様に壁の窪みを作成コマンドを使用することで、2Dと3Dのどちらの図形も使用することが可能です。
それでは、実際に下図の壁に窪み(フィーチャ図形)を作成していきます。
2D図形を使用する場合
1. 壁と重なるように2D図形を作成します。
2. 作成した2D図形と壁の両方を選択し、建築>壁の窪みを作成コマンドを選択します。
-
- Landmarkの場合:ランドスケープ>建築>壁の窪みを作成
- Spotlightの場合:舞台照明>建築>壁の窪みを作成
3. 壁の窪みを作成ダイアログで各種設定を行い、OKで実行します。
左側構成の設定
壁の左側でフィーチャ図形の周りを囲む構成要素を選択します。
右側構成の設定
壁の右側でフィーチャ図形の周りを囲む構成要素を選択します。
壁の上端からのオフセット
作成されたフィーチャ図形が壁の上端から見てどの位置にあるか距離を指定します。
4. 作成後にオブジェクト情報パレットで、後から高さなどの変更が可能です。
3D図形を使用する場合
1. 壁に作成したい窪みの形状をそのまま3D図形で作成し、合成したい位置に配置します。
2. 配置した3D図形と壁の両方を選択し、建築>壁の窪みを作成コマンドを選択します。
3. 壁の窪みを作成ダイアログで各種設定を行い、OKで実行します。
切断面の高さ
フィーチャ図形を2D/平面ビューで表現する際に使用する断面の位置を設定します。
4. 作成後にオブジェクト情報パレットで、設定の変更や調整が可能です。
40-3. 具体的な使用例
室内の壁にインテリアディスプレイのための棚(突出)や窪みを作成する方法をご紹介いたします。
1. 下図の壁に突出と窪みを作成します。
2. 棚を作成したい位置に2Dで四角形を作成し、壁の突出を作成コマンドを実行して以下のように設定します。
-
-
- フィーチャー要素:<壁>
- 壁の上端からのオフセット:-2150
-
3. オブジェクト情報パレットの高さに床からの高さを入力します。
4. 続いて窪みの部分を作成します。
作成したい窪みの形状に合わせて3D図形を作成します。
5. 作成した3D図形を壁の窪みを作成したい位置に合わせ、3D図形と壁の両方を選択して壁の窪みを作成コマンドを実行します。
6. 完成した棚と窪みにインテリアをディスプレイします。
壁の突出/窪みを作成コマンドを使用することで、独創的で自由な壁を作成することができます。
ぜひご利用ください!
この機能を利用できる製品

|
Vectorworks Architect建築設計や内装、ディスプレイデザインに対応した先進的なBIM・インテリア設計支援機能、拡張機能、さらには豊富な建築向けのデータライブラリを搭載した建築/内装業界向け製品 |

|
Vectorworks Landmark地形モデルや多彩な植栽、灌水設備計画等に対応するランドスケープデザイン機能、さらには豊富な造園向けのデータライブラリを搭載した都市計画/造園業界向け製品 |

|
Vectorworks Spotlightステージプランニングやライティング計画に対応した先進的な舞台照明計画支援機能、さらには各種メーカー製のトラスや照明機材、音響機器等の豊富なデータライブラリを搭載したエンタテインメント業界向け製品 |

|
Vectorworks Design Suite専門分野別(建築設計/ディスプレイデザイン、ランドスケープデザイン、ステージデザイン&スポットライトプランニング)の設計支援機能、拡張機能、さらには豊富なデータライブラリを搭載した最上位の製品 |