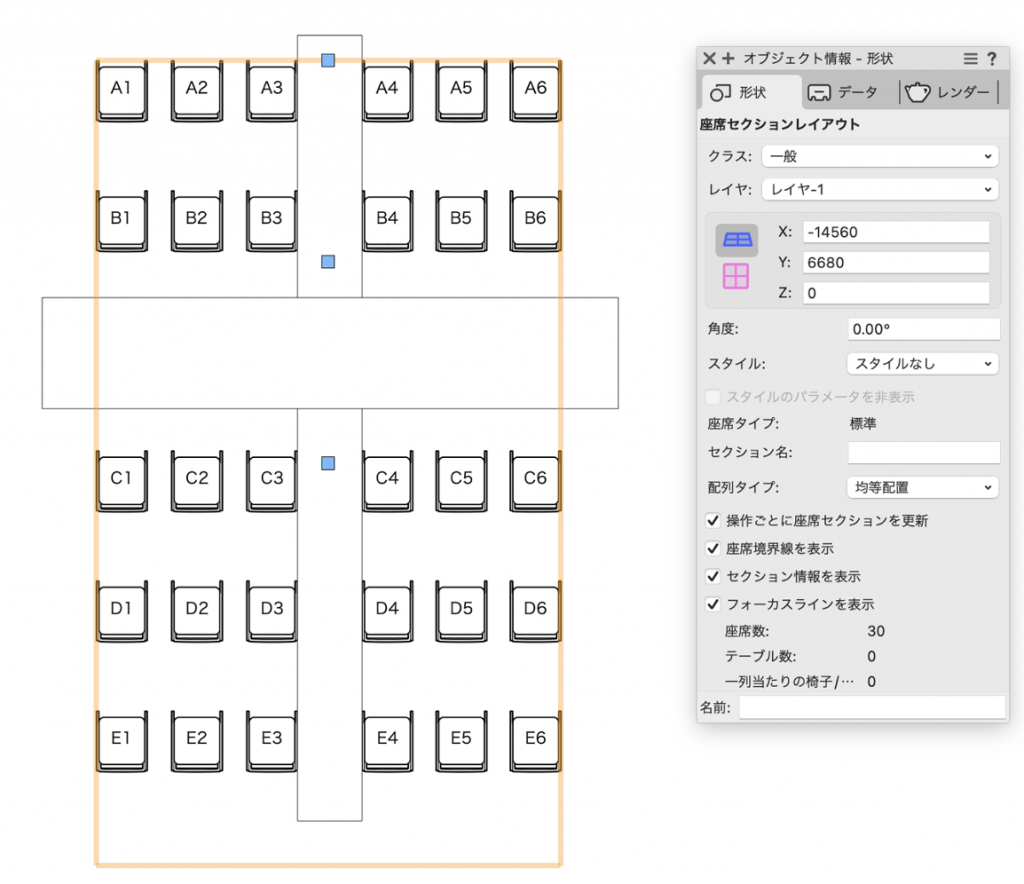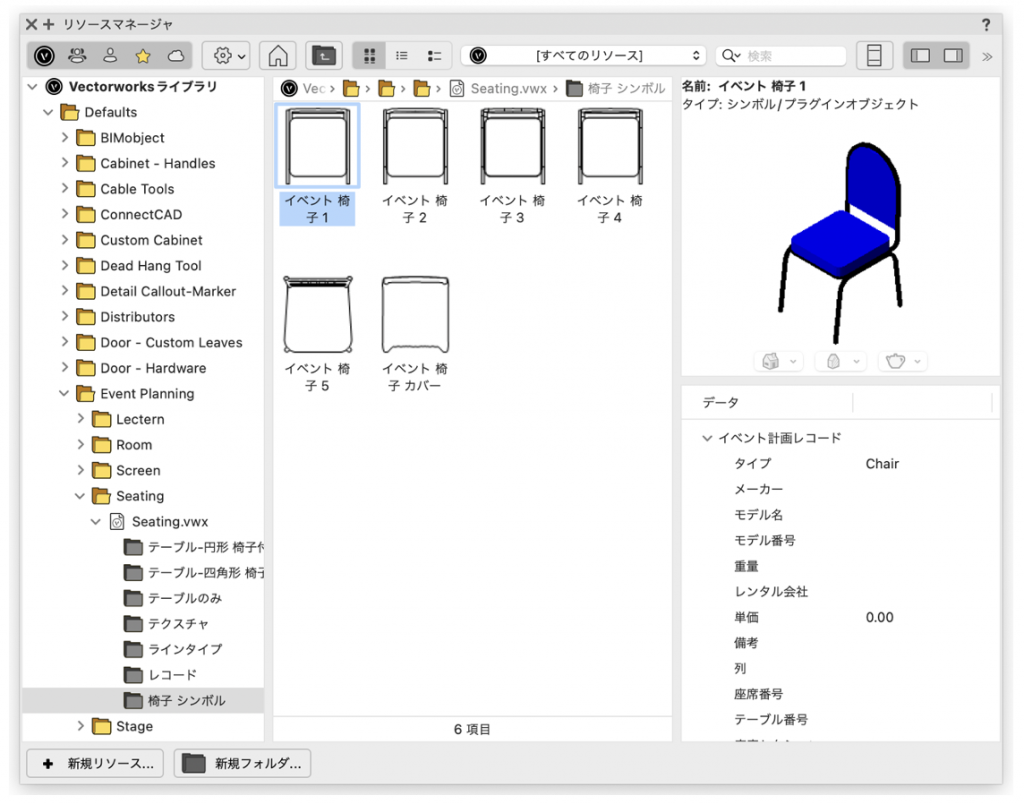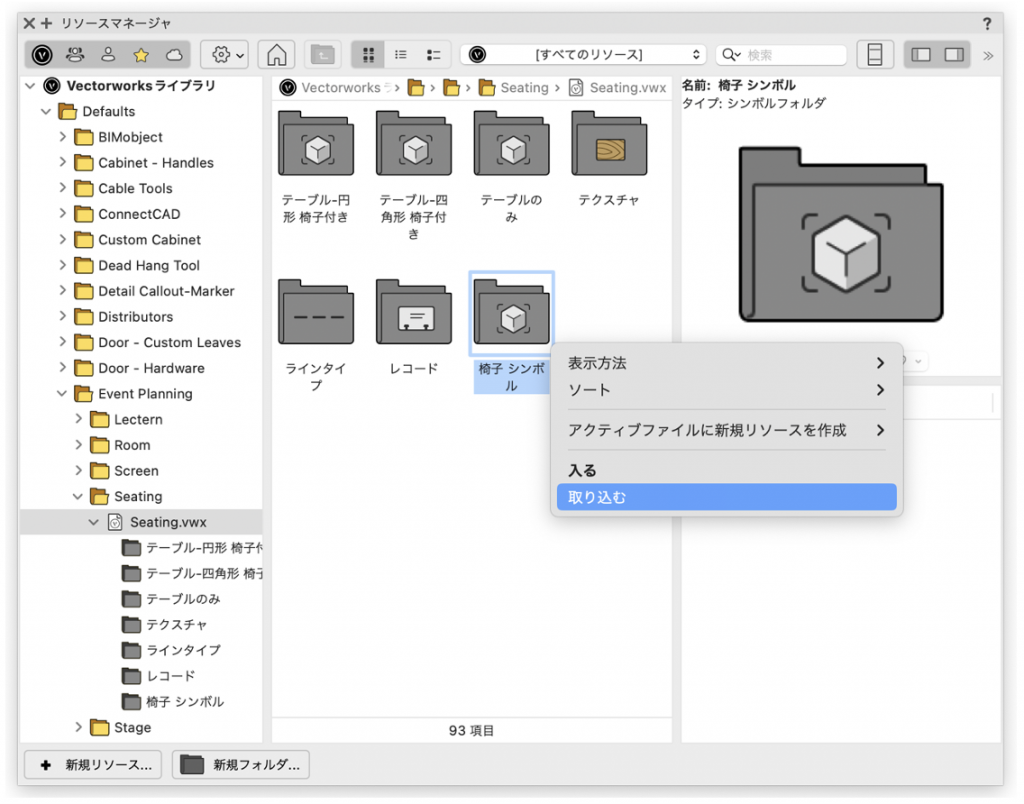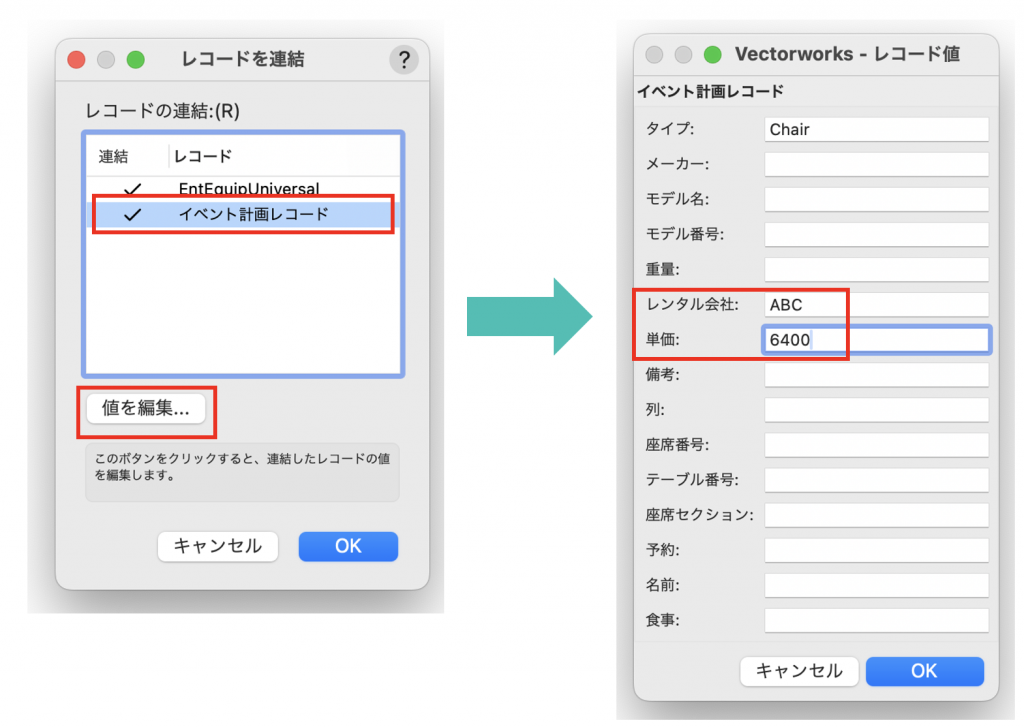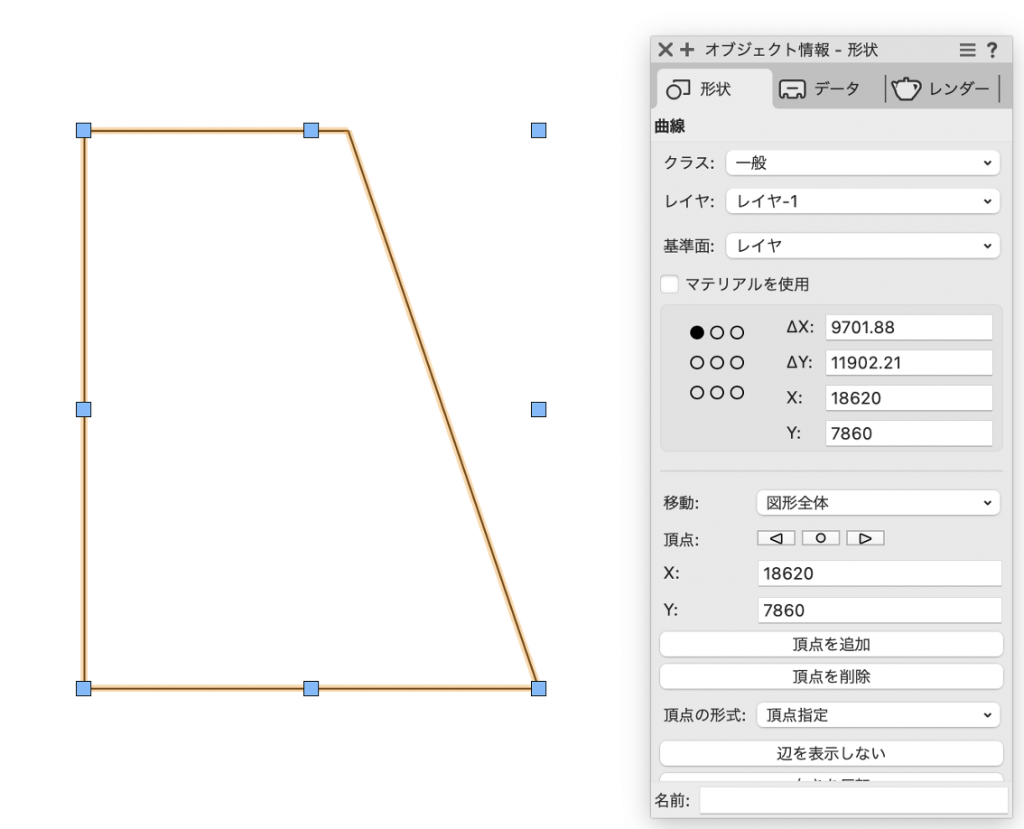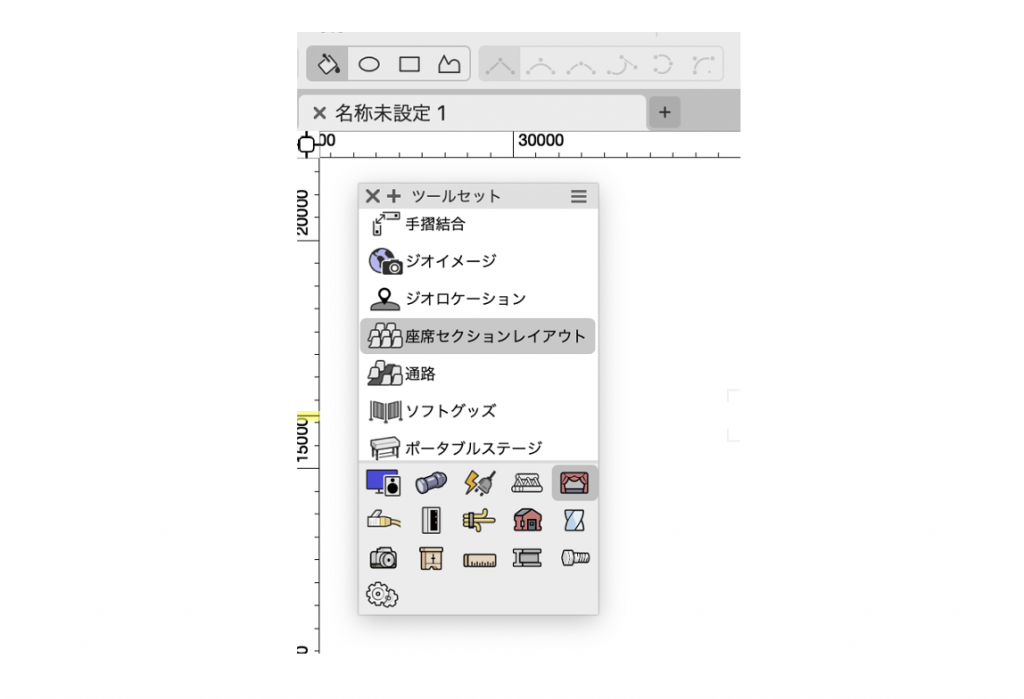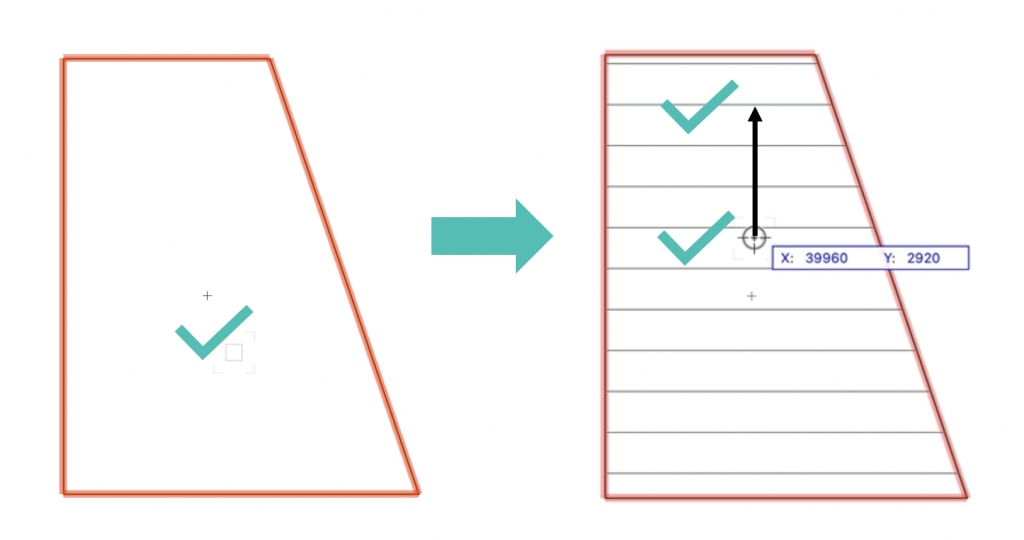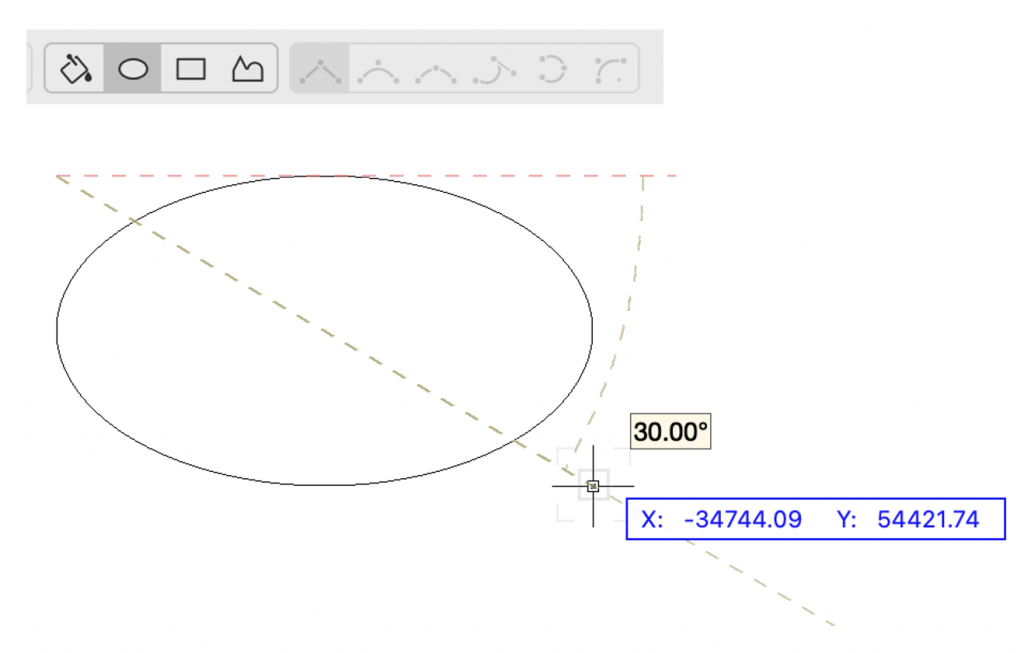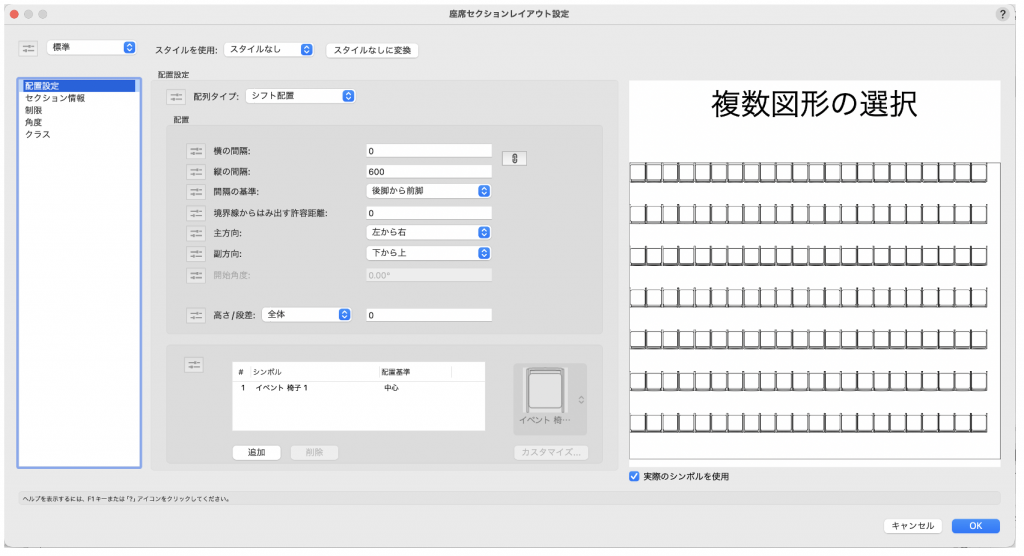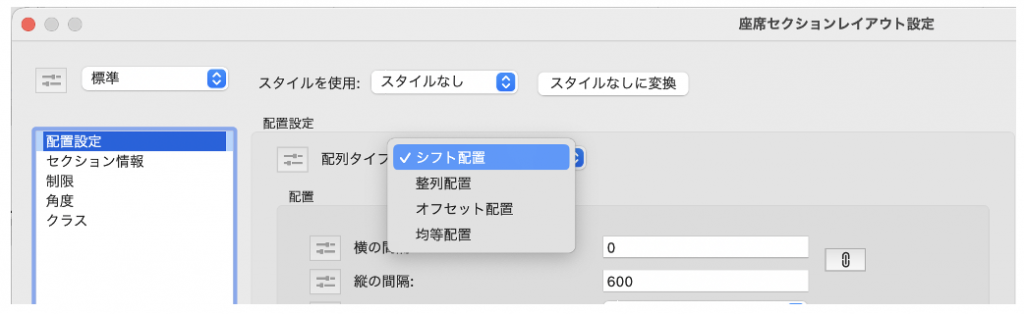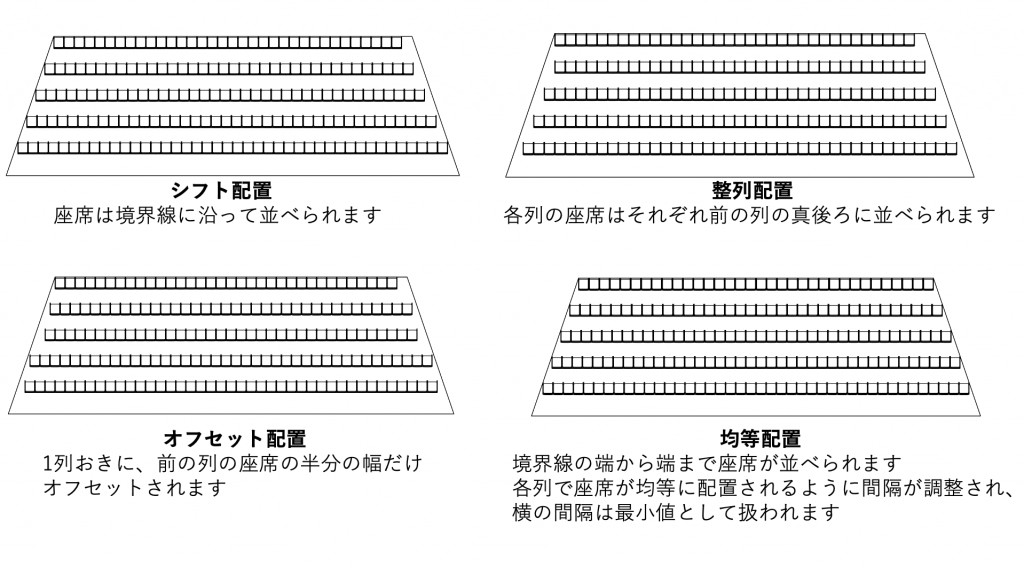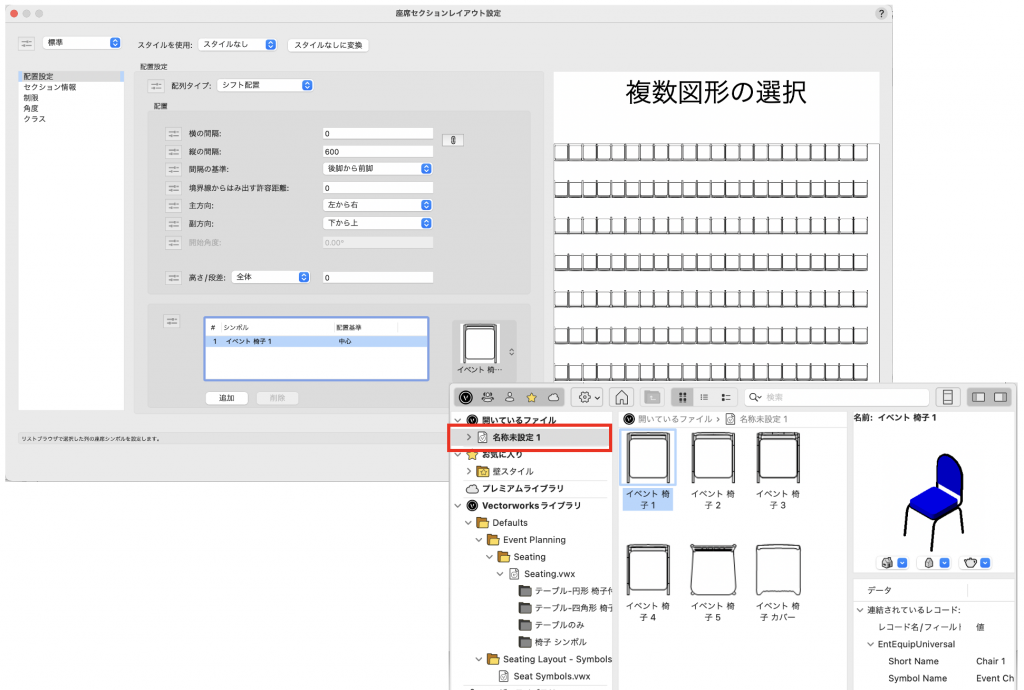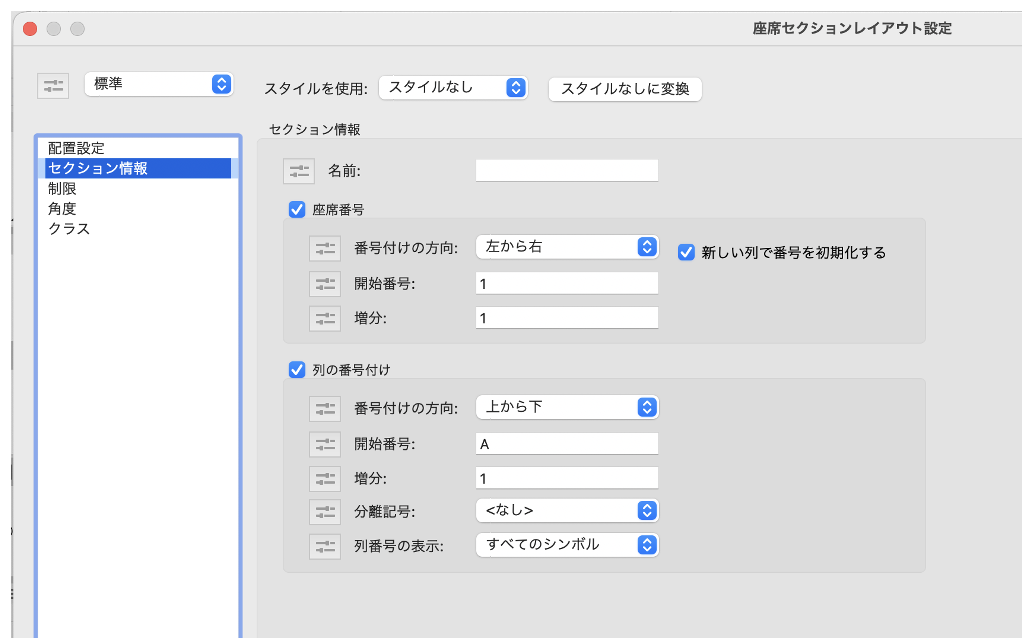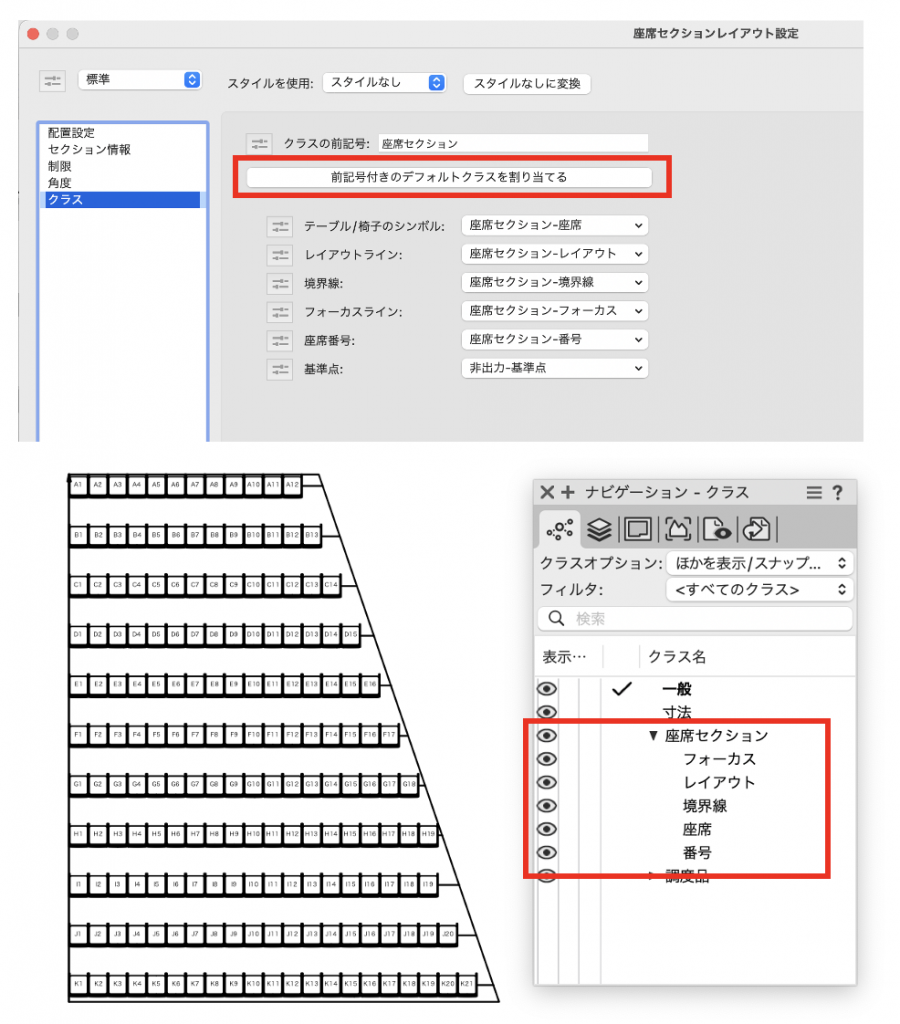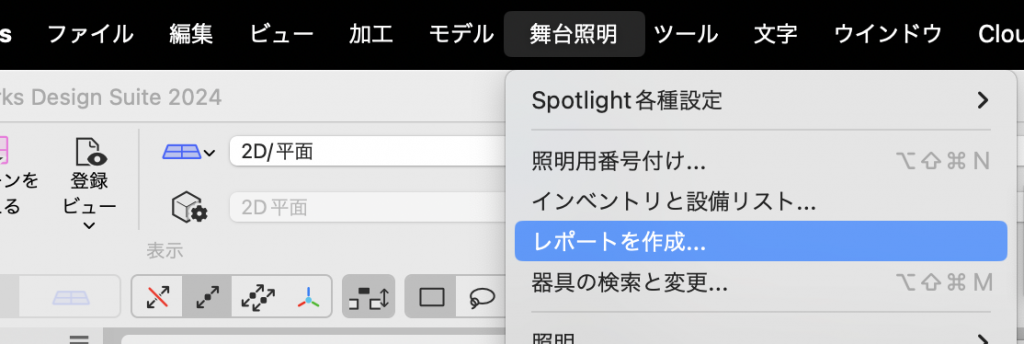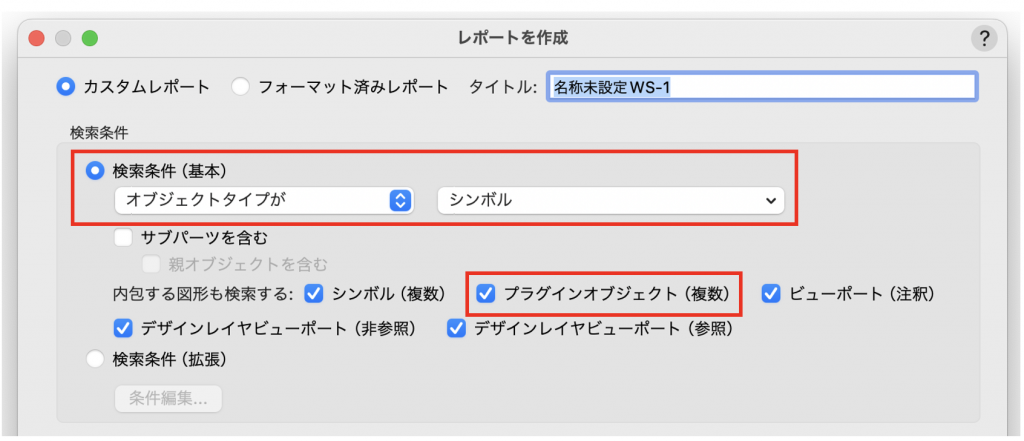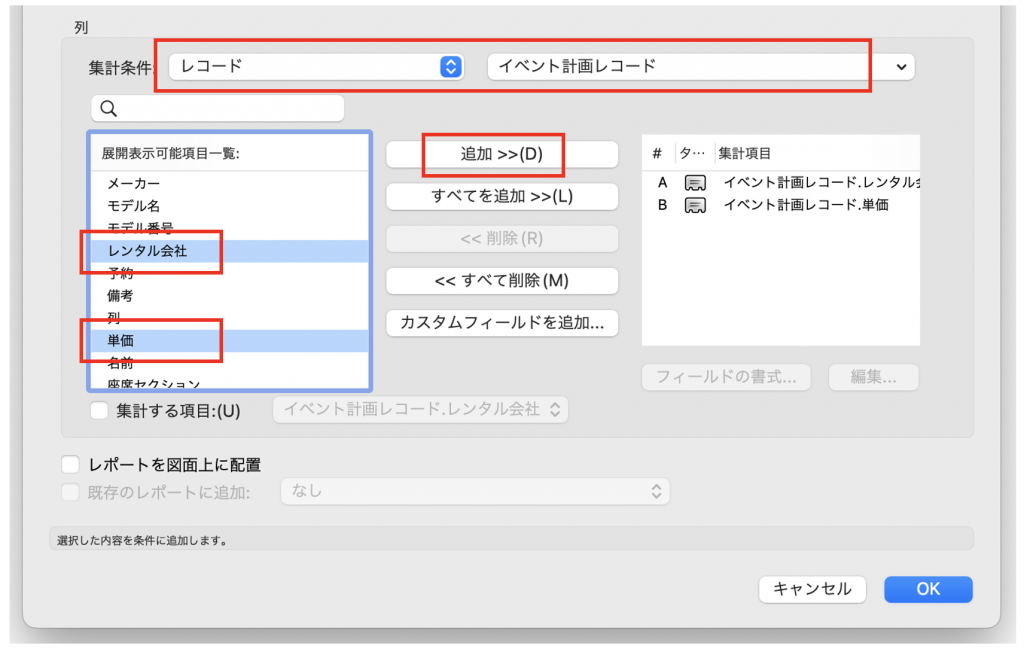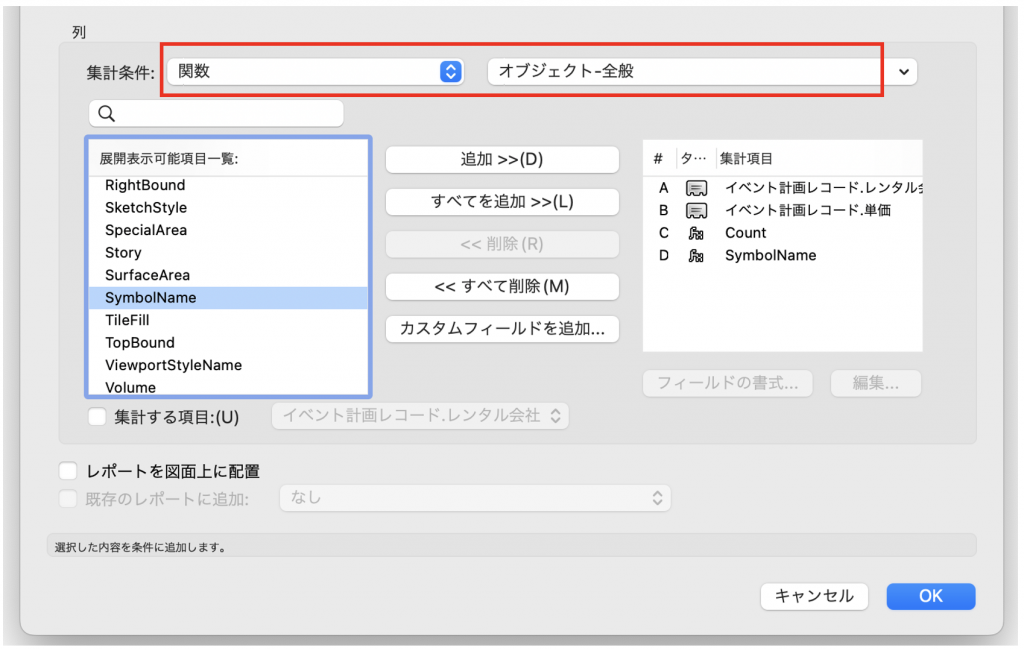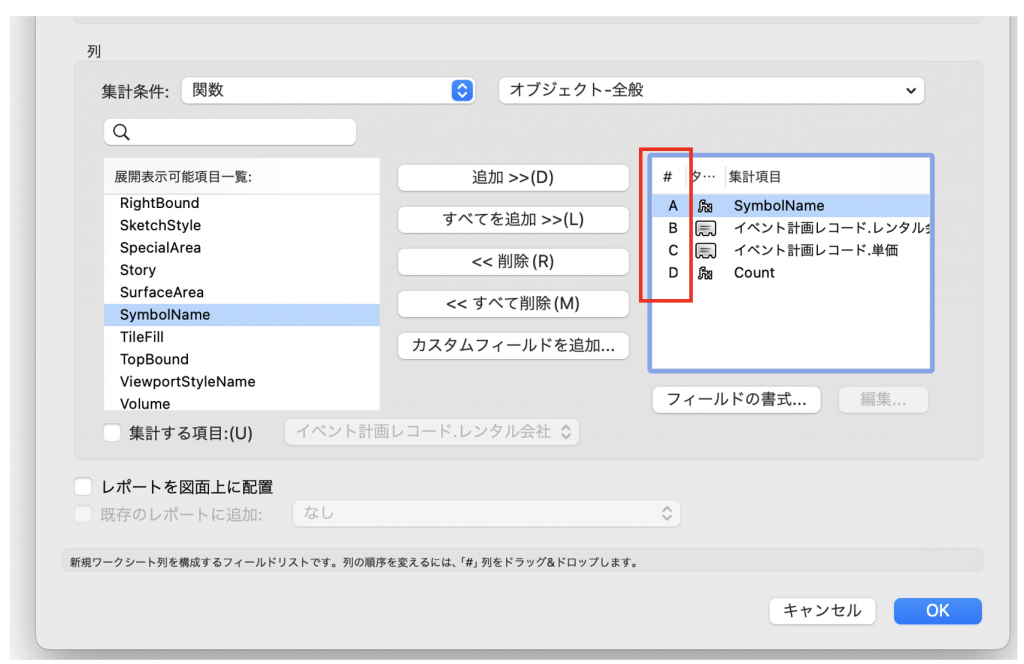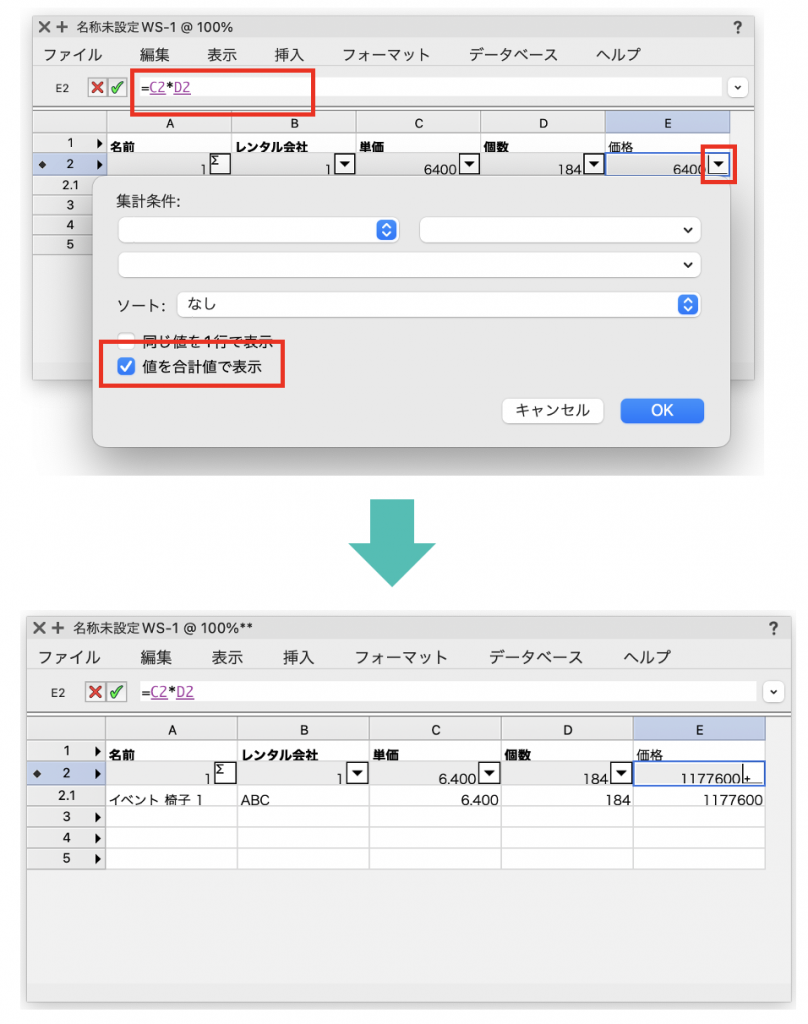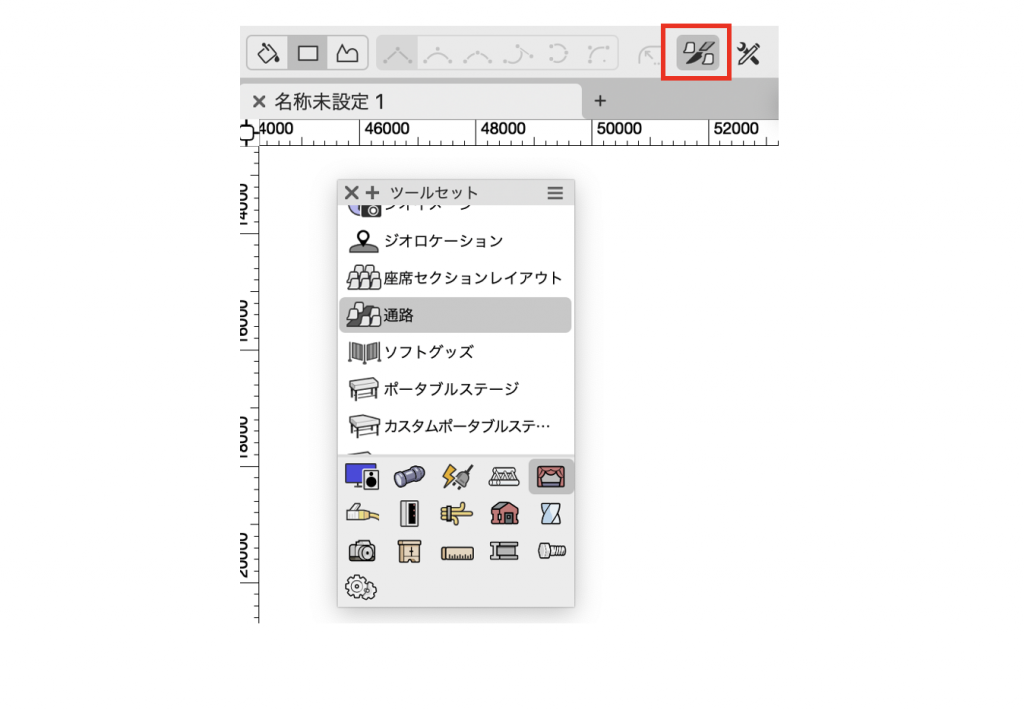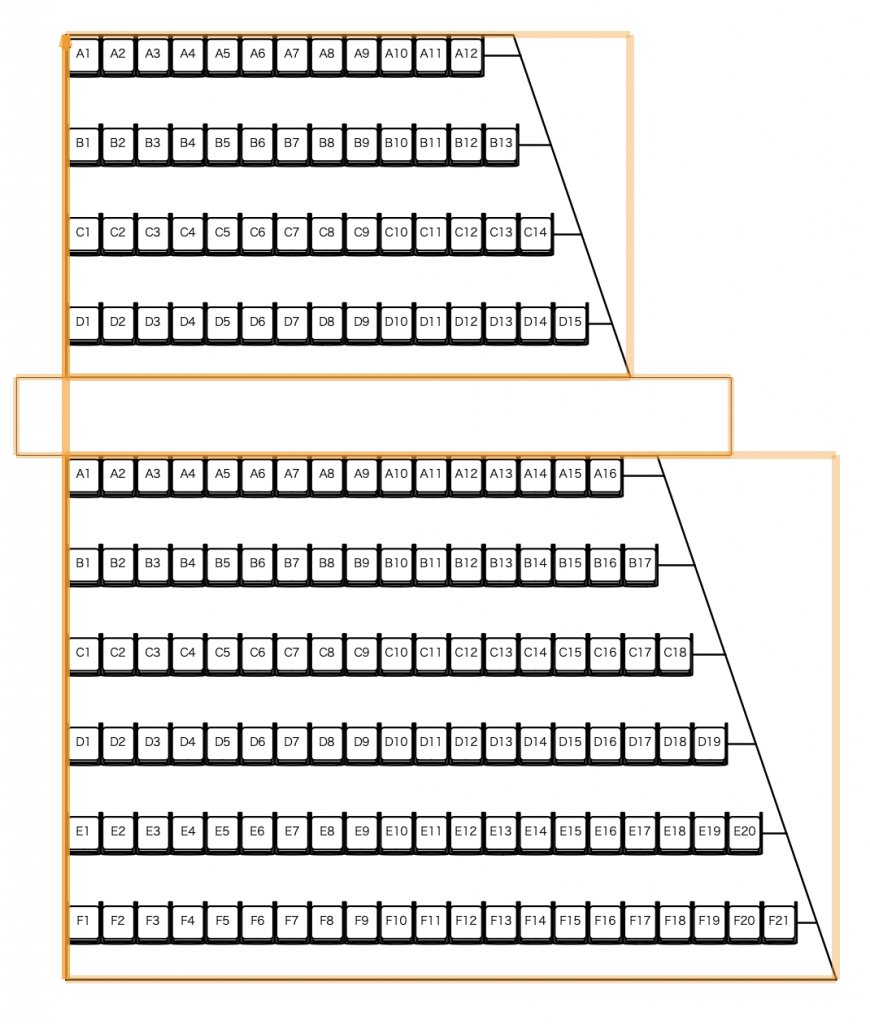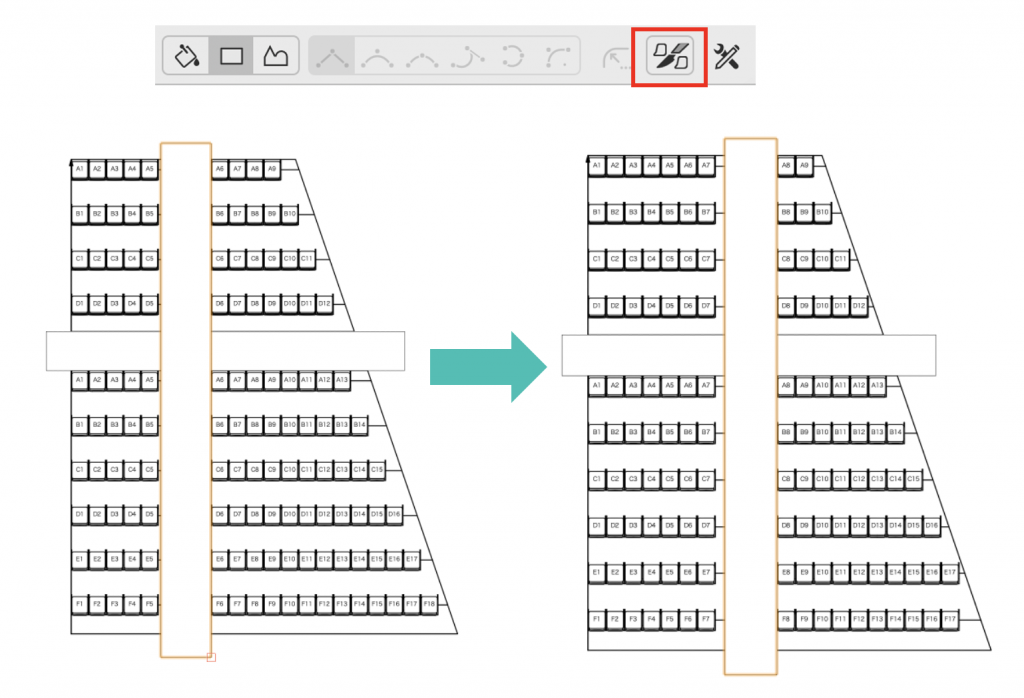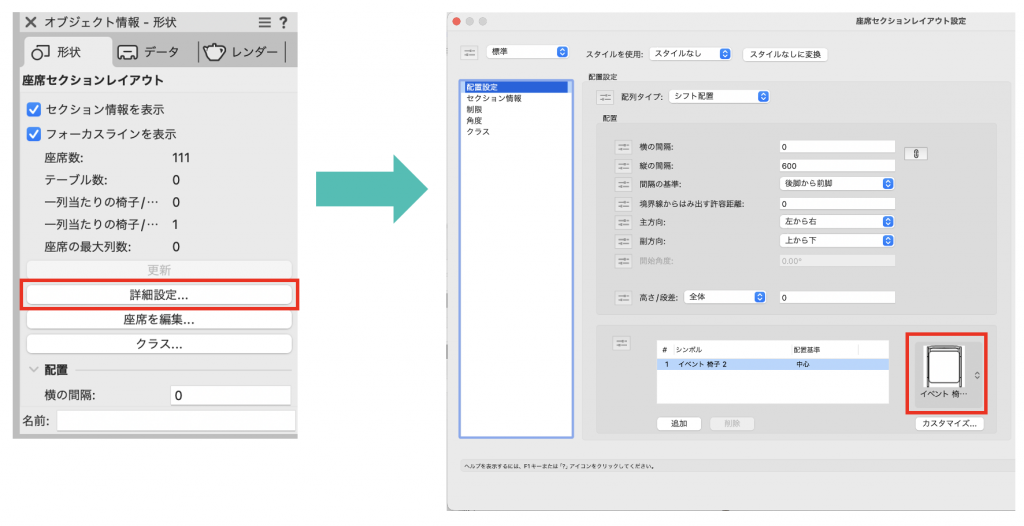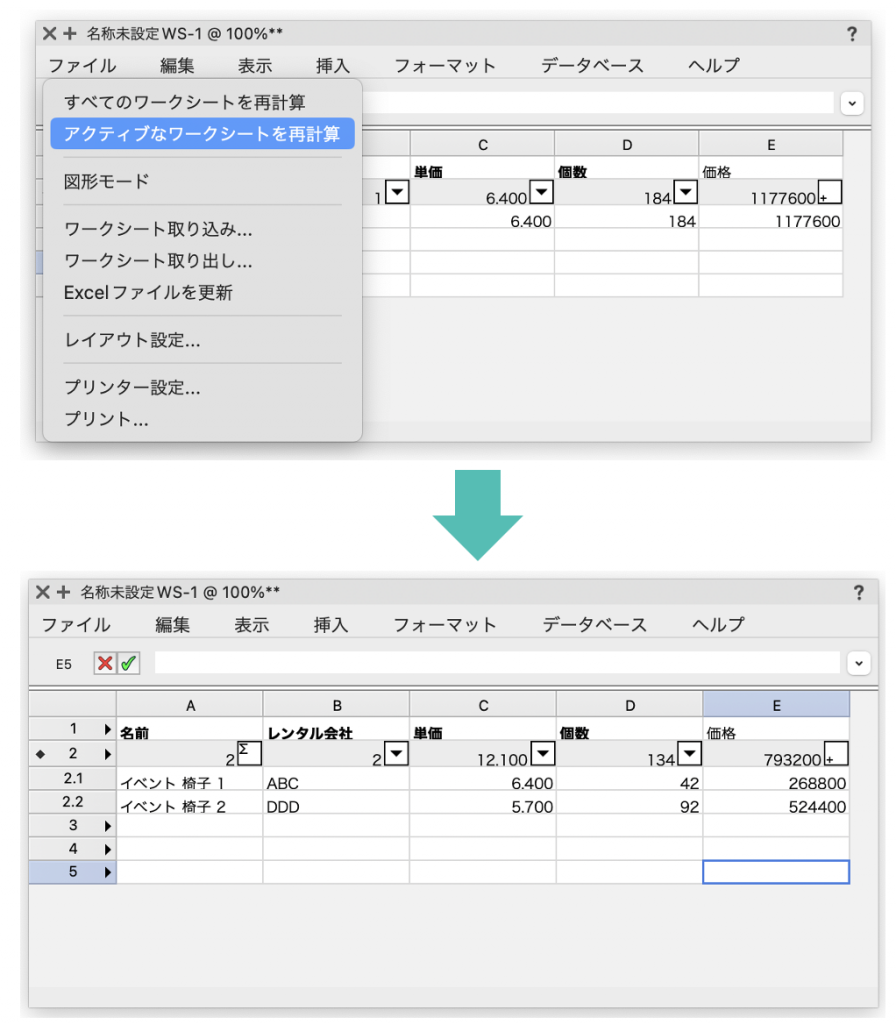座席セクションレイアウト機能を使用すると、単に座席のレイアウトを検討するだけでなく、データ管理も簡単に行うことができます。
座席レイアウトの検討と、イベント用のシンボルに用意されているレコードを活用してレポートを作成する方法を紹介します。
Vectorworks2020より、座席セクションレイアウト機能がツールとして独立し、機能強化しました。 Vectorworks2019以前のバージョンでの作成方法につきましては、以下の記事でご紹介しております。合わせてご参考ください。 第11回「座席セクションレイアウト_座席空間の作成」 第12回「座席セクションレイアウト_通路の作成」
目次
34-1. 座席セクションレイアウト機能
座席セクションレイアウトツールを使用すると、座席セクションレイアウトをさまざまな構成でデザインできます。また、通路ツールを使用すると、座席セクションレイアウトと相互に作用する通路を挿入できます。
34-2. イベント計画レコード
イベント用のシンボルには、イベント計画に使えるレコードが連結されています。そのレコードを活用することによって、簡単にデータを管理できます。
レコードについては、こちらをご確認ください。
Vectorworksライブラリから椅子のシンボルを取り込み、連結しているレコードを使用して必要なデータを追加してみましょう。
34-2-1. シンボルをアクティブファイルに取り込む
1. リソースマネージャからVectorworksライブラリ>Defaults>Event Planning>Seating>Seating.vwxを選択します。
2. 「椅子 シンボル」フォルダを右クリックし、取り込むを選択します。
34-2-2. レコードの値を編集する
1. 取り込んだシンボルを右クリックし、レコードを連結を選択します。
2. イベント計画レコードを選択し、値を編集をクリックします。
3. 今回は、レンタル会社と単価のフィールドにそれぞれ値を入力し、OKをクリックします。
4. イベント計画レコードにチェックが入っていることを確認し、OKをクリックします。
5. 他のシンボルにも同様にデータを追加します。(違いが確認できるよう、値は変更してください)
34-3. 座席セクションレイアウト作成方法
34-3-1. 既存の2D図形から作成
1. 座席をレイアウトする範囲を、閉じている2D図形で作成します。
2. イベントツールセットから座席セクションレイアウトツールを選択します。(作業画面がArchitectの場合は家具/建物ツールセットに用意されています。)
3. ツールバーから、図形から作成モードを選択します。
4. 2D図形の上で1回クリックします。
5. クリック-クリックで座席の方向を指定します。
34-3-2. 長円モード、四角形モード、曲線モードで直接作成
1. イベントツールセットから座席セクションレイアウトツールを選択します。(作業画面がArchitectの場合は家具/建物ツールセットに用意されています。)
2. ツールバーから、長円モード、四角形モード、曲線モードのいずれかを選択します。
3. 2D図形を作図する要領で座席セクションレイアウトの枠を作成します。
4. クリック-クリックで座席の方向を指定します。
34-3-3. 座席セクションレイアウト設定
座席の方向を指定すると、座席セクションレイアウト設定ダイアログが表示されます。
1. 配置設定ペインから配列タイプを選択します。
2. 配置するシンボルを指定します。先ほどVectorworksライブラリから取り込んでレコードを編集したシンボルを選択してください。
3. セクション情報ペインから、座席番号にチェックを入れます。座席に番号をつけることができ、値には英数字を使用できます。
4. 列の番号付けにもチェックを入れます。列に番号をつけることができ、値には英数字を使用できます。
5. クラスペインから前記号付きのデフォルトクラスを割り当てるをクリックします。座席セクションレイアウトオブジェクトに内包されている図形を、雛形で用意されているそれぞれのクラスに1クリックで割り当てることができます。
それにより、クラスの表示設定で不要な図形を非表示にすることができます。
6. OKをクリックすると、座席セクションレイアウトが作成されます。
スタイルを作成し、設定を繰り返し利用することも可能です。
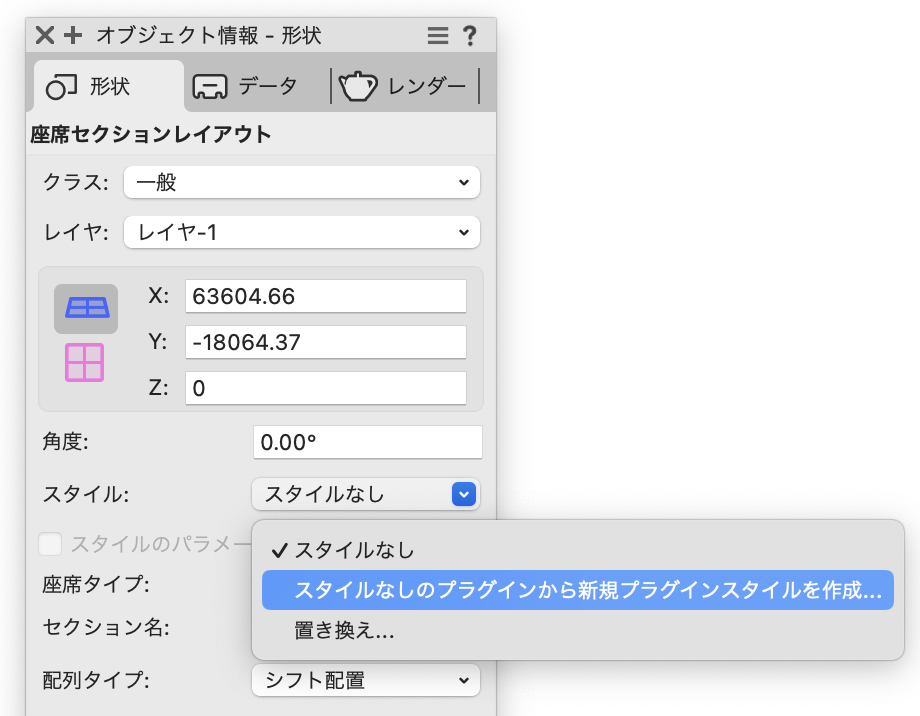
34-4. レポートの作成
ワークシートの機能を使ってデータを拾い出します。
1. 舞台照明>レポートを作成を選択します。(作業画面がArchitectの場合はツール>レポート>レポートを作成を、Design Suiteの場合は、エンタテインメント>レポートを作成を選択します。)
2. レポートを作成ダイアログから、検索条件を以下の通りに設定します。
-
-
-
- 検索条件(基本):「オブジェクトタイプが」「シンボル」
- 内包する図形も検索する:「プラグインオブジェクト(複数)」にチェック
-
-
3. 列を以下の通りに設定します。
-
-
-
- 集計条件:「レコード」「イベント計画レコード」
- 展開表示可能項目一覧:「レンタル会社」「単価」を選択し、追加をクリック
-
-
-
-
-
- 集計条件:「関数」「オブジェクト-全般」
- 展開表示可能項目一覧:「Count」「SymbolName」を選択し、追加をクリック
-
-
4. #列のアルファベットをドラッグし、順番を変更します。
5. OKをクリックするとワークシートが作成されます。
6. A1セルに「名前」、D1セルに「個数」、E1セルに「価格」と入力します。
7. A2セルの▼をクリックし、同じ値を1行で表示にチェックを入れ、OKをクリックします。
8. E2セルをクリックし、=C2*D2と入力し、Enterを押します。
9. E2セルの▼をクリックし、値を合計値で表示にチェックを入れ、OKをクリックします。
34-5. 通路スペースの作成
座席セクションレイアウトの上に通路スペースを作成すると、自動的にレイアウトが調整されます。
Vectorworks Spotlight、Design Suite以外の製品には搭載されていない機能です。
1. イベントツールセットから通路ツールを選択します。
2. ツールバーから、四角形モードを選択し、スプリットモードをONにします。
3. 四角形を作図する要領で通路を作成すると、座席セクションレイアウトオブジェクトが連動して、レイアウトが調整されます。
スプリットモードをONにしているので、レイアウトが2つに分割されます。
4. スプリットモードをOFFにすると、レイアウトは分割されないため、通路を移動すると連動してレイアウトが調整されます。
34-6. レイアウトの変更
レイアウトの変更やシンボルの変更を行った場合、ワークシートに結果を反映させることができます。
1. 分割されたレイアウトのうち、1つ選択します。
2. オブジェクト情報パレットから、詳細設定をクリックします。
3. 座席セクションレイアウト設定ダイアログから、シンボルを変更します。
4. OKをクリックすると、変更が反映されます。
5. ワークシートのファイル>アクティブなワークシートを再計算を選択すると、ワークシートにも変更が反映されます。
イベント計画レコードは、レコードの連結コマンドでオリジナルのシンボルに連結させることができるので、ぜひご活用ください。
この機能を利用できる製品

|
Vectorworks Architect建築設計や内装、ディスプレイデザインに対応した先進的なBIM・インテリア設計支援機能、拡張機能、さらには豊富な建築向けのデータライブラリを搭載した建築/内装業界向け製品 |

|
Vectorworks Spotlightステージプランニングやライティング計画に対応した先進的な舞台照明計画支援機能、さらには各種メーカー製のトラスや照明機材、音響機器等の豊富なデータライブラリを搭載したエンタテインメント業界向け製品 |

|
Vectorworks Design Suite専門分野別(建築設計/ディスプレイデザイン、ランドスケープデザイン、ステージデザイン&スポットライトプランニング)の設計支援機能、拡張機能、さらには豊富なデータライブラリを搭載した最上位の製品 |