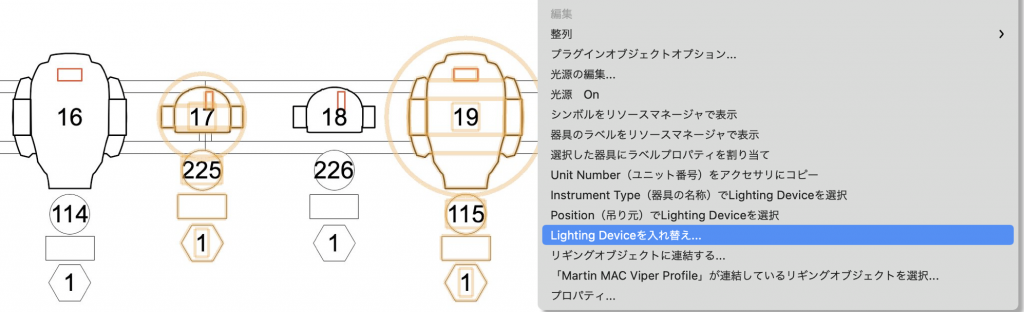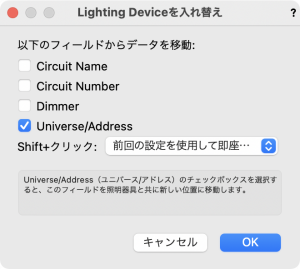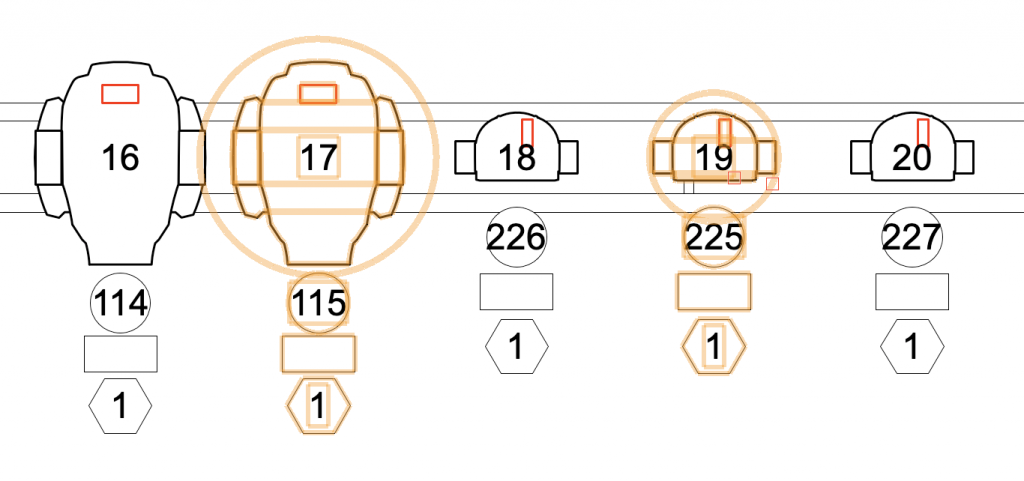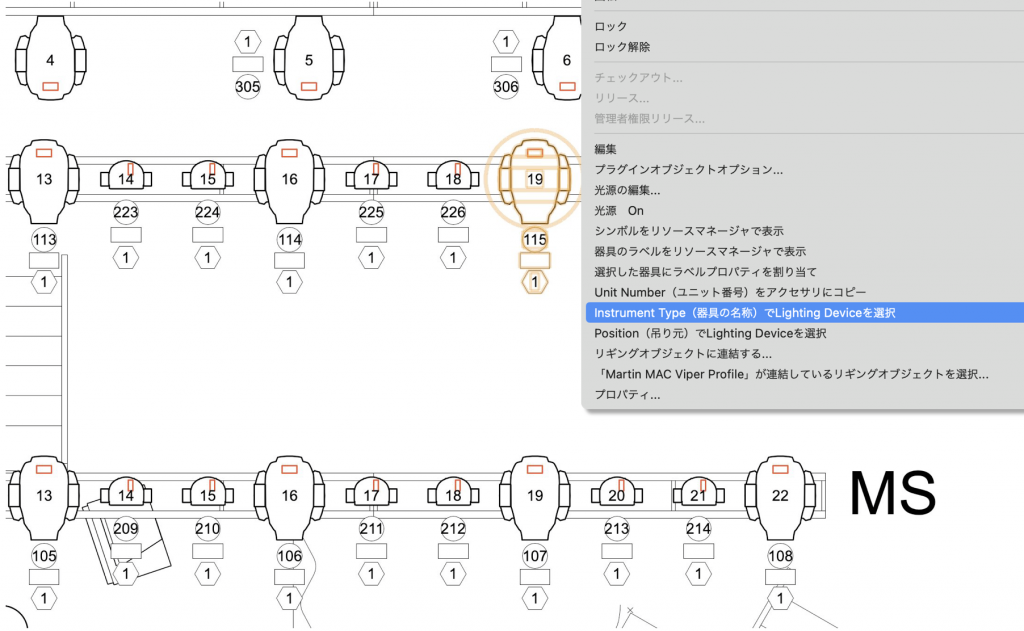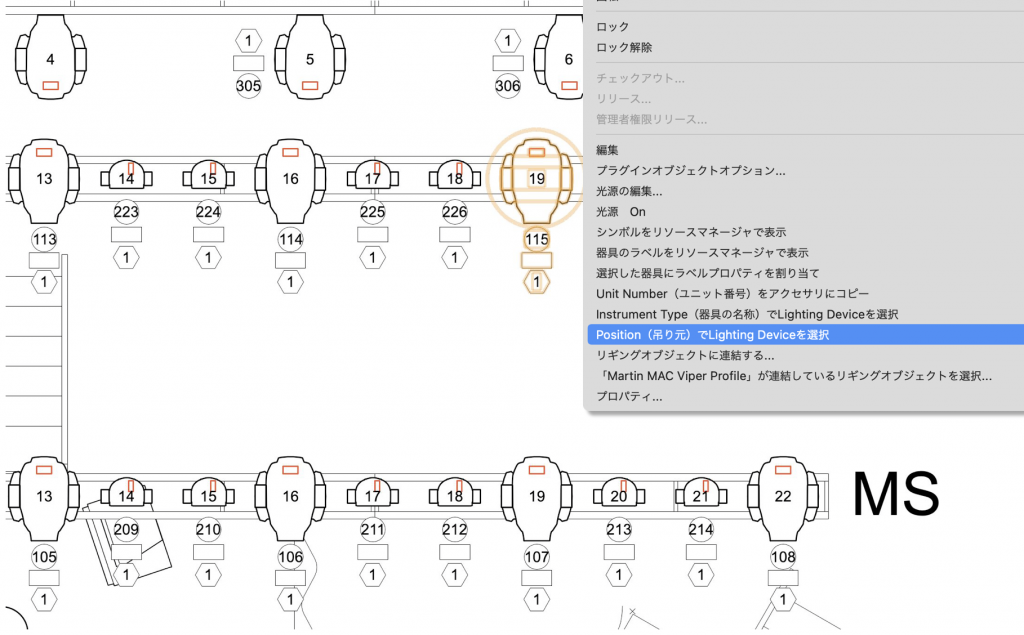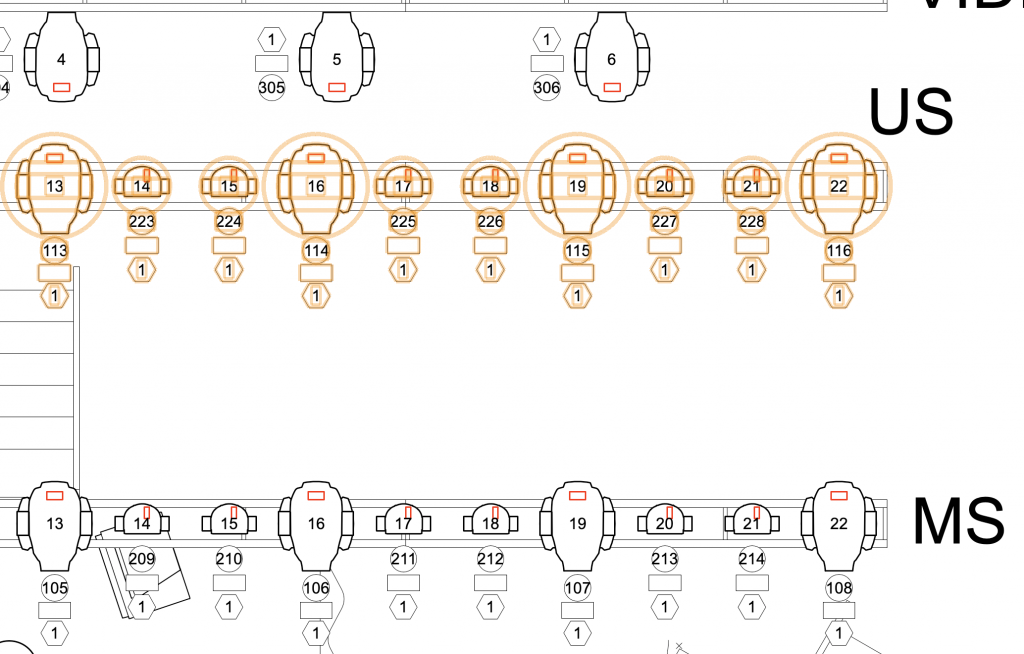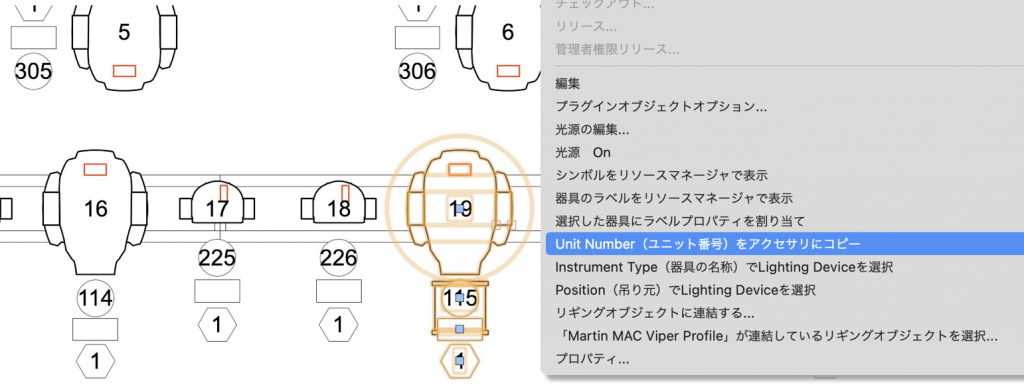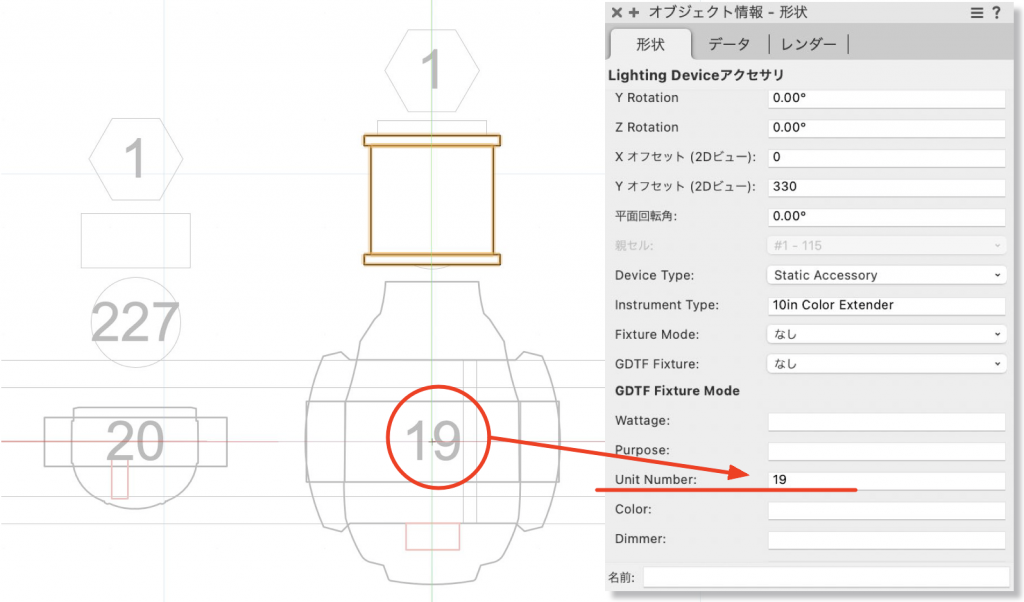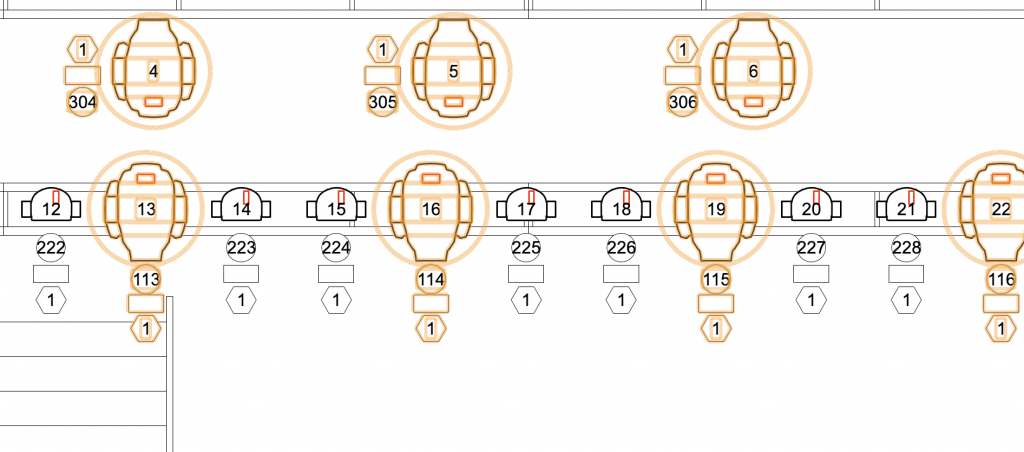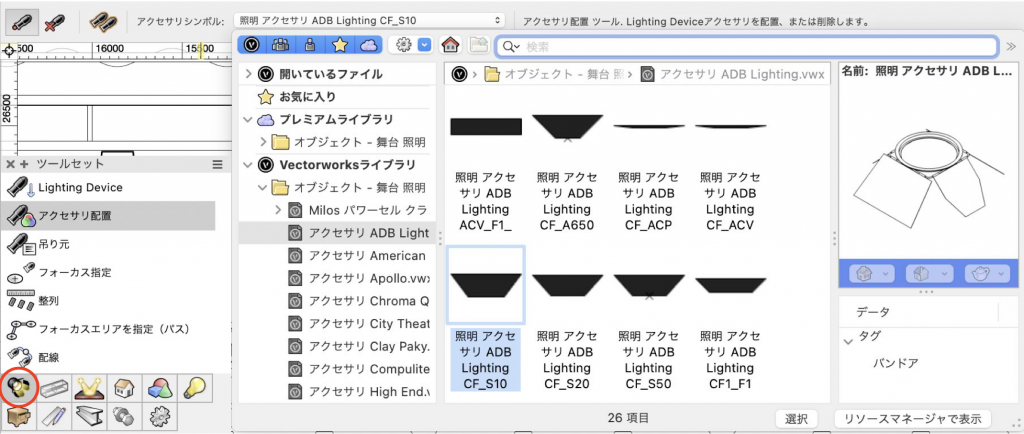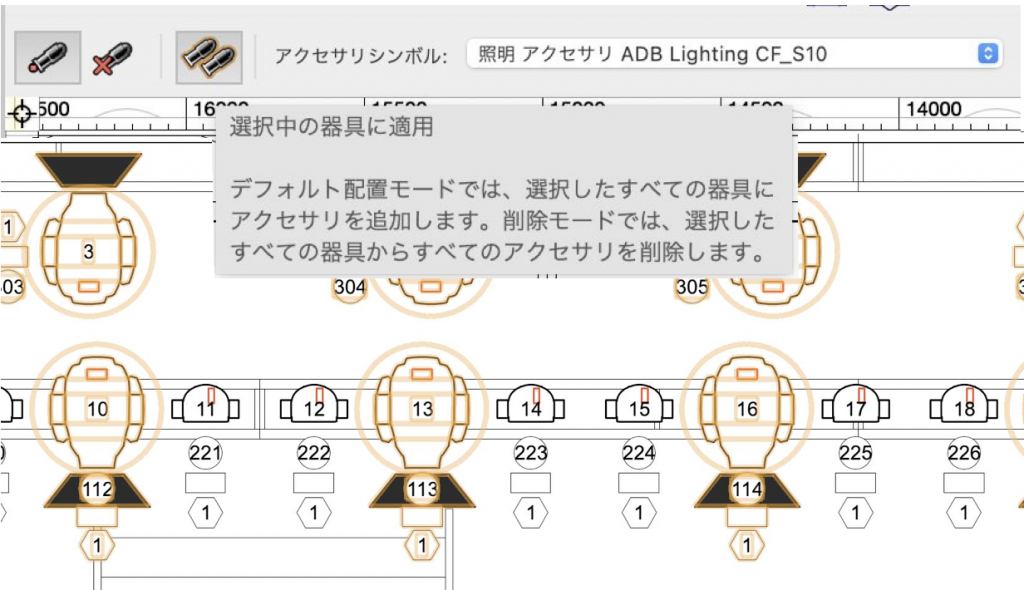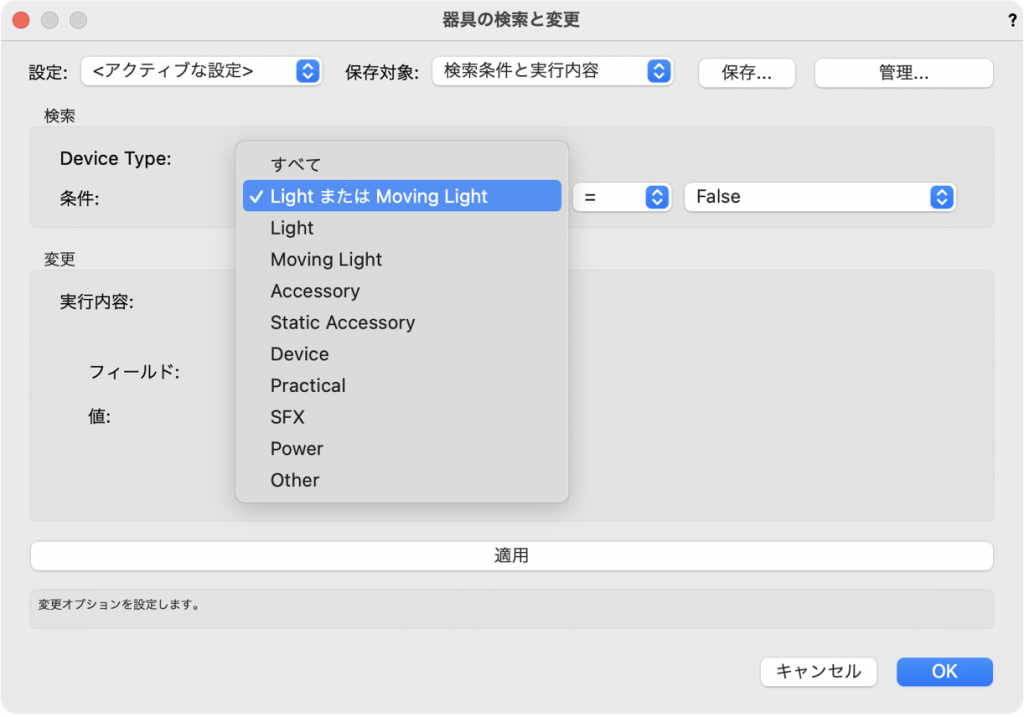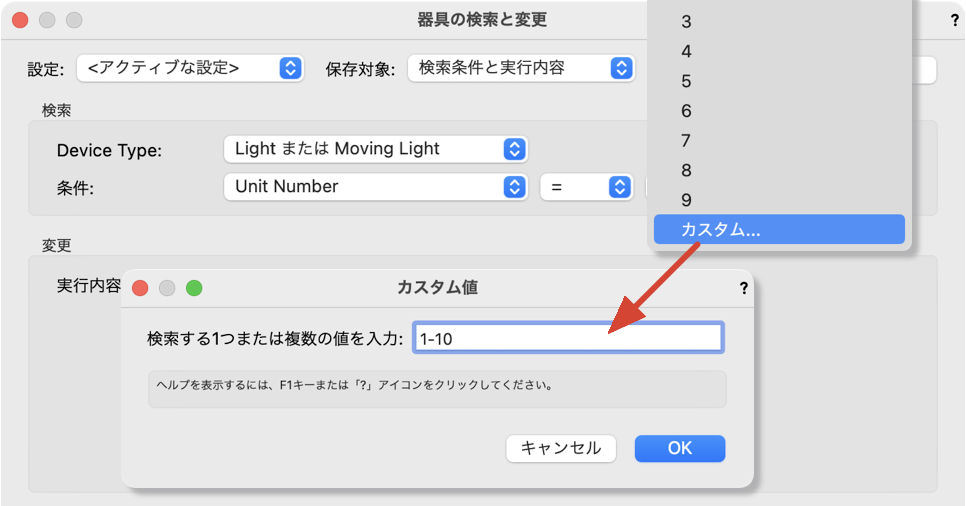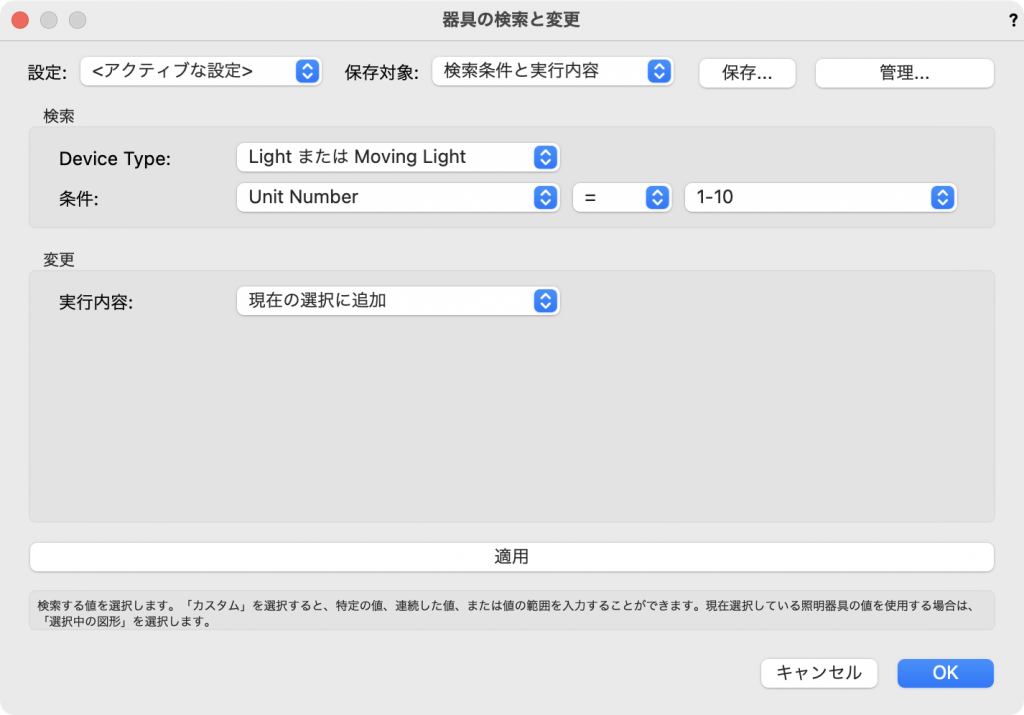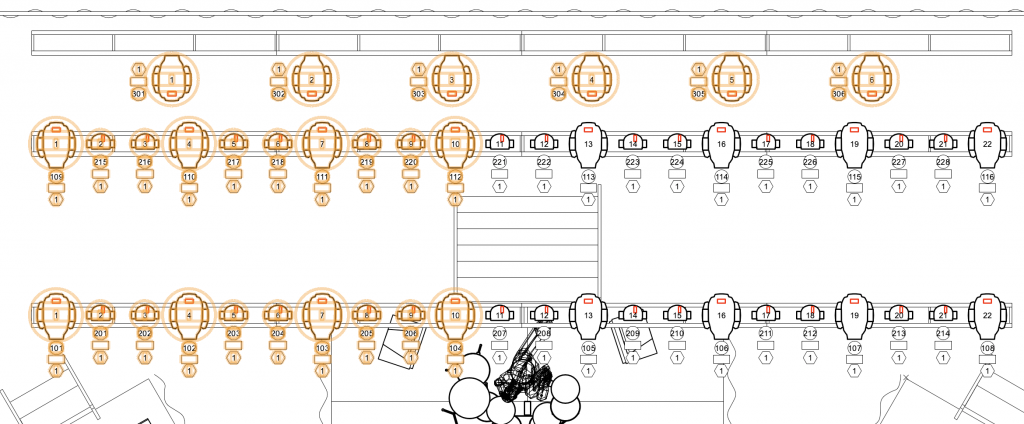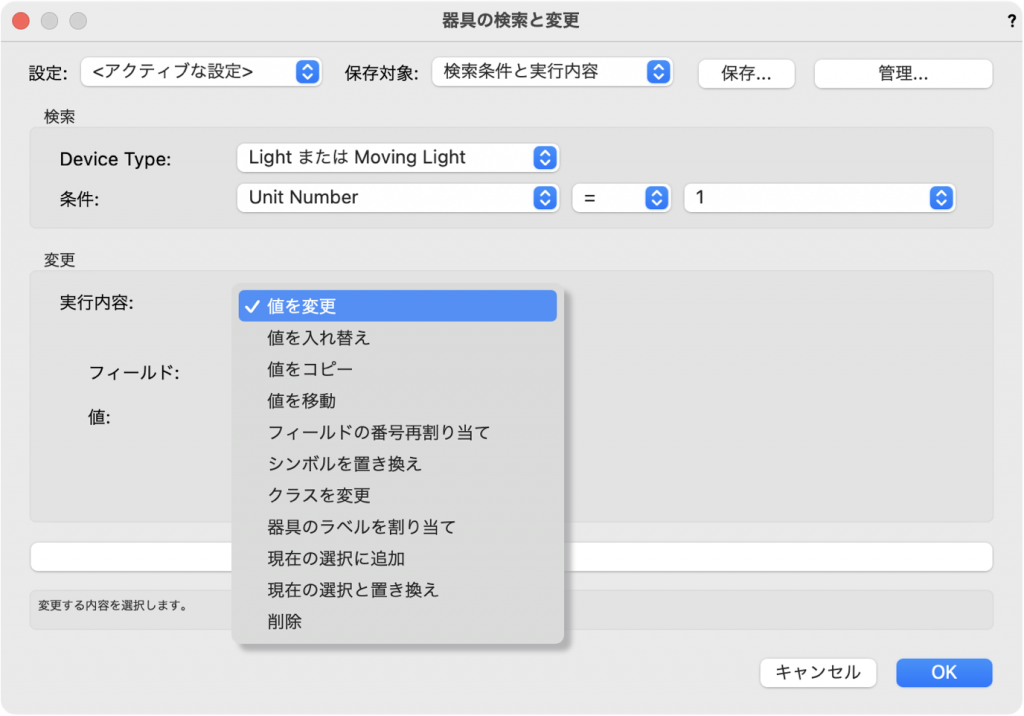Vectorworks Spotlight 2022は、何よりもまずファイルのパフォーマンスを向上させるために再設計されました。特に、照明器具(Lighthing Device)の操作において、大幅な改良が加えられています。
今回は、さらに使いやすくなったLighthing Deviceの新機能についてご紹介します。
目次
21-1. コンテキストメニューのコマンド
右クリックから使用できるコンテキストメニューに、”かゆいところに手が届く”新たなコマンドが4種類追加されました。
21-1-1. Lighthing Deviceを入れ替え
従来のバージョンでは、位置を入れ替えたい場合でも照明器具(Lighthing Device)を選択してLighthing Deviceを置き換えることで対応していましたが、2022からは2つのLighthing Deviceの位置とフィールドをそのまま入れ替えることができるようになりました。
1. 位置を入れ替えたい2つのLighthing Deviceを選択します。
2. どちらかの図形の上で右クリックして、Lighthing Deviceを入れ替えをクリックします。
3. 表示されるLighthing Deviceを入れ替えダイアログで、位置とともに移動させたいフィールドにチェックを入れてOKします。
このダイアログを表示させず、同じ設定で実行したい場合は、Shift+クリック:「前回の設定を使用して即座にデータを移動」が選択されている状態でOKをし、次回実行時にShiftキーを押しながらLighthing Deviceを入れ替えをクリックします。
4. 入れ替わっていることが確認できます。
21-1-2. Instrument Type(器具の名称)でLighthing Deviceを選択
1. 任意のLighthing Deviceの上で右クリックして、 Instrument Type(器具の名称)でLighthing Deviceを選択をクリックします。
2. 同じ名称のLighthing Deviceがまとめて選択されます。
21-1-3. Position(吊り元)でLighthing Deviceを選択
1. 任意のLighthing Deviceの上で右クリックして、 Position(吊り元)でLighthing Deviceを選択をクリックします。
2. 同じ吊り元にあるLighthing Deviceがまとめて選択されます。
21-1-4. Unit Number(ユニット番号)をアクセサリにコピー
1. 任意のLighthing Deviceの上で右クリックして、 Unit Number(ユニット番号)をアクセサリにコピーをクリックします。
2. 対象のLighthing Deviceに割り当てられているユニット番号が、アクセサリにコピーされます。
21-2. アクセサリ配置ツールの改良
Lighthing Deviceにアクセサリを追加するプロセスが合理化されました。選択した複数の照明器具に対して、同じアクセサリを簡単に適用することができます。
1. アクセサリを追加したい複数のLighthing Deviceを選択します。
2.照明ツールセットパレットのアクセサリ配置ツールを選択し、ツールバーのアクセサリシンボル:を選択します。ここではバンドアを選んでいます。
3. デフォルト配置モードを選択し、選択中の器具に適用をクリックします。選択している複数の照明器具に、まとめてアクセサリ(バンドア)が追加されます。
アクセサリの挿入位置
アクセサリは、以下のデフォルトの位置に配置されます。
レンズアクセサリ:2D/3Dビューともに器具の前面に連結
本体アクセサリ:2Dビューでは器具の中央(前面と背面の間の3分の1の場所)、3Dビューでは回転の中心で連結
ヨークアクセサリ:2Dビューでは器具の挿入点、3Dビューでは回転の中心で連結
基部アクセサリ:2D/3Dビューともに器具の基部に連結され、その挿入点が変更される
オリジナルの位置に配置したい場合は、挿入後にオブジェクト情報パレットのアクセサリ編集をクリックして変更してください。
4. アクセサリをまとめて削除したい場合は、削除モードを選択している状態で選択中の器具に適用をクリックします。
21-3. 器具の検索と変更の再設計
検索条件を定義して、結果からアクションを実行できる器具の検索と変更コマンドが再設計され、さらに使いやすくなりました。
ここでは、Unit Numberが1〜10までの照明器具をすべて選択してみます。
1. 舞台照明>器具の検索と変更をクリックします。
2. 検索のDevice Type: Light または Moving Light を選択します。
3. 条件: Unit Number = カスタム を選択し、カスタム値ダイアログで、検索する1つまたは複数の値を入力:1-10 と入力して、OKします。
4. 実行内容:現在の選択に追加 を選び、OKします。
5. 条件に合致した照明器具をまとめて選択できます。
実行内容
実行内容は、値を変更やフィールド番号を再割り当てなど様々なアクションが選択できます。
この機能を利用できる製品

|
Vectorworks Spotlightステージプランニングやライティング計画に対応した先進的な舞台照明計画支援機能、さらには各種メーカー製のトラスや照明機材、音響機器等の豊富なデータライブラリを搭載したエンタテインメント業界向け製品 |

|
Vectorworks Design Suite専門分野別(建築設計/ディスプレイデザイン、ランドスケープデザイン、ステージデザイン&スポットライトプランニング)の設計支援機能、拡張機能、さらには豊富なデータライブラリを搭載した最上位の製品 |