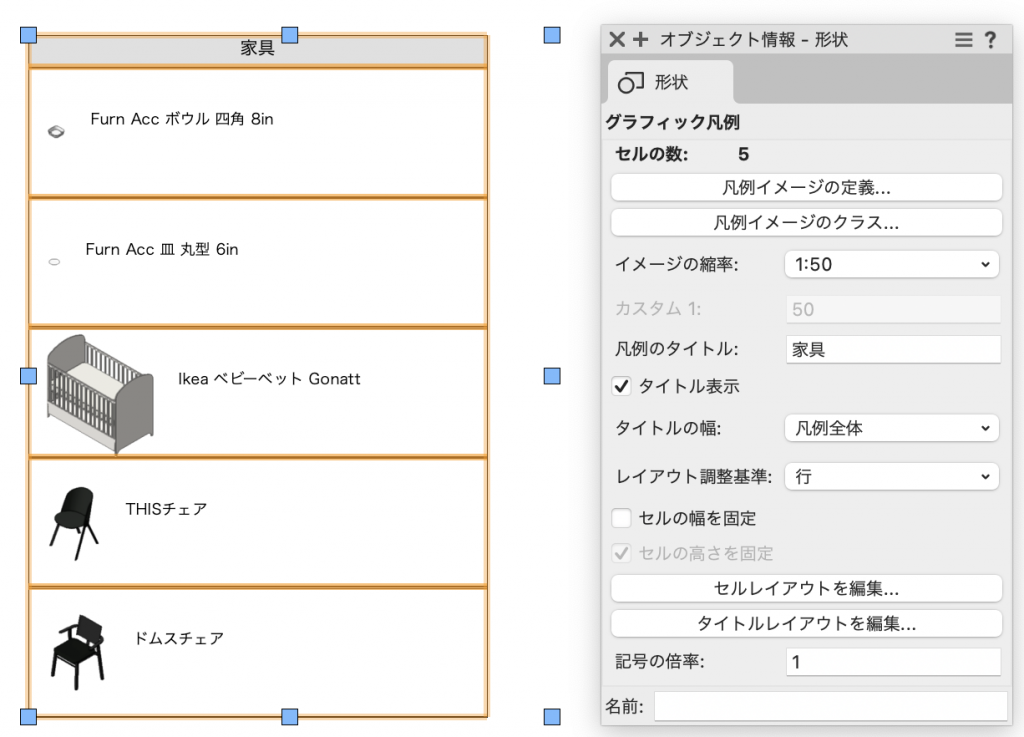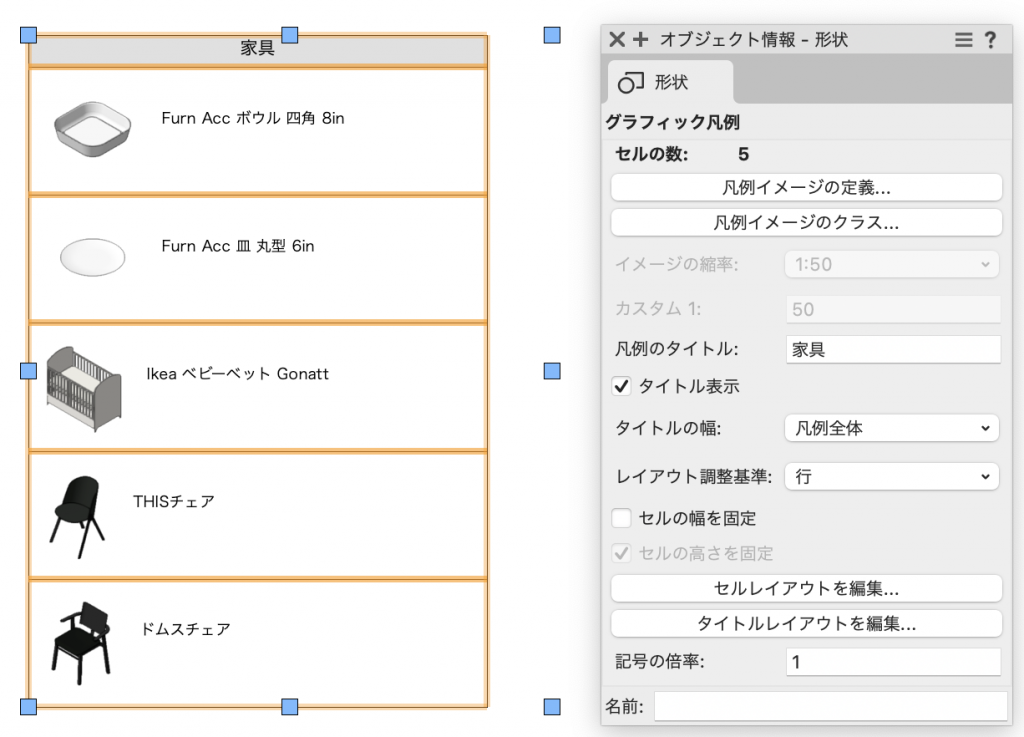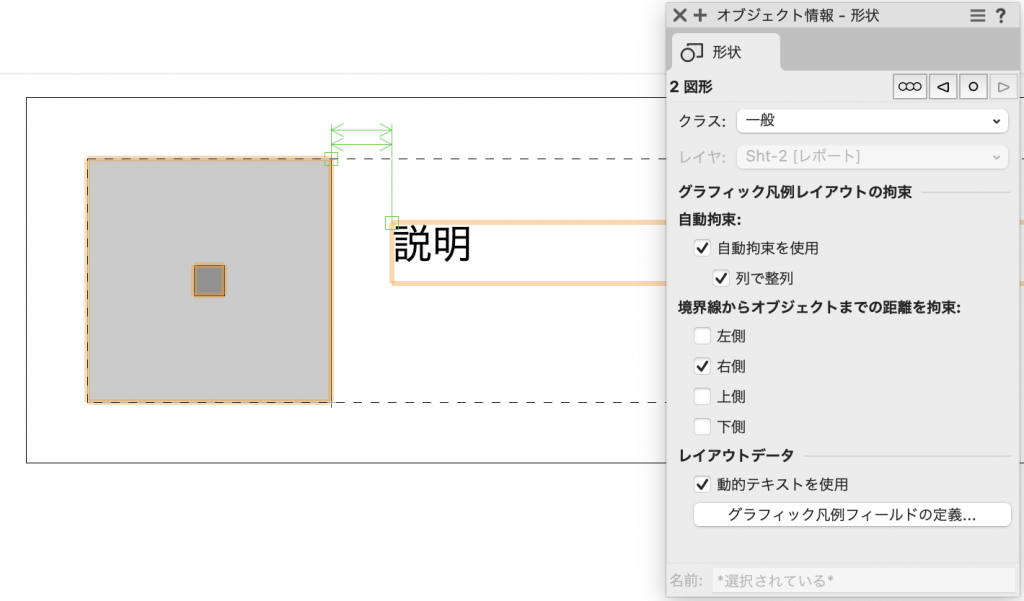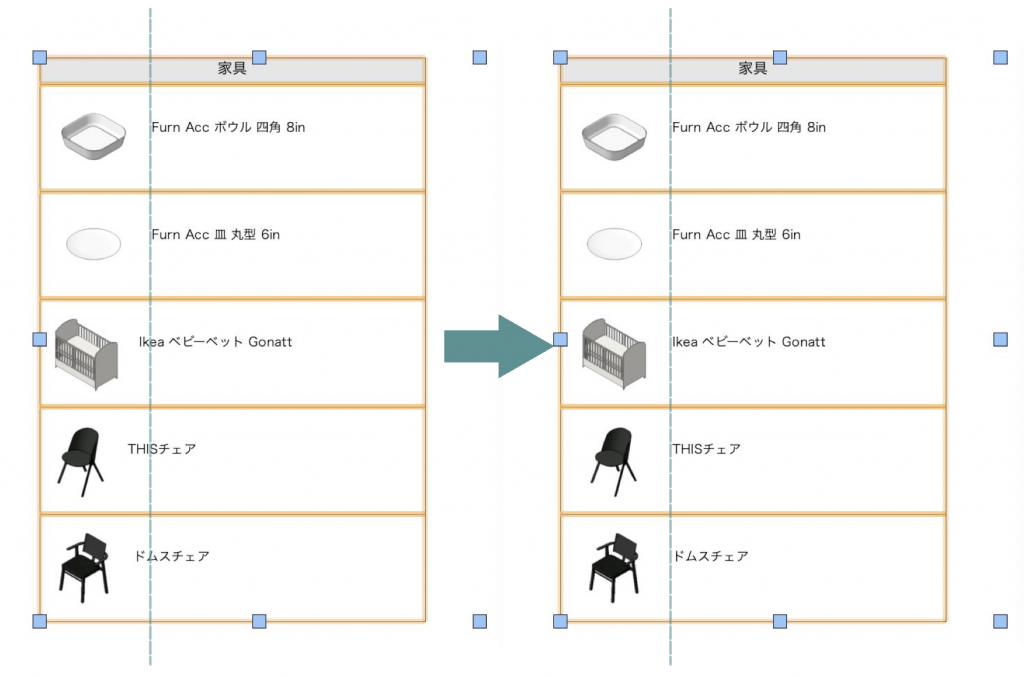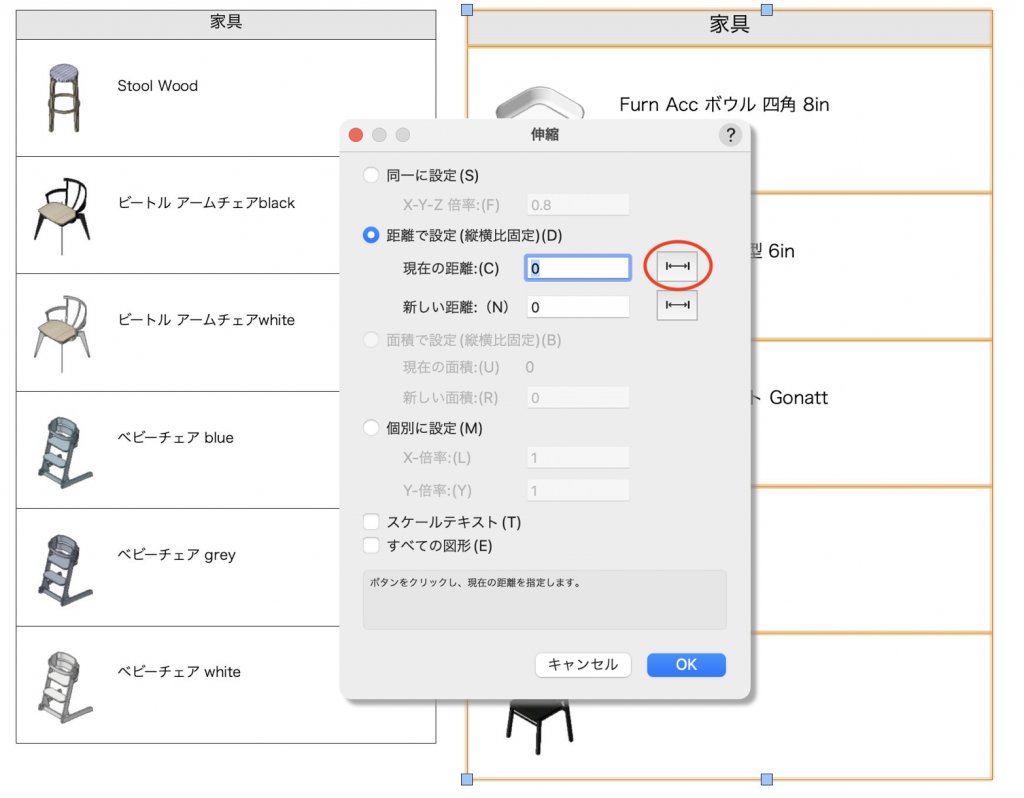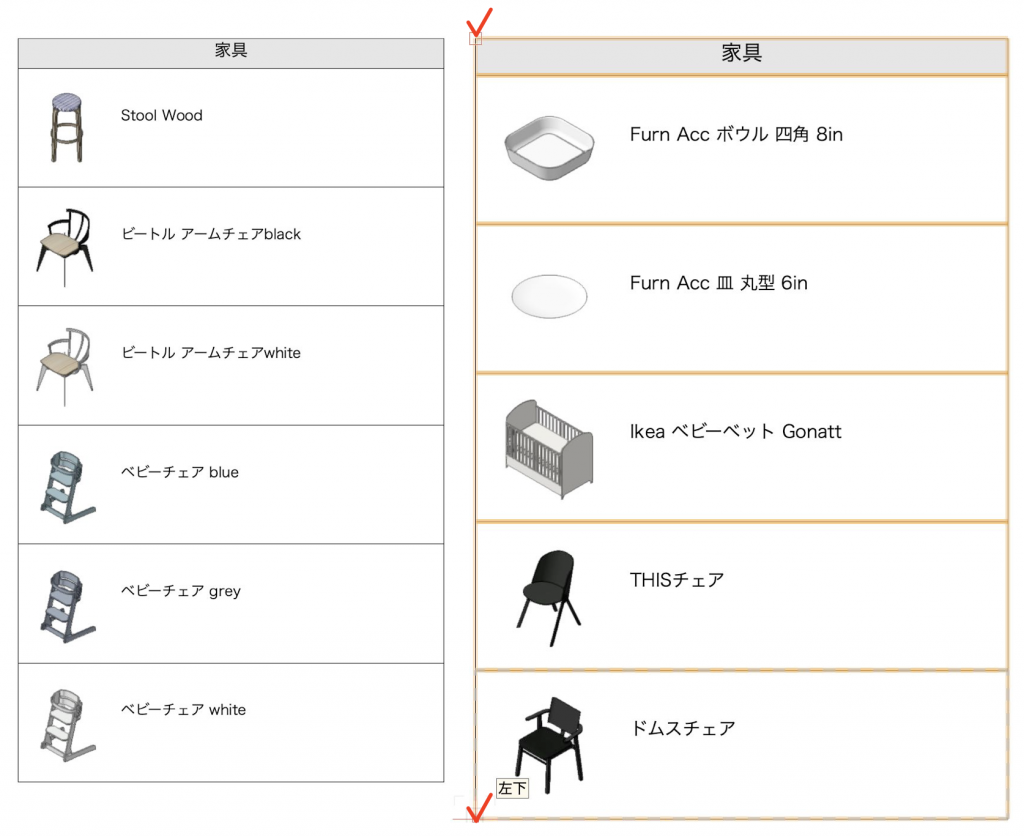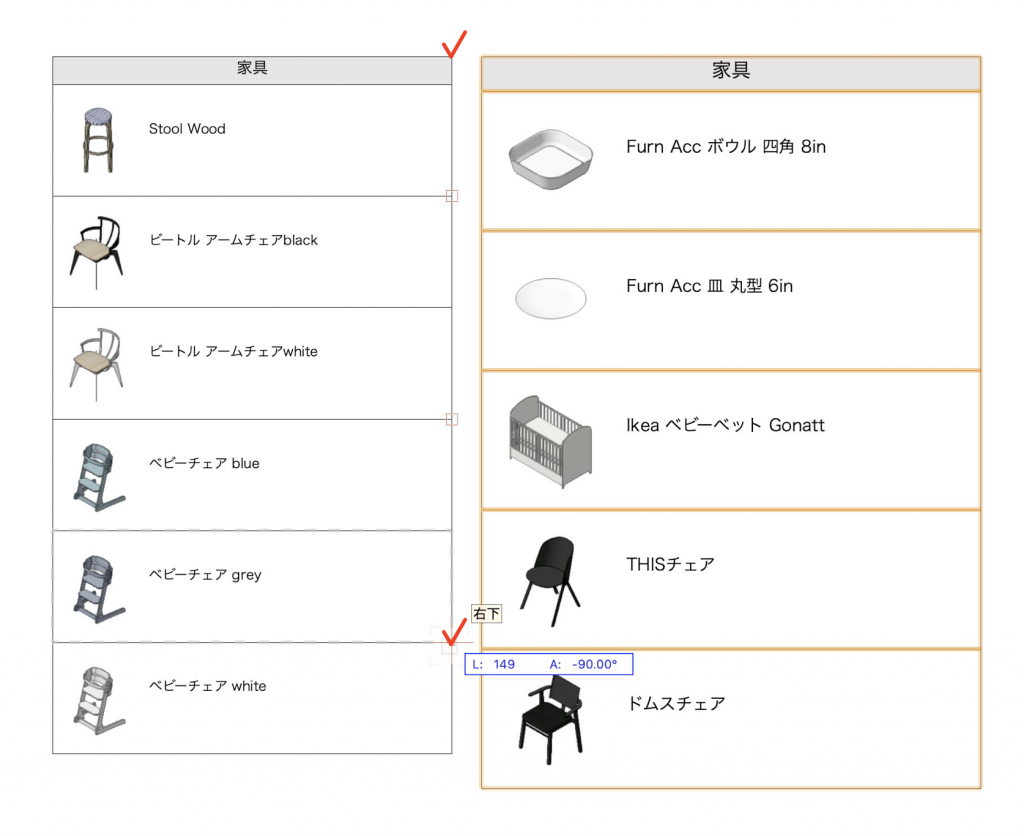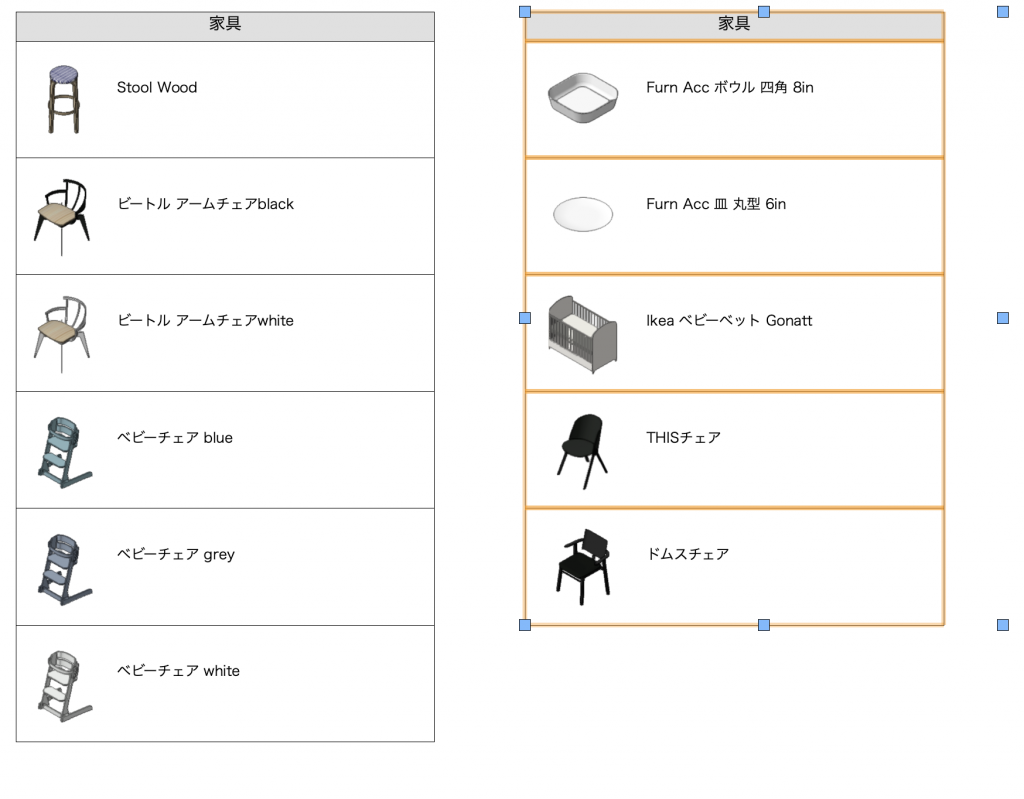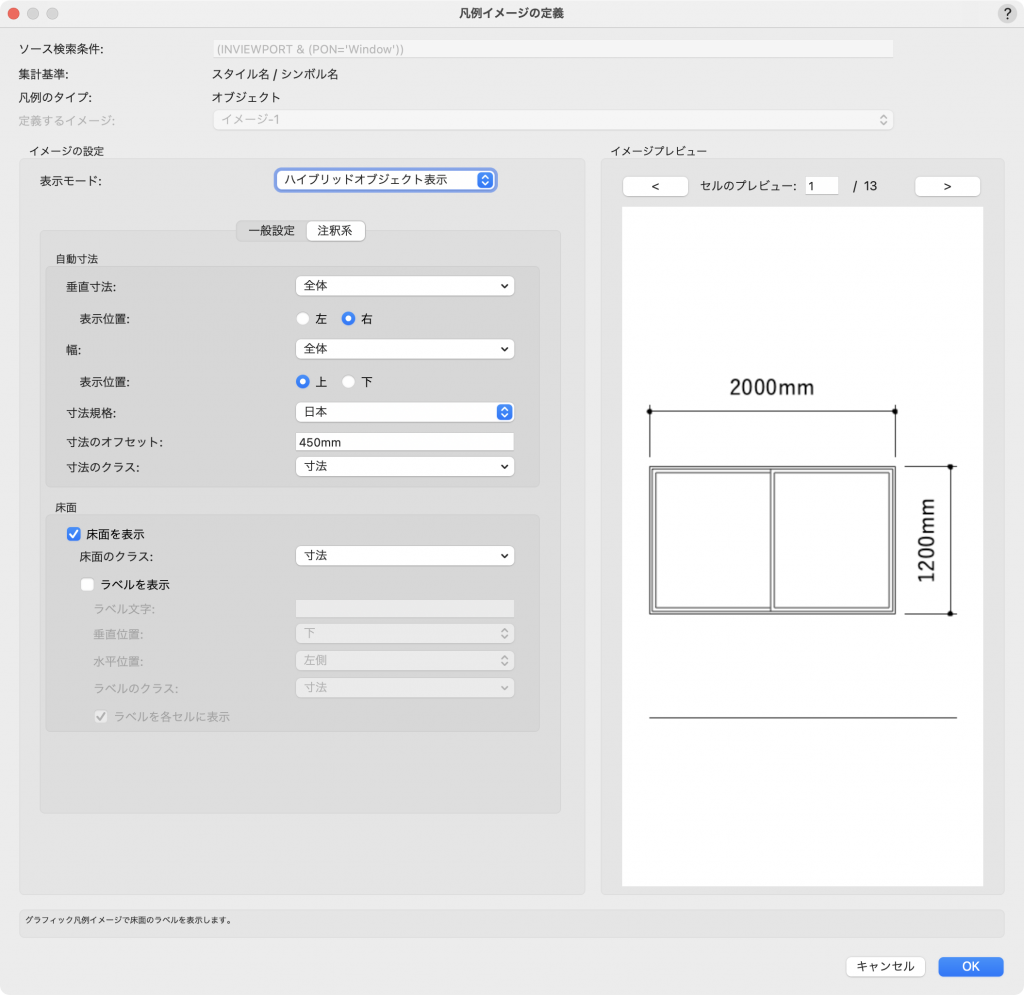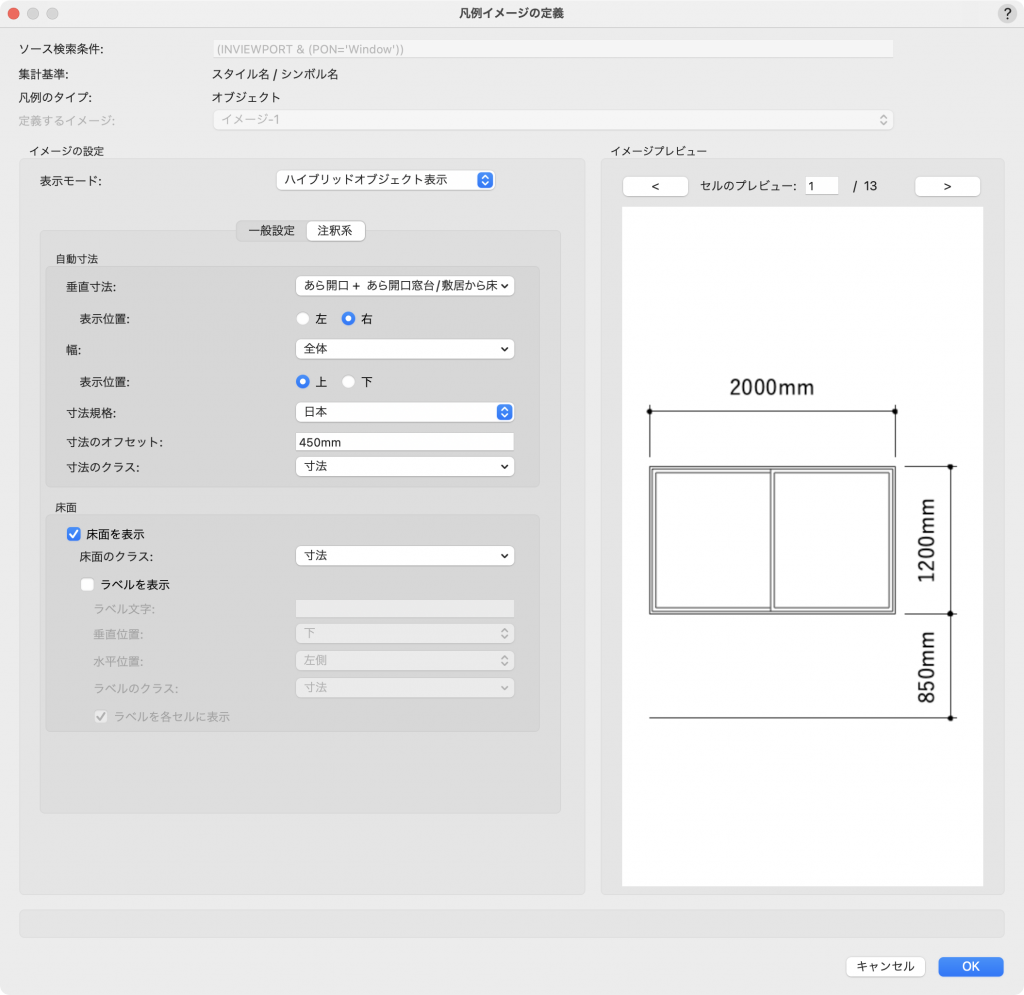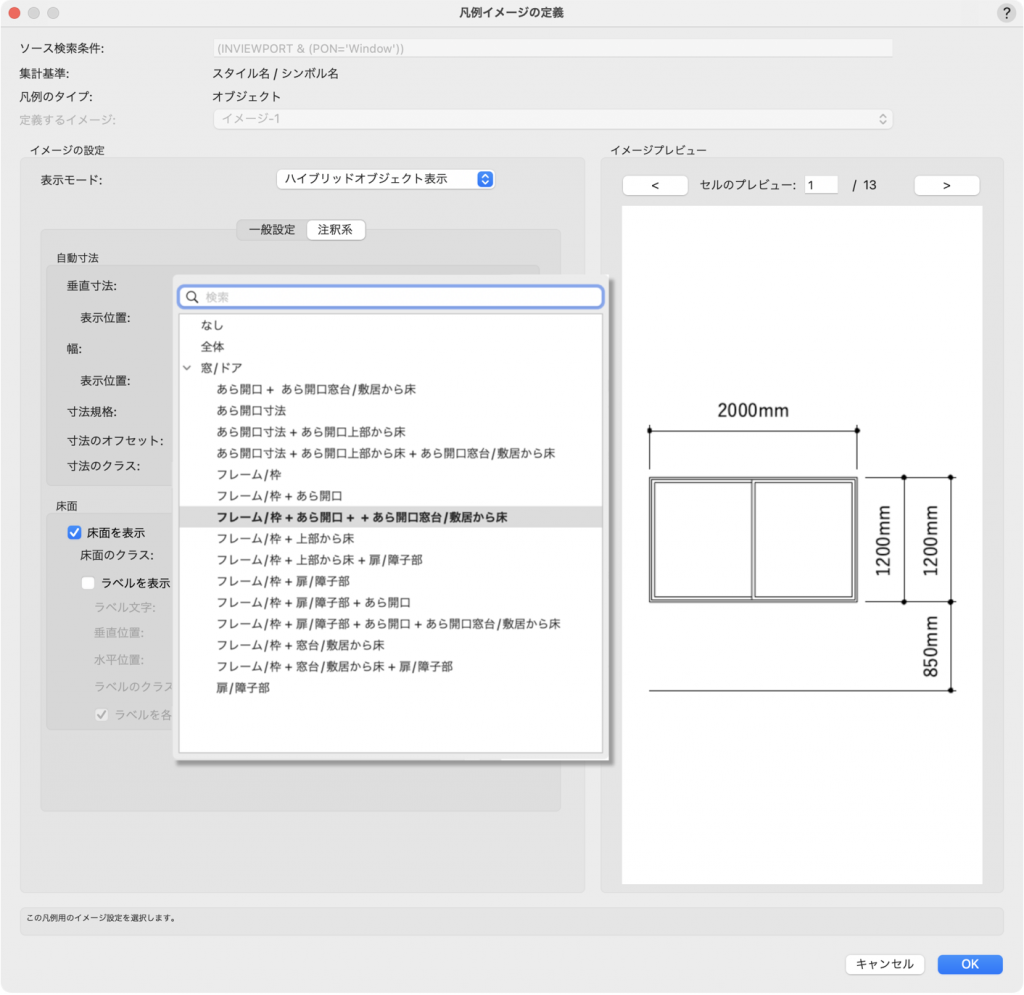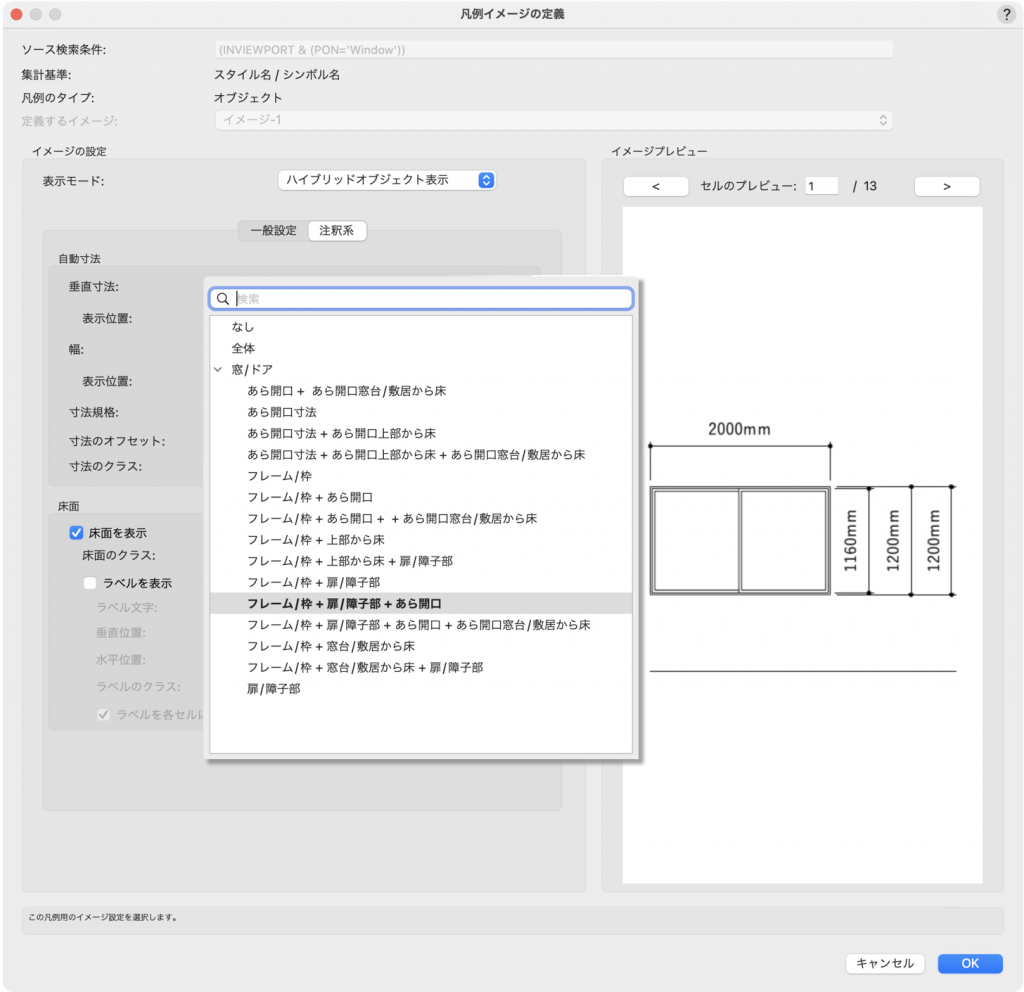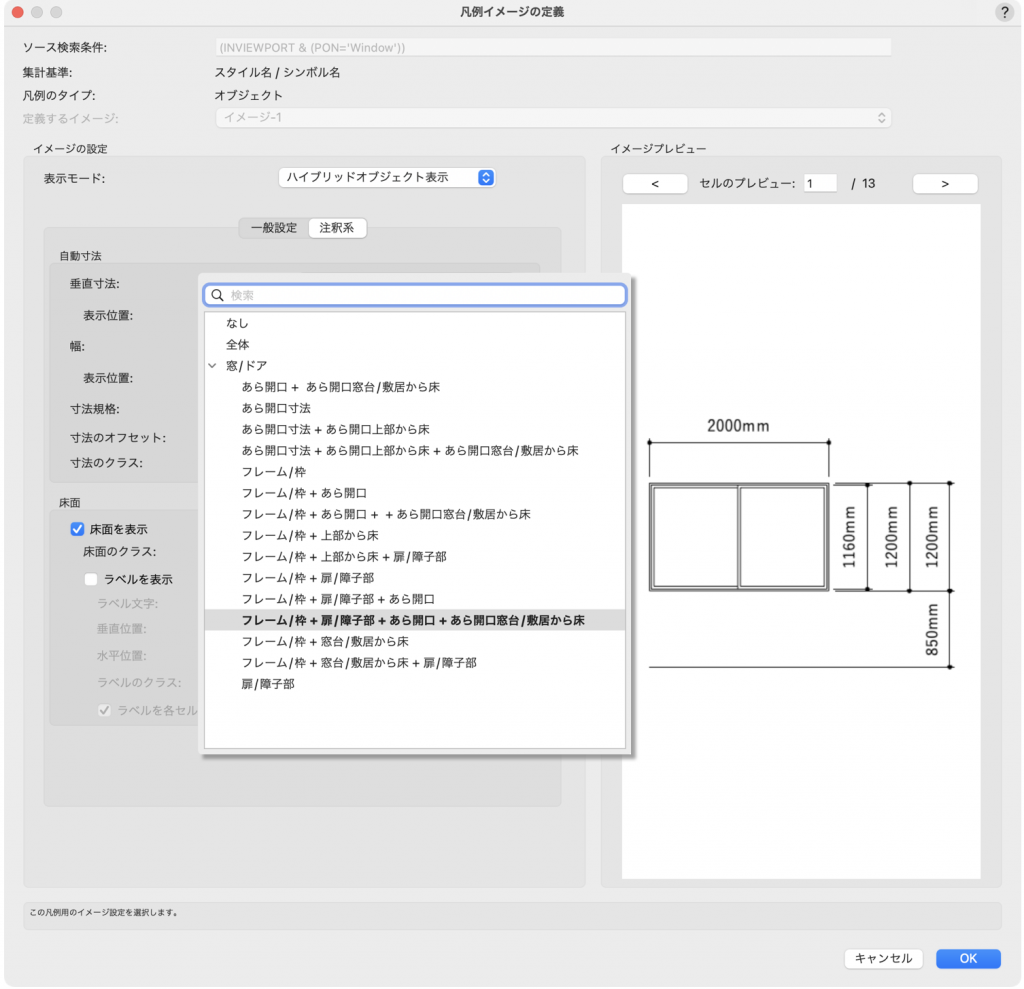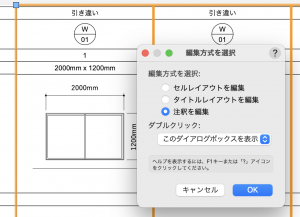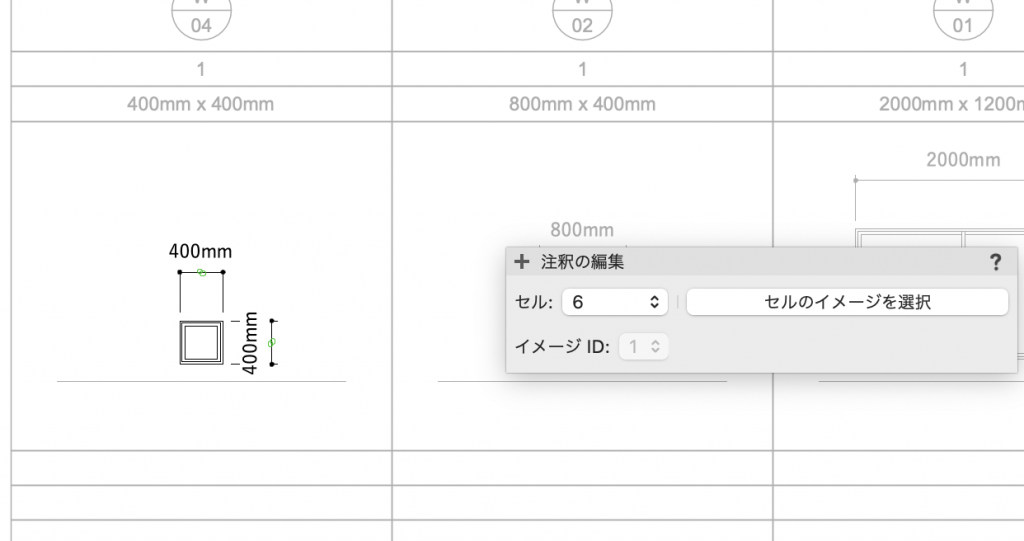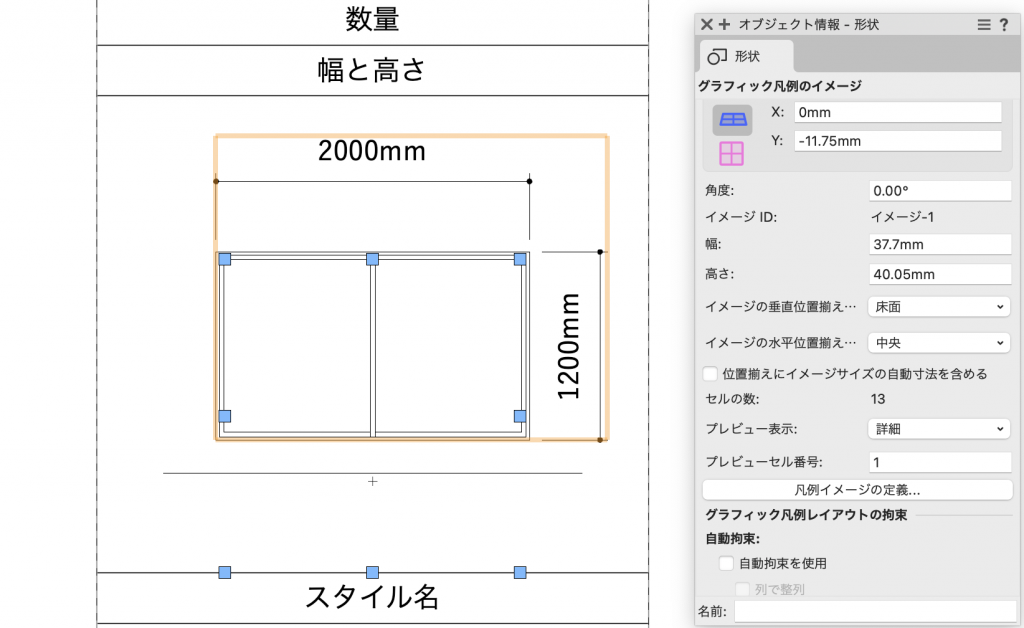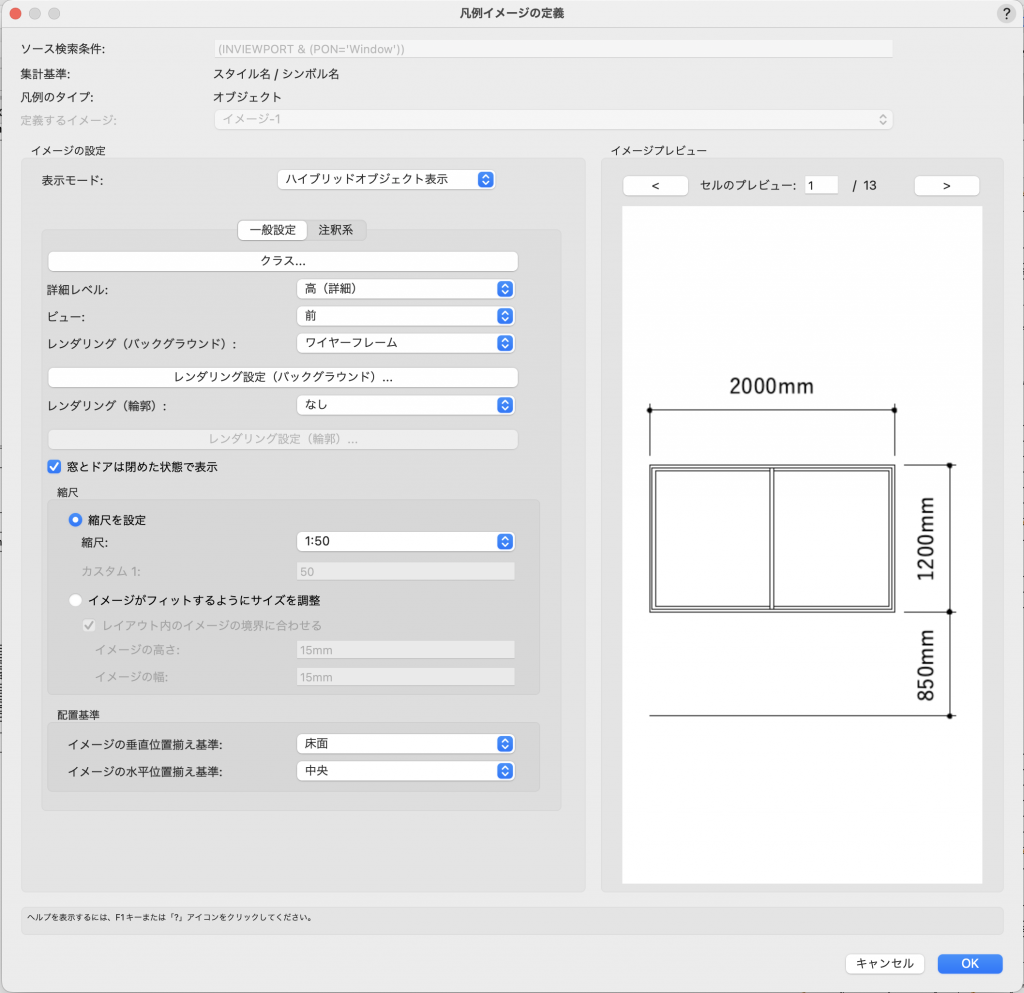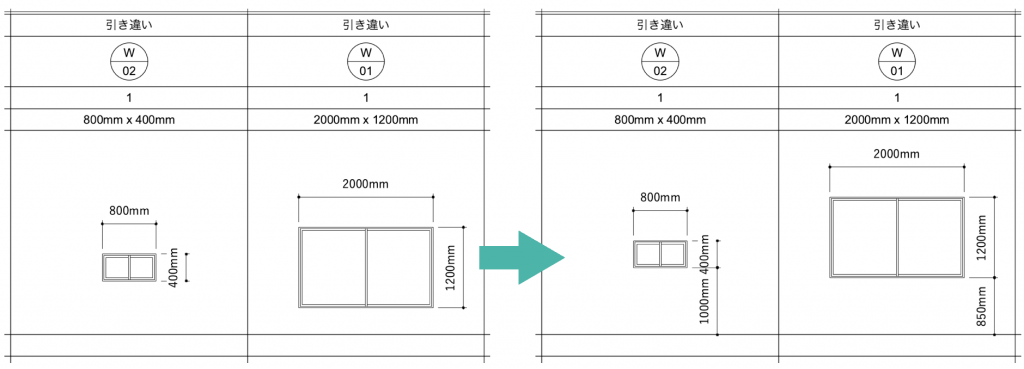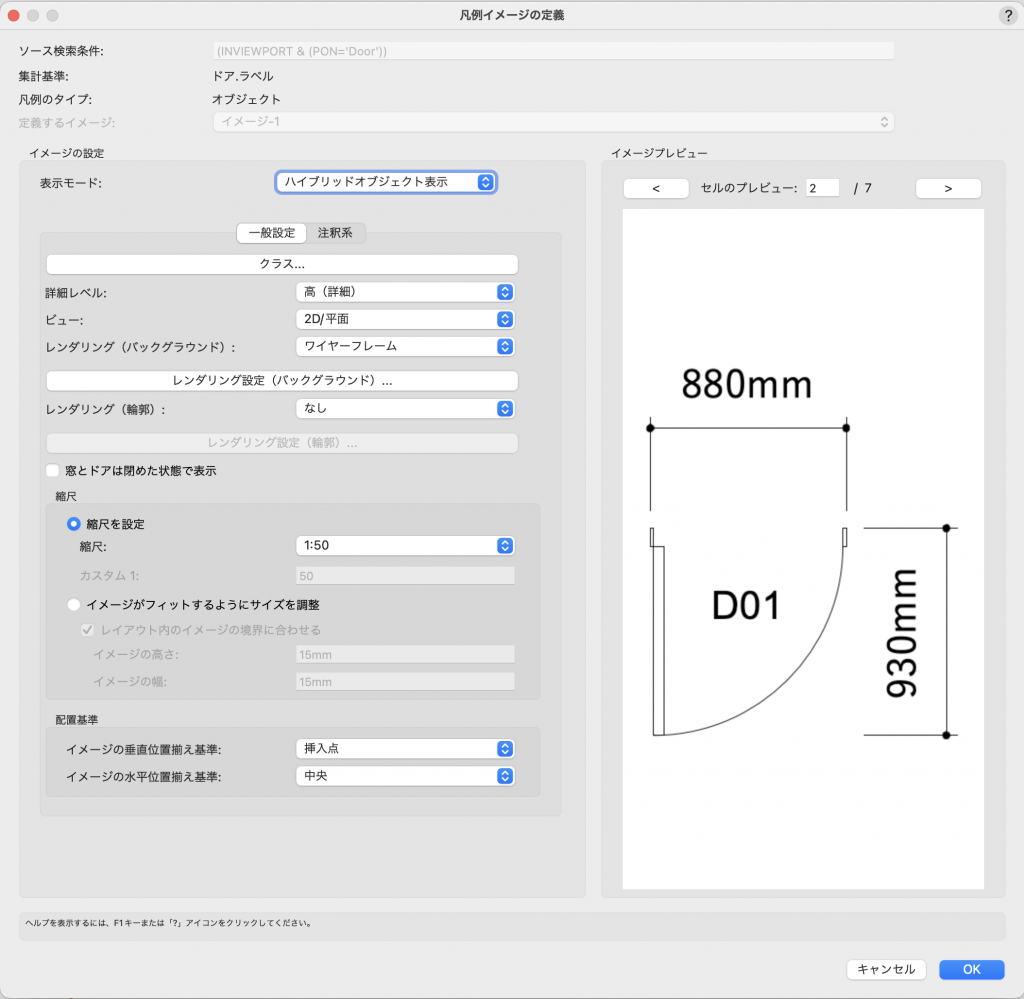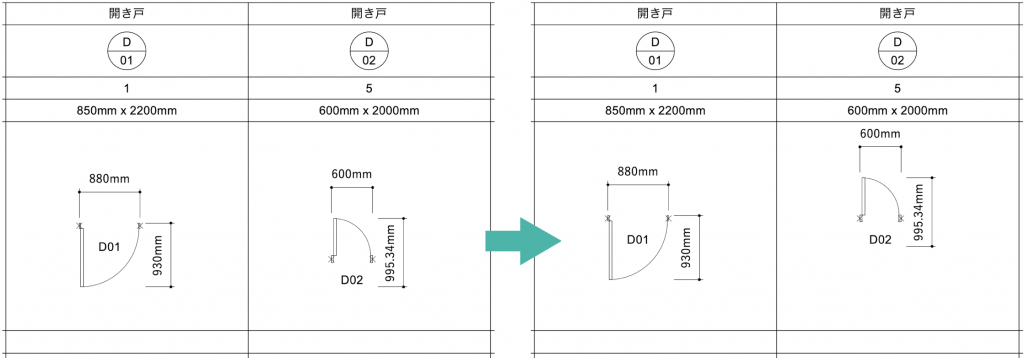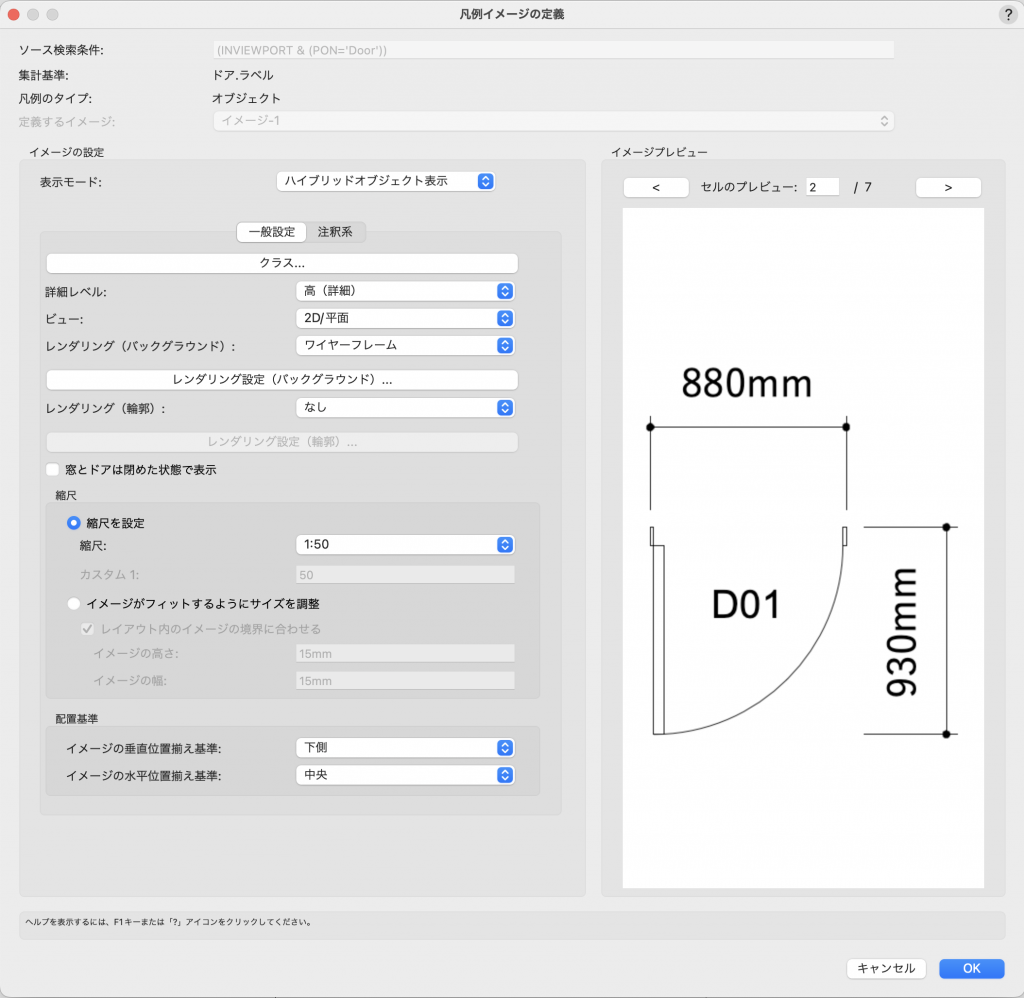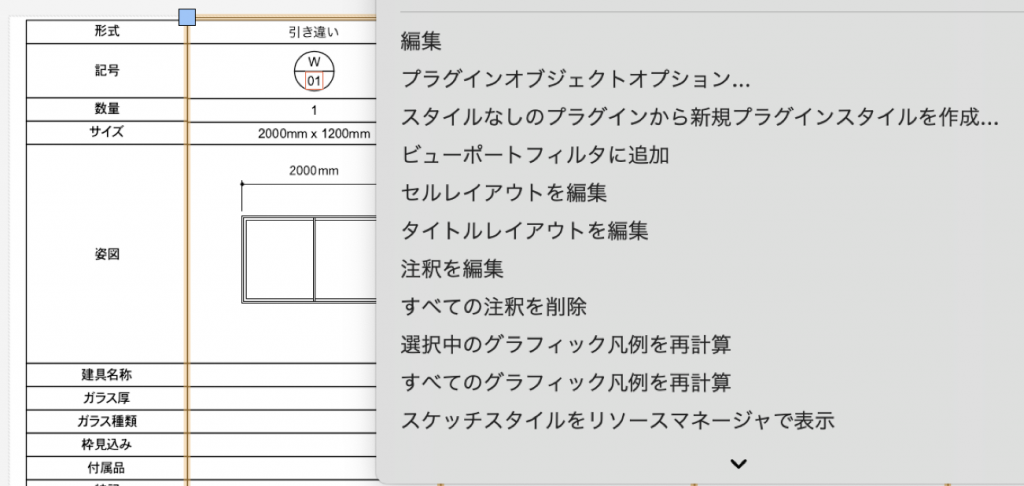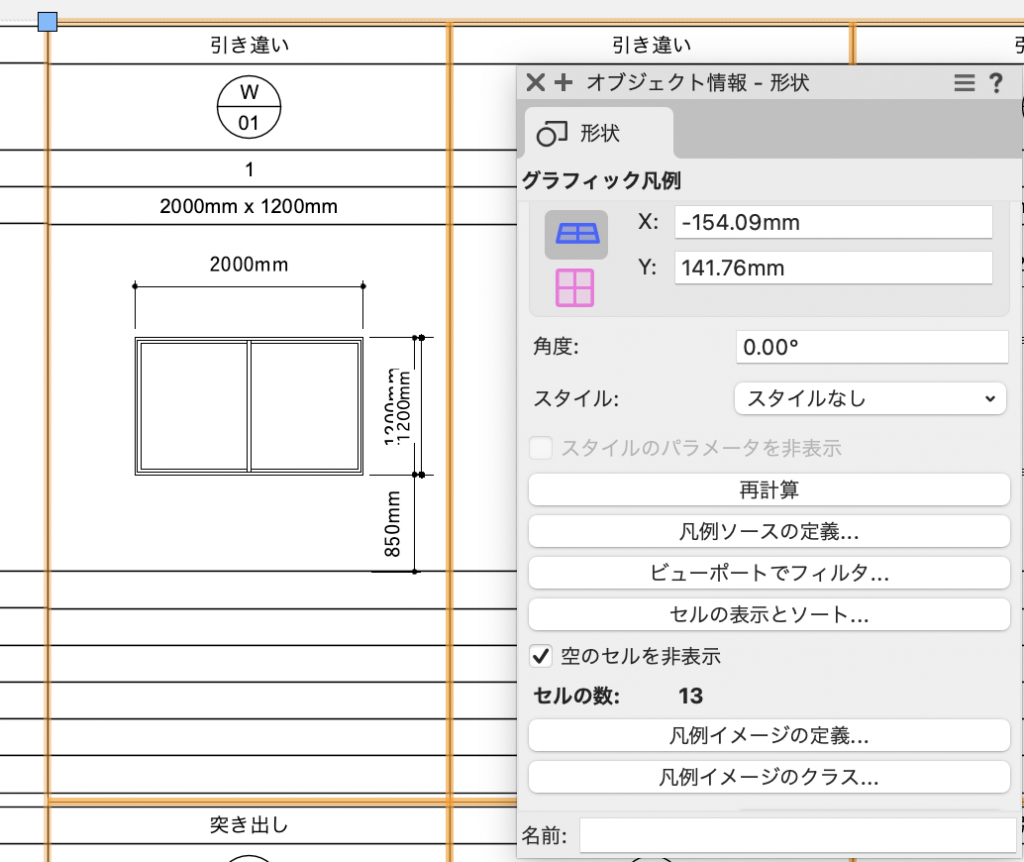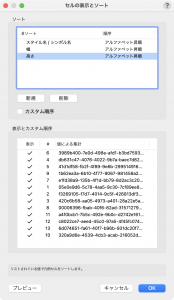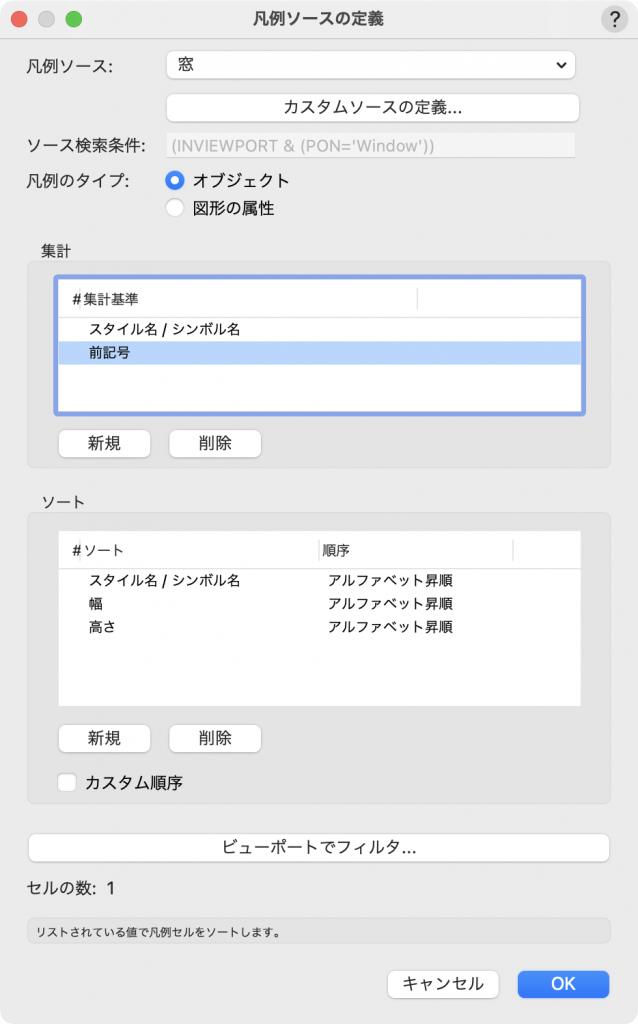グラフィック凡例ツールは建具表を作成できるだけあり、搭載された2023バージョンの時からご好評をいただいております。が、まだまだ改善の余地があり、2024バージョンでは細かく各機能が強化されました。
今回は、グラフィック凡例ツールの改善点について詳しく解説します。
目次
37-1. イメージを極端に小さく表示させない
実際の大きさが異なるものでも、凡例表のイメージのサイズを極端に小さく表示させないように自動調整ができます。
1. グラフィック凡例を選択し、オブジェクト情報パレットの凡例イメージの定義をクリックします。
2. イメージがフィットするようにサイズを調整にチェックを入れてOKをクリックします。
3. イメージサイズが自動調整されます。
37-2. 文字の位置揃え
イメージと文字の間を、文字頭(最小距離)で揃えられるようになりました。
1. グラフィック凡例を選択し、オブジェクト情報パレットのセルレイアウトを編集をクリックします。
2. 文字を選択し、オブジェクト情報パレットの自動拘束を使用、列で整列にチェックを入れます。
3. 画面右上のグラフィック凡例セルレイアウトの編集を出るをクリックします。
37-3. グラフィック凡例のサイズを伸縮できる
他のグラフィック凡例の大きさに合わせて伸縮させることができます。
1. グラフィック凡例を選択し、加工>伸縮を実行します。
2. 距離で設定にチェックを入れて現在の距離のボタンをクリックし、伸縮したいグラフィック凡例の各ポイントでクリック – クリックします。
3. 新しい距離のボタンをクリックし、大きさを合わせたいグラフィック凡例の各ポイントでクリック – クリックします。
4. ダイアログをOKで閉じるとクリックで指定したサイズに伸縮されます。
記号の倍率
オブジェクト情報パレットの「記号の倍率」に数値を入れることでもリサイズが可能です。
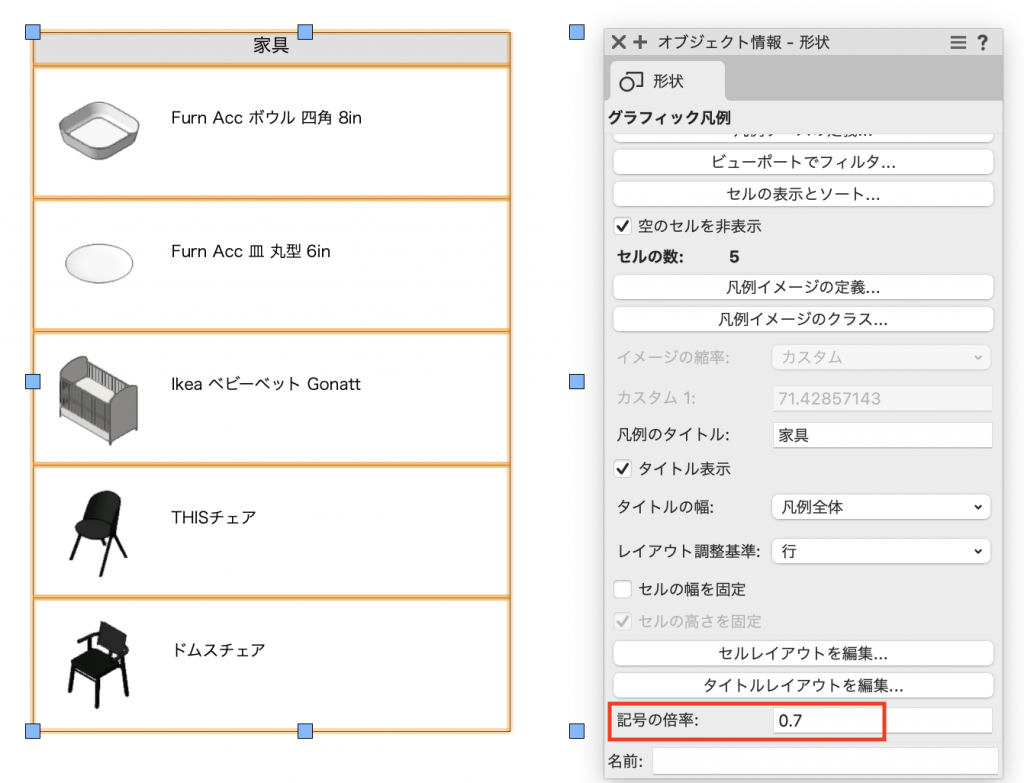
37-4. FL(床面)を表示する
FLのラインを直線ツールで描かなくても、ON/OFFのチェックで表示が可能になりました。
1. グラフィック凡例を選択し、オブジェクト情報パレットの凡例イメージの定義をクリックします。
2. 注釈系タブの床面を表示にチェックを入れます。
3. また、ラベルを表示にチェックを入れて「FL=0」などラベル文字を自由に入れることも可能です。
37-5. 自動寸法
37-5-1. 選択肢の増加
窓やドアの建具表作成の際に、自動寸法の選択肢が4つ増えました。
1. グラフィック凡例を選択し、オブジェクト情報パレットの凡例イメージの定義をクリックします。
2. 注釈系タブをクリックし、必要な垂直寸法を選択します。
あら開口+あら開口窓台/敷居から床
フレーム/枠+あら開口+あら開口窓台/敷居から床
フレーム/枠+扉/障子部+あら開口
フレーム/枠+扉/障子部+あら開口+あら開口窓台/敷居から床
37-5-2. 特定のセルだけ不必要な自動寸法を編集
自動寸法を表示させた後から、特定のセルだけ寸法を削除したり編集することができます。
1. セルをダブルクリックして、注釈を編集をクリックしOKします。
2. 表示したくない寸法を選択して削除します。
3. また、他のセルの寸法表示を変更したい場合は、注釈の編集ダイアログのセル番号を変更することで、この編集画面のまま変更を続けることが可能です。
37-5-3. 寸法をバウンダリボックスに含めない
自動寸法を表示した場合でも、寸法をバウンダリボックスに含めずイメージ位置をずれないようにできます。
1. グラフィック凡例を選択し、オブジェクト情報パレットのセルレイアウトを編集をクリックします。
2. イメージを選択してオブジェクト情報パレットの位置揃えにイメージサイズの自動寸法を含めるのチェックを外します。
3. グラフィック凡例 セルレイアウトの編集を出るをクリックすると、姿図の中心合わせにすることができます。
37-6. 床および挿入点による位置揃え
バウンダリーボックスの中央揃えではなく、床や挿入点でも位置揃えが可能になりました。
1. グラフィック凡例を選択し、オブジェクト情報パレットの凡例イメージの定義をクリックします。
2. 立面ビュー(前、後ろ、右、左)の場合は、イメージの垂直位置揃え基準から床面を選択します(床までの寸法が有効でなくても大丈夫です)
3. 2D/平面ビューの場合は、挿入点を選択します。
37-7. ドアと窓を開いた状態で表示する
2D/3Dどちらの表現でも、ドアや窓を開いた状態で図示することが可能になりました。
1. グラフィック凡例を選択し、オブジェクト情報パレットの凡例イメージの定義をクリックします。
2. 一般設定タブの窓とドアは閉めた状態で表示のチェックを外します。
37-8. すべてのグラフィック凡例を再計算
今までは、選択中のグラフィック凡例の再計算のみでしたが、ファイルに存在するすべてのグラフィック凡例に対して再計算ができるようになりました。
1. グラフィック凡例を右クリックして、すべてのグラフィック凡例を再計算を実行します。
2. 選択中以外のグラフィック凡例もすべて再計算されます。
37-9. 複数フィールドでのソート
複数のフィールドで凡例をソートまたは集計することができます。
1. グラフィック凡例を選択し、オブジェクト情報パレットのセルの表示とソートをクリックします。
2. 新規をクリックしてソートの項目を追加することができます。
3. プレビューをクリックして、ダイアログを閉じる前にソート結果を確認することも可能になりました。
4. また、オブジェクト情報パレットの凡例ソースの定義から、集計の項目も複数選択することができます。
この機能を利用できる製品

|
Vectorworks Architect建築設計や内装、ディスプレイデザインに対応した先進的なBIM・インテリア設計支援機能、拡張機能、さらには豊富な建築向けのデータライブラリを搭載した建築/内装業界向け製品 |

|
Vectorworks Landmark地形モデルや多彩な植栽、灌水設備計画等に対応するランドスケープデザイン機能、さらには豊富な造園向けのデータライブラリを搭載した都市計画/造園業界向け製品 |

|
Vectorworks Spotlightステージプランニングやライティング計画に対応した先進的な舞台照明計画支援機能、さらには各種メーカー製のトラスや照明機材、音響機器等の豊富なデータライブラリを搭載したエンタテインメント業界向け製品 |

|
Vectorworks Design Suite専門分野別(建築設計/ディスプレイデザイン、ランドスケープデザイン、ステージデザイン&スポットライトプランニング)の設計支援機能、拡張機能、さらには豊富なデータライブラリを搭載した最上位の製品 |