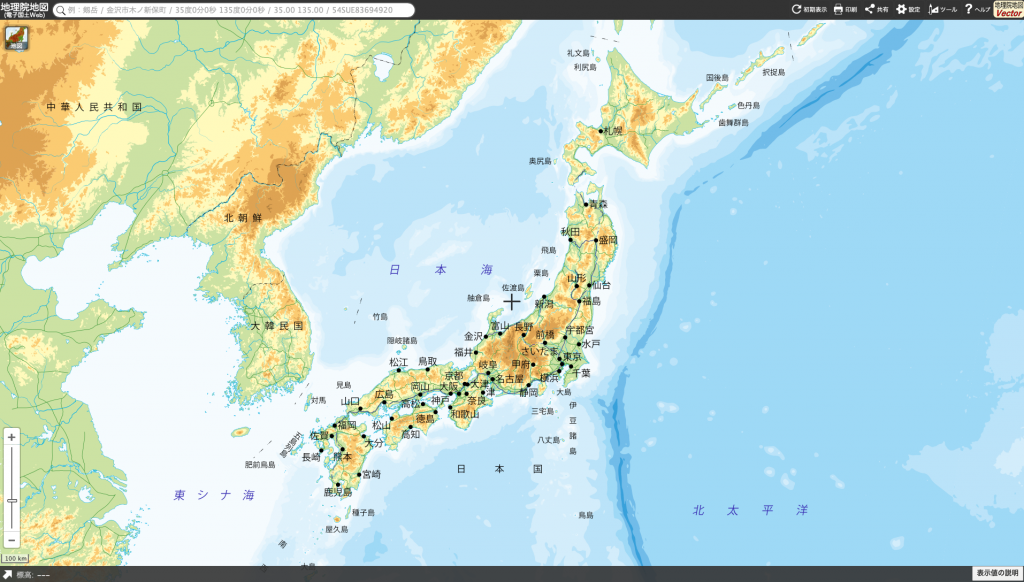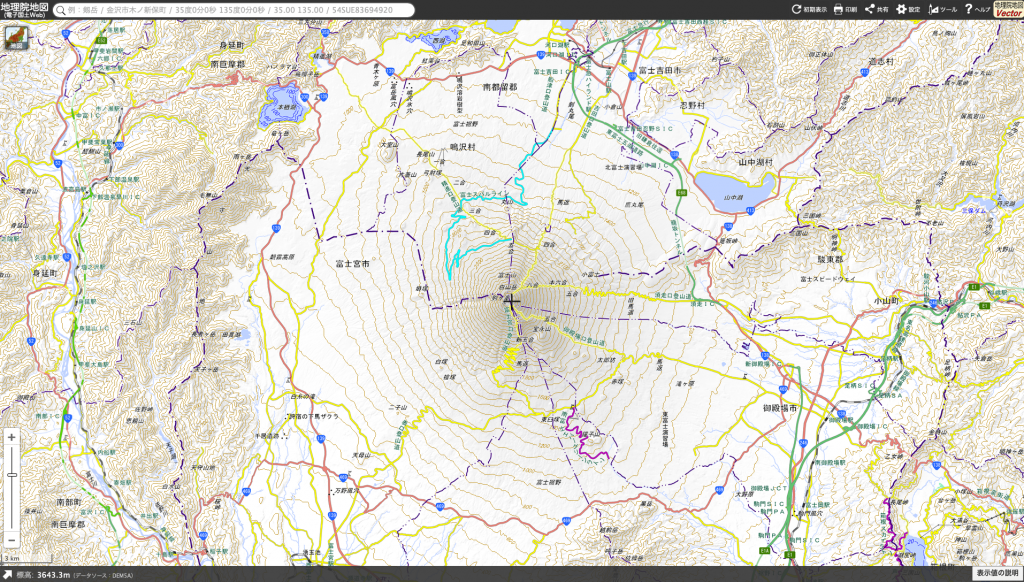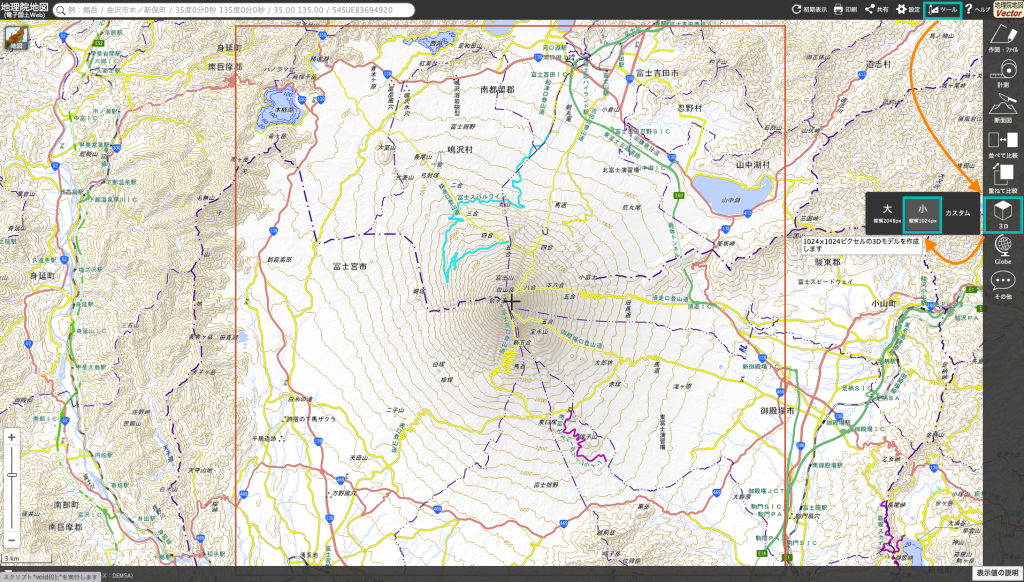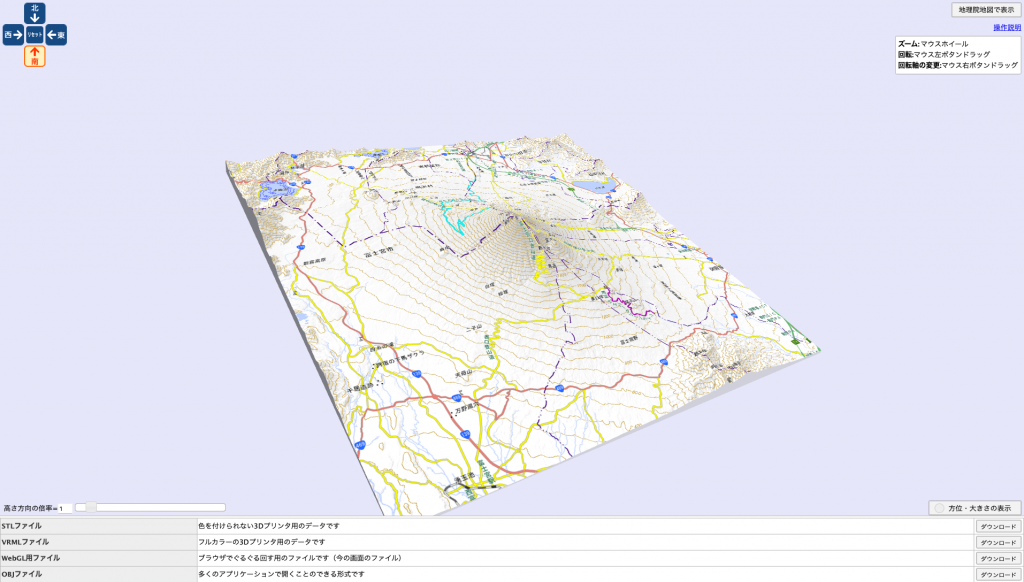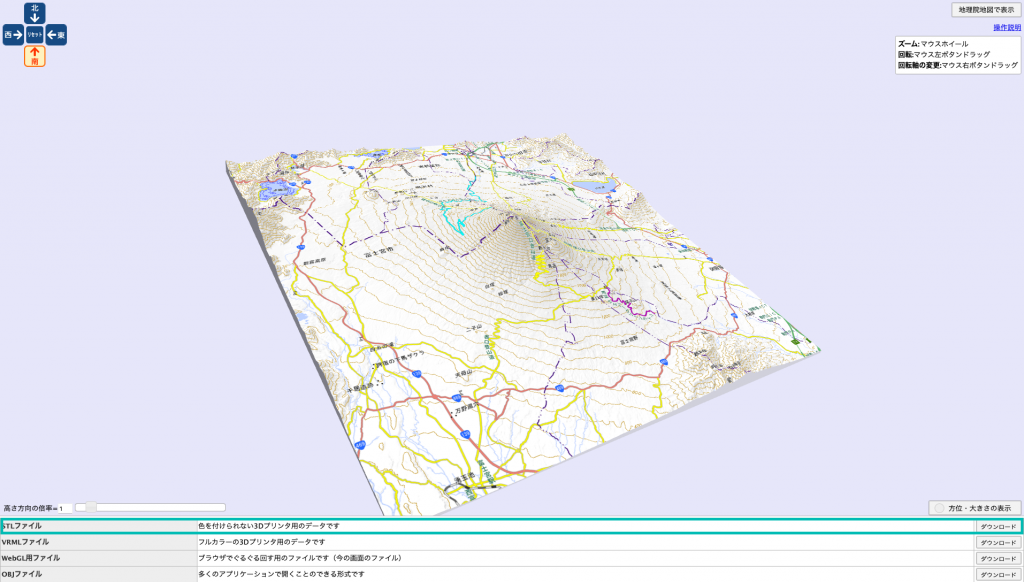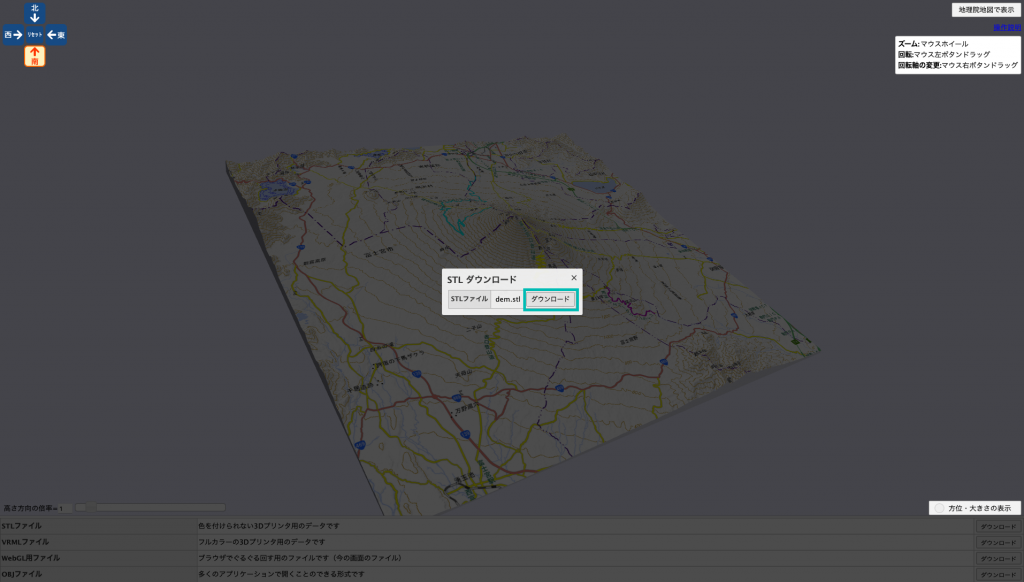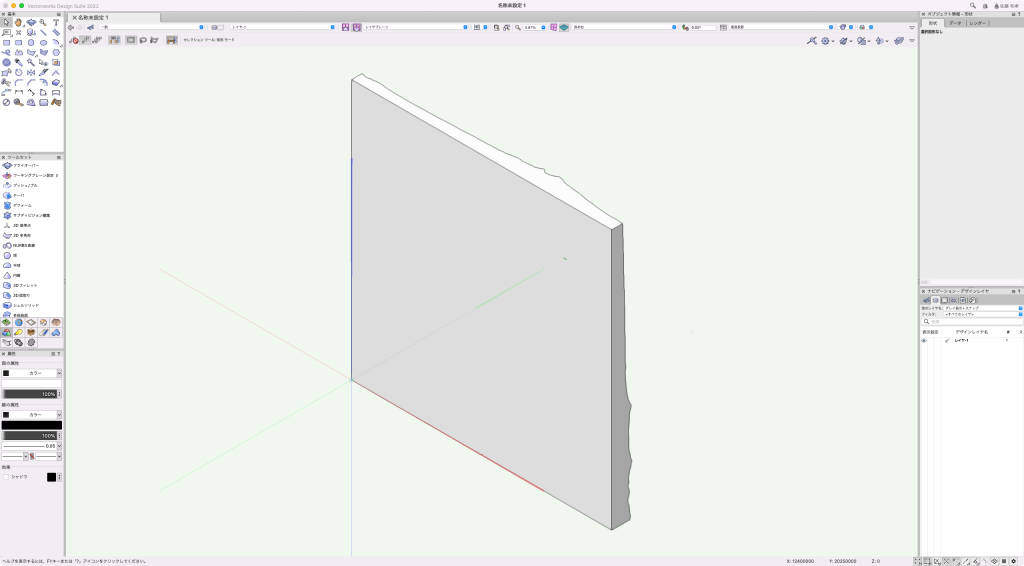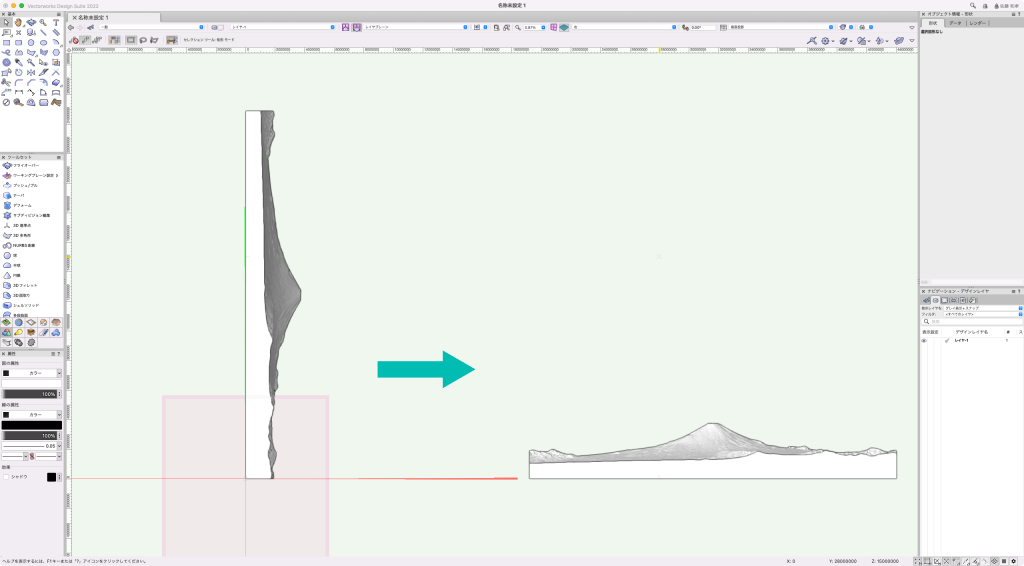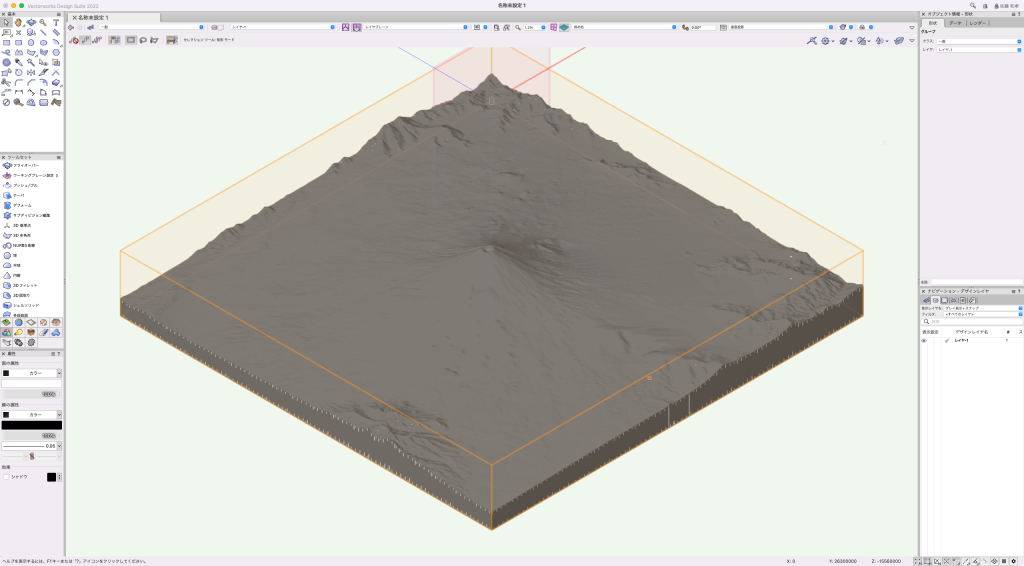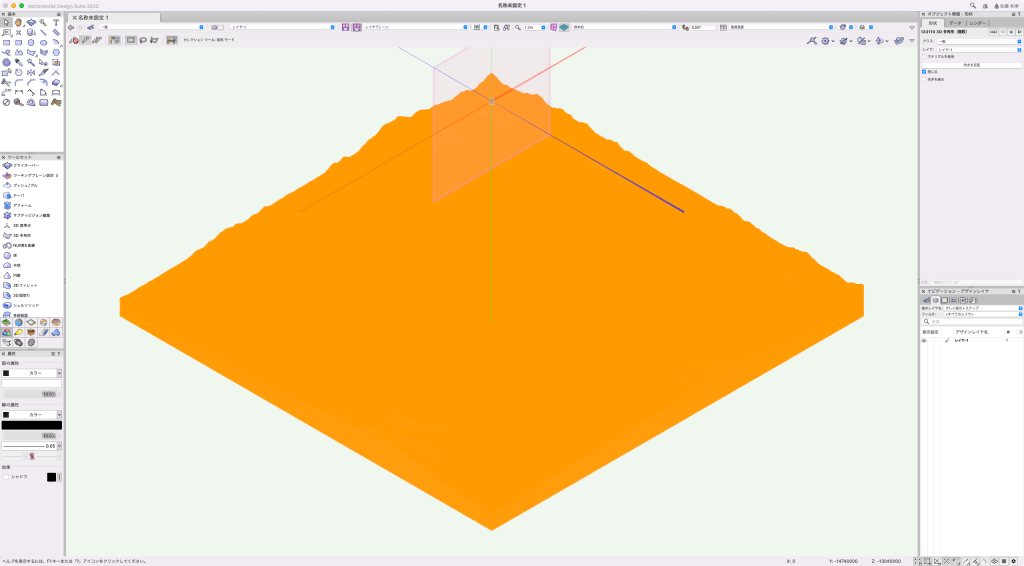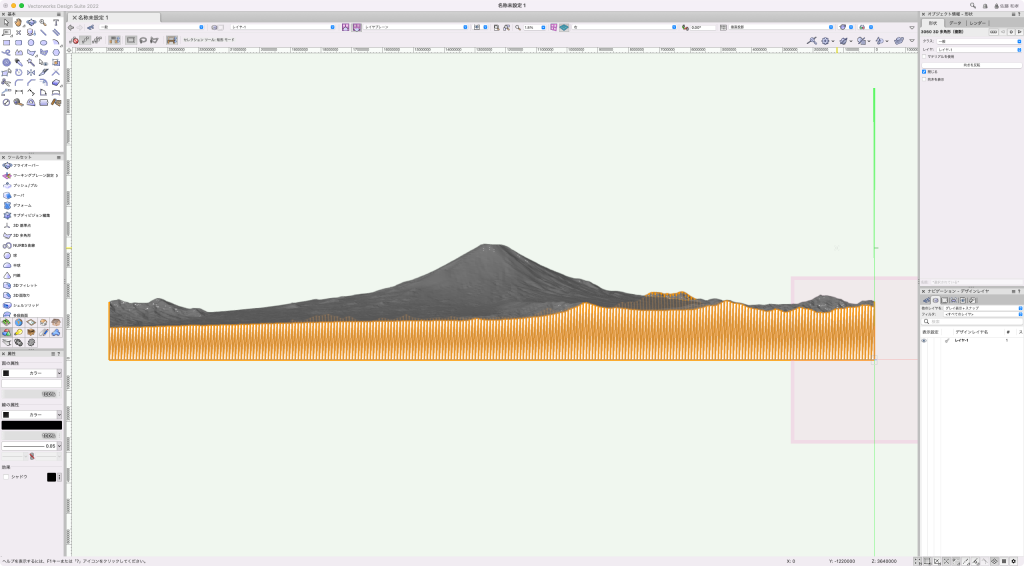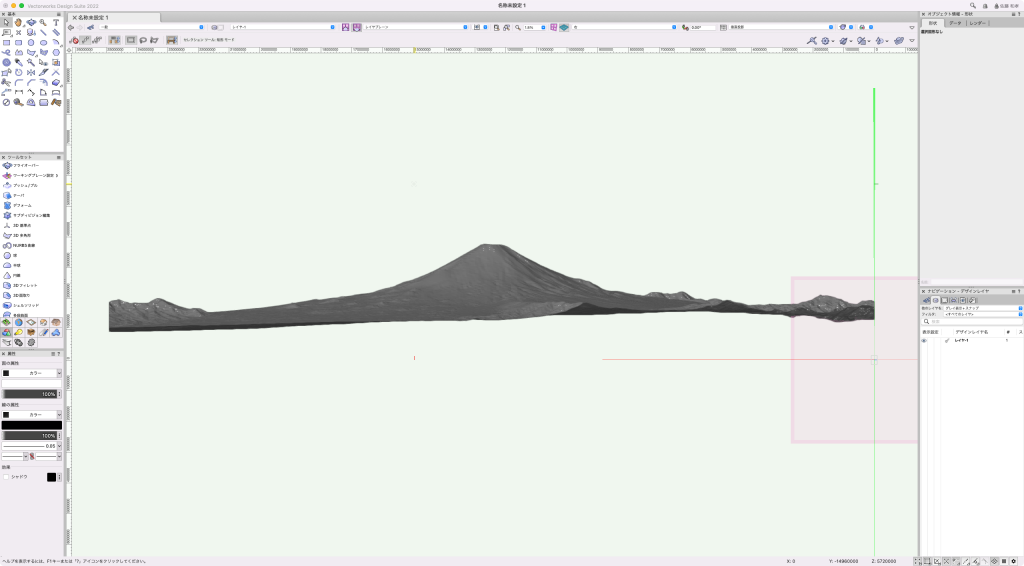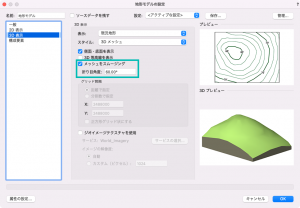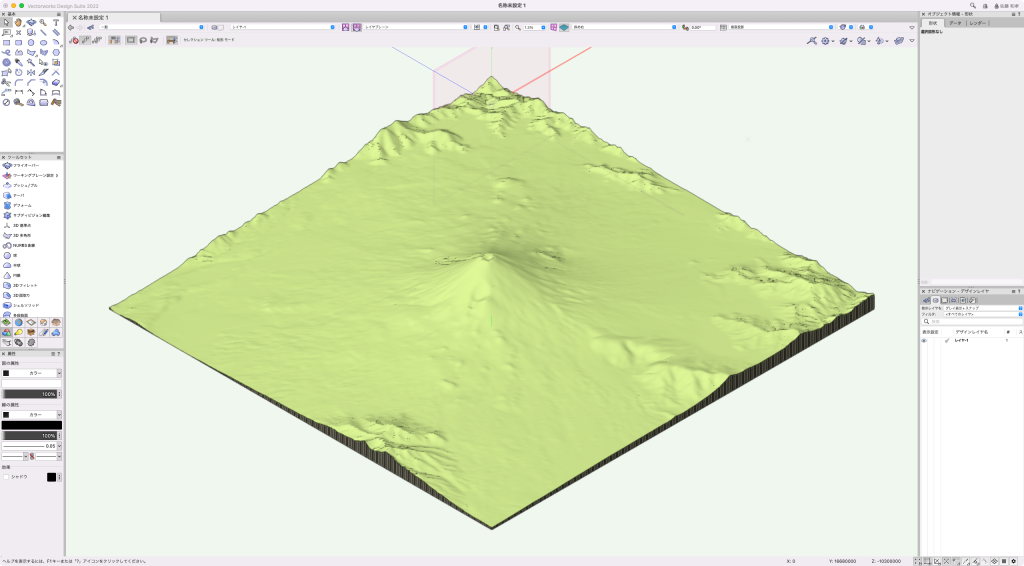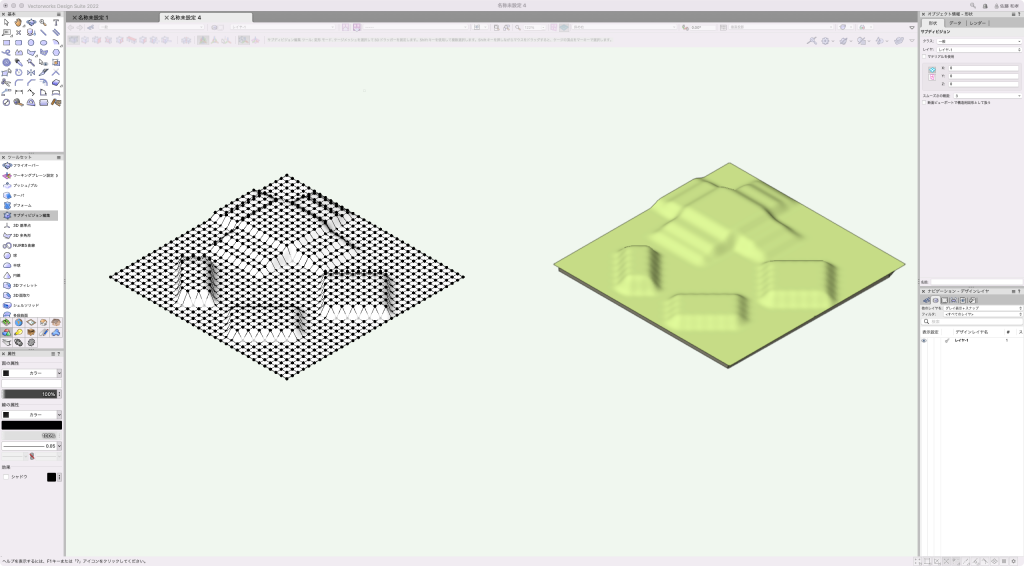汎用3Dモデルから地形モデルを作成する方法をお知らせします!Vectorworksの柔軟性がよくわかる機能です。
以前、Landmark解説講座で国土地理院の基盤地図情報から地形モデルを作成する手順をご案内しましたが、あの方法だとWindowsを使う必要があり、Macユーザーにはハードルが高いものでした。
また、STLやOBJなどの汎用3Dモデルから地形モデルを作成したいという声も聞くようになりました。
今回はそのような悩みを解決する使い方をご案内します。
27-1. 国土地理院の3D地図をダウンロード
国土地理院は基盤地図情報だけでなく、そもそも3Dとなっている地図データも配布しています。
1. こちらのページにアクセスします。
2. 地理院地図をクリックします。
3. 2Dの地図が表示されます。
4. 求める地域に移動します。マウスホイールで拡大縮小、ドラッグで移動が可能です。
5. ツールをクリックし、3Dから任意の大きさを選択します。
6. 選択範囲が3Dで表示されます。
7. 画面下部にあるSTLファイルのダウンロードをクリックします。
8. 画面中央にダイアログが表示されるので、ダウンロードをクリックします。お手元のコンピューターにSTLデータがダウンロードされます。
9. VectorworksにSTLファイルを取り込みます。取り込み方法はこちら。
10. STLの場合、縮尺情報は持っていません。必要に応じて伸縮します。また、STLのXYZ軸はVectorworksのものとは異なるので、横から見て回転する必要があります。
27-2. 汎用3Dモデルから地形モデルの作成
ここでは、上記で取り込んだSTLデータをベースに解説します。
STLの場合、取り込むとメッシュオブジェクトになります。
1. 加工>変換>グループに変換を選択します。グループオブジェクトになります。
2. グループオブジェクトを選択した状態で、加工>グループ解除を選択します。3D多角形に分解されます。
メッシュ数が多いと、グループ解除に時間がかかります。辛抱強く待ってください。
3. 地形モデルにする場合、表面の3D多角形だけが必要なので、不要なものは削除します。
横から見たビューにして、Optionキーを押しながら、セレクションツールで底面と側面に触れるように選択します。
4. 選択ができたら、DeleteキーまたはBackspaceキーで削除します。これで表面の3D多角形だけが抽出されました。
5. 3D多角形をすべて選択し、建築>地形>ソースデータから地形モデルを作成を選択します。
6. 地形モデルの設定ダイアログで、3D 表示ペインにあるメッシュをスムージングにチェックを入れておくと、なめらかな地形を表現できます。
7. OKをクリックすると地形モデルが作成されます。
要は、表面の3D多角形が手に入れば地形モデルを作れるということです。
同様に、Vectorworksのサブディビジョンサーフェスから地形モデルを作ることもできます。
この方法を知っていると、Vectorworksが対応しているほぼすべての3Dフォーマットを地形モデルにできます。測量データや等高線が手に入らないという場合は、この方法も試してみてください。
この機能を利用できる製品

|
Vectorworks Architect建築設計や内装、ディスプレイデザインに対応した先進的なBIM・インテリア設計支援機能、拡張機能、さらには豊富な建築向けのデータライブラリを搭載した建築/内装業界向け製品 |

|
Vectorworks Landmark地形モデルや多彩な植栽、灌水設備計画等に対応するランドスケープデザイン機能、さらには豊富な造園向けのデータライブラリを搭載した都市計画/造園業界向け製品 |

|
Vectorworks Design Suite専門分野別(建築設計/ディスプレイデザイン、ランドスケープデザイン、ステージデザイン&スポットライトプランニング)の設計支援機能、拡張機能、さらには豊富なデータライブラリを搭載した最上位の製品 |