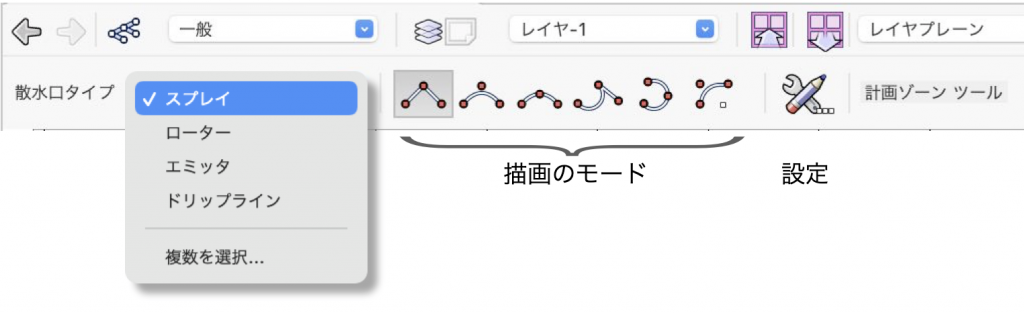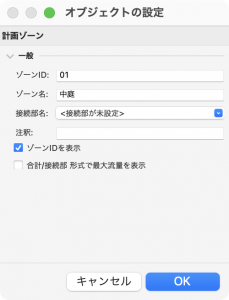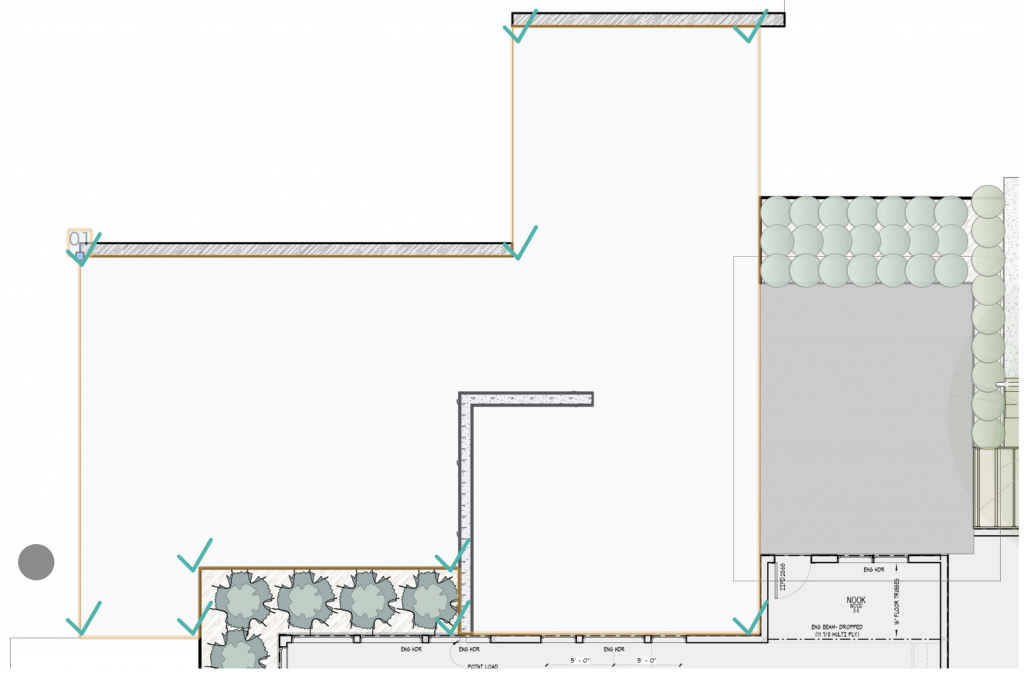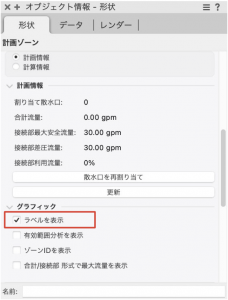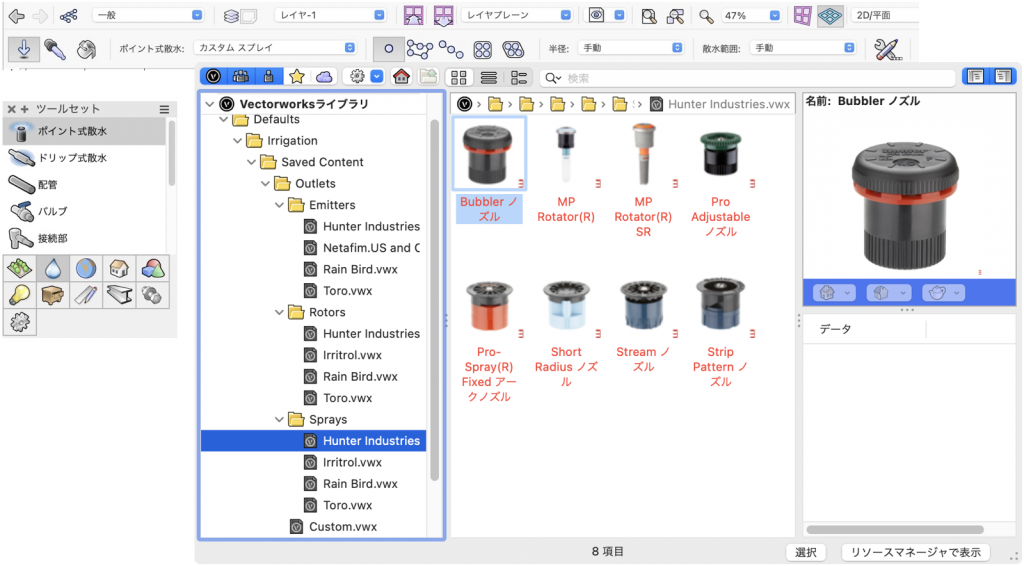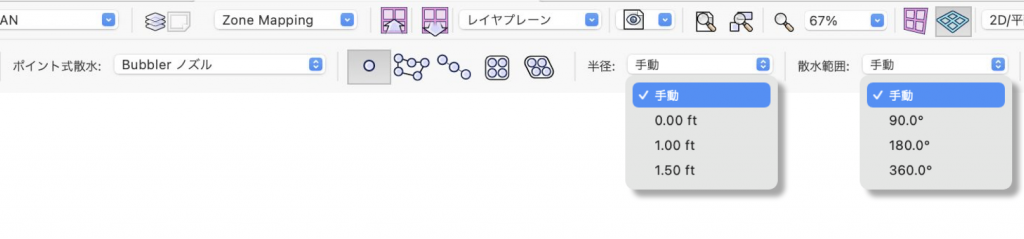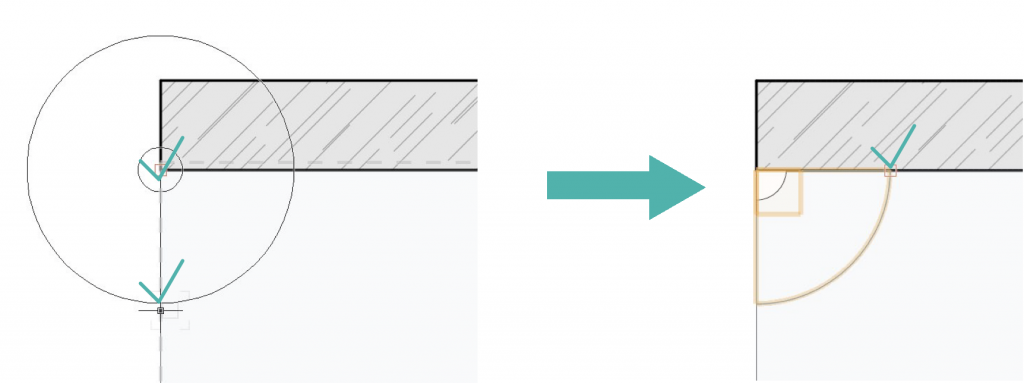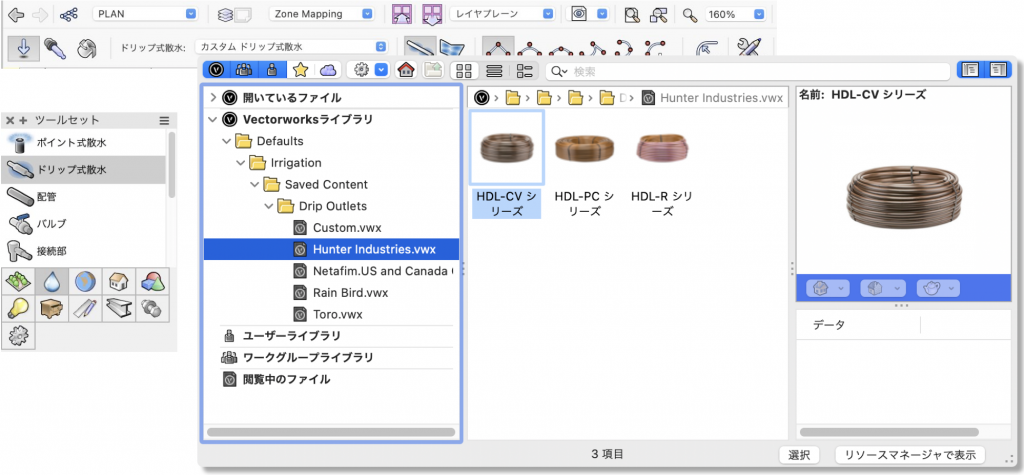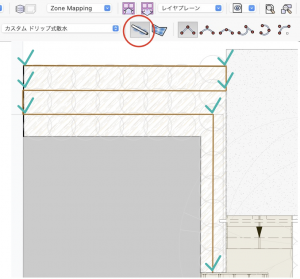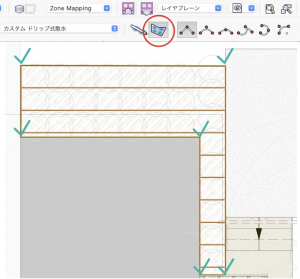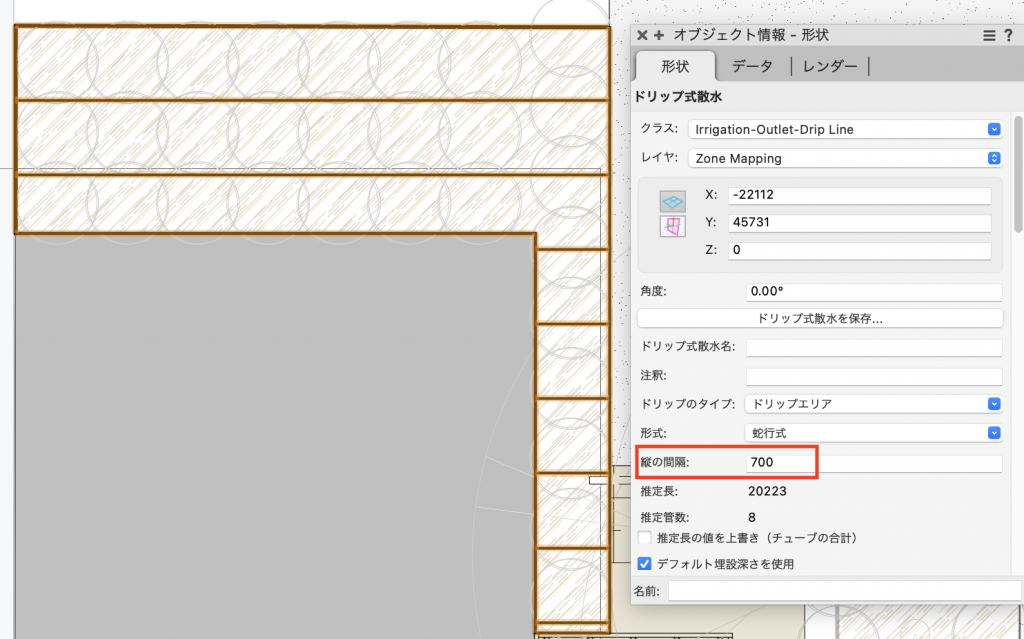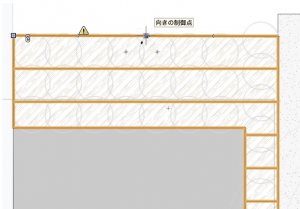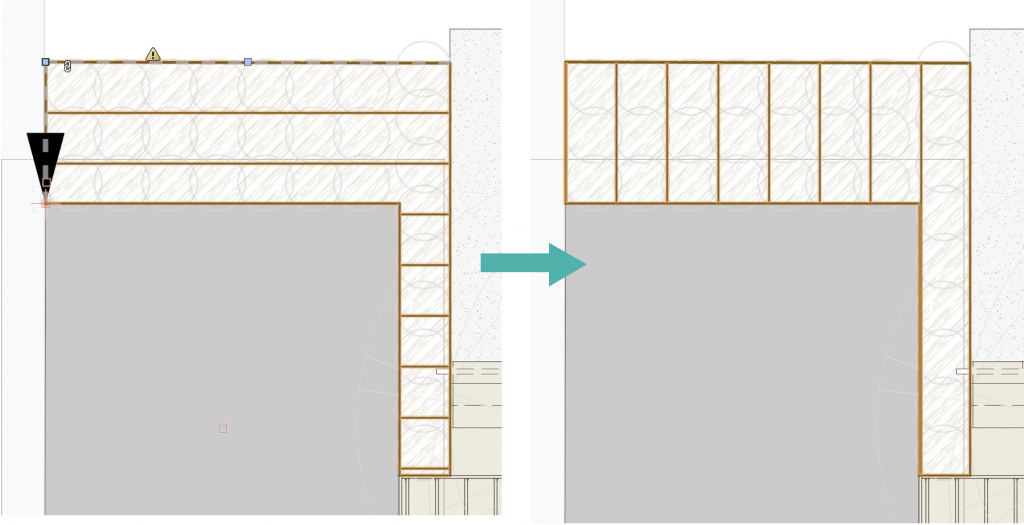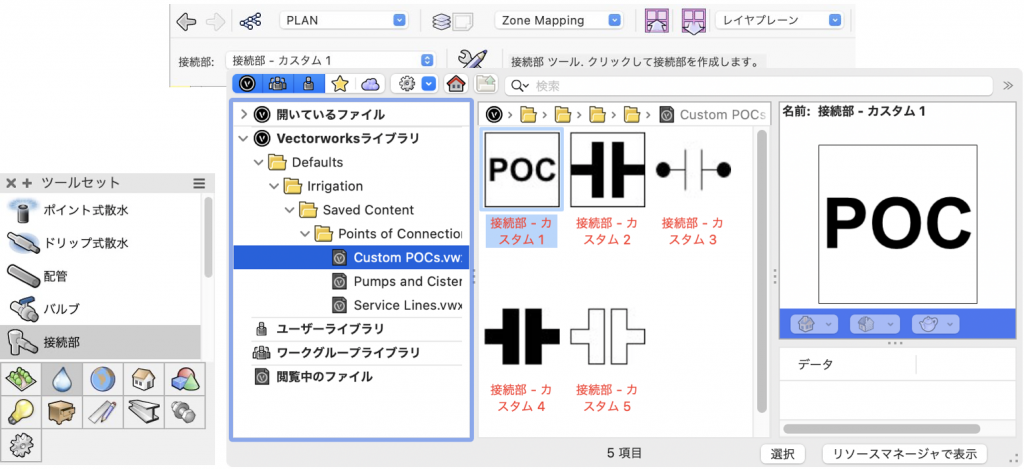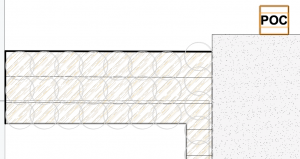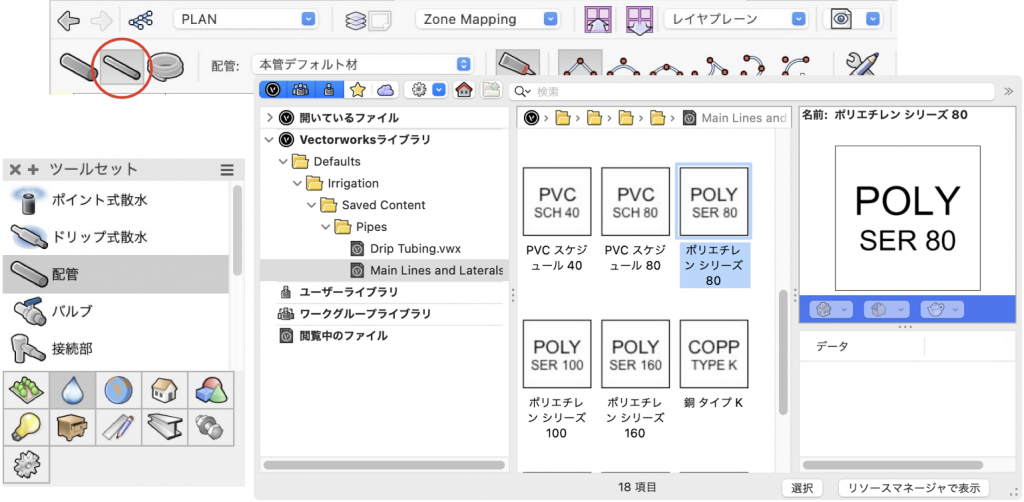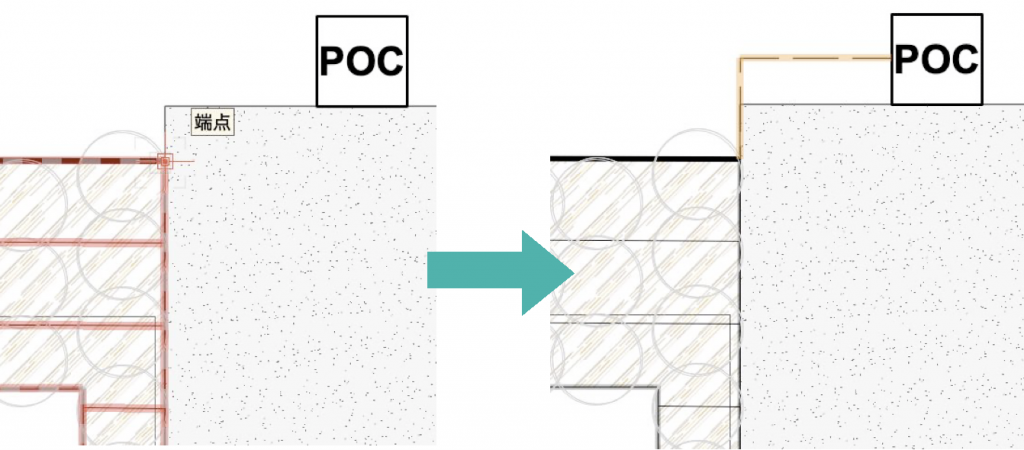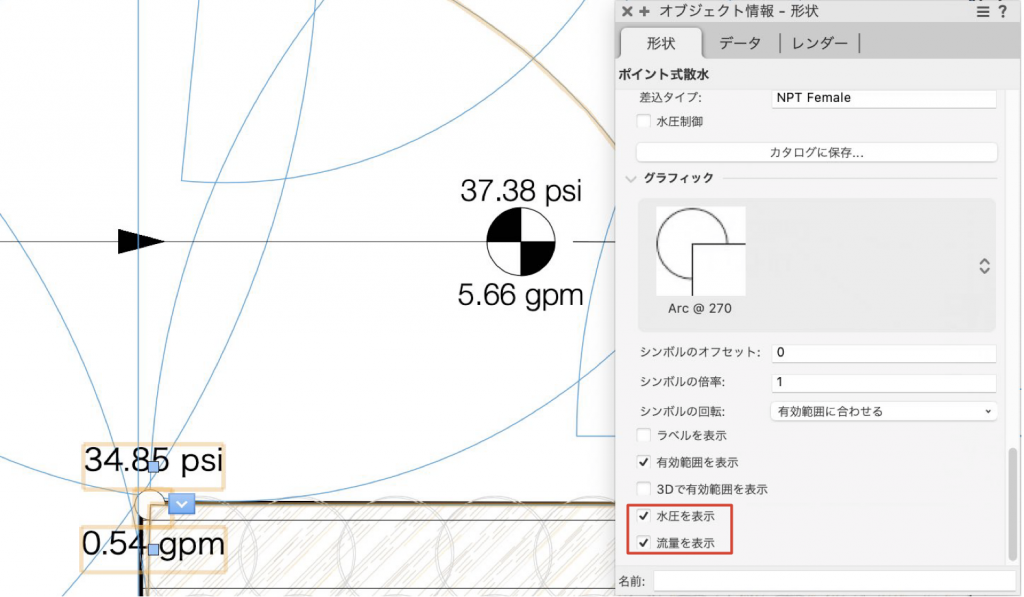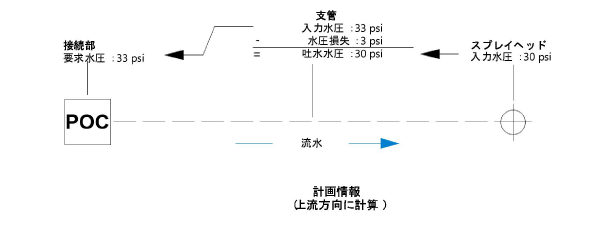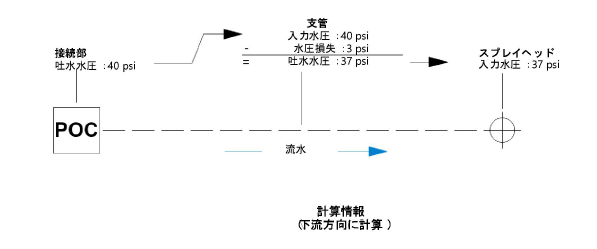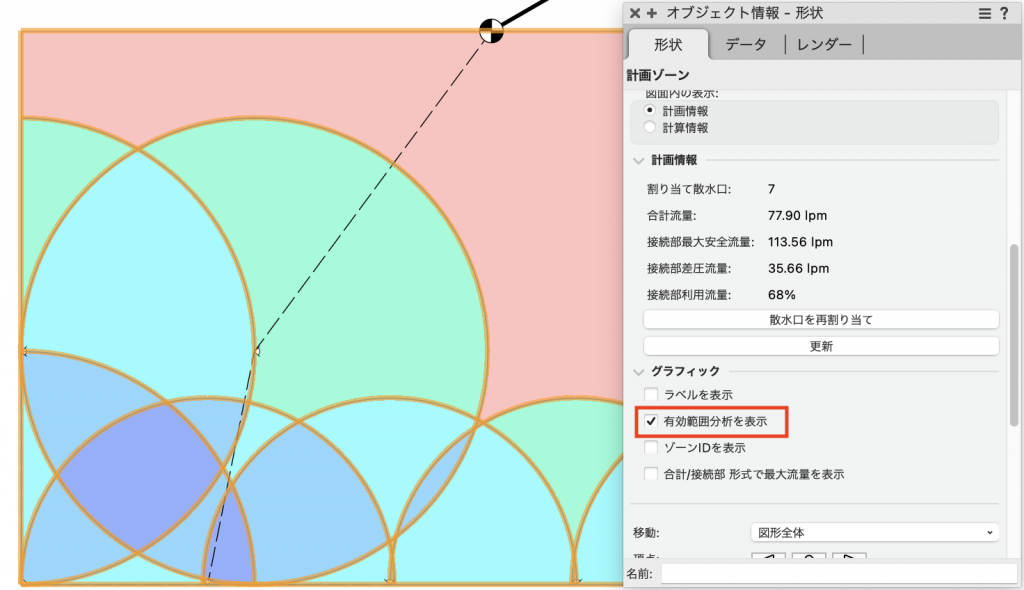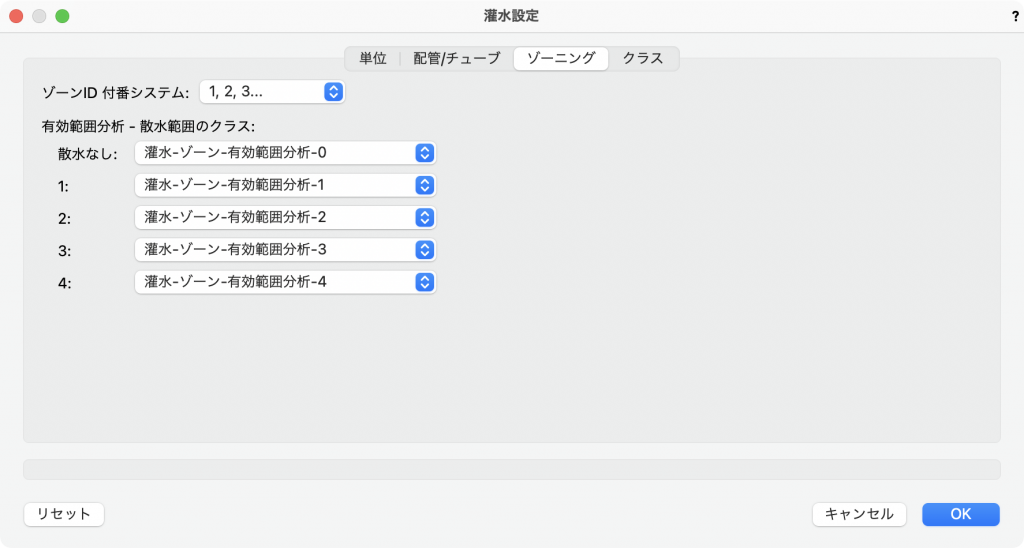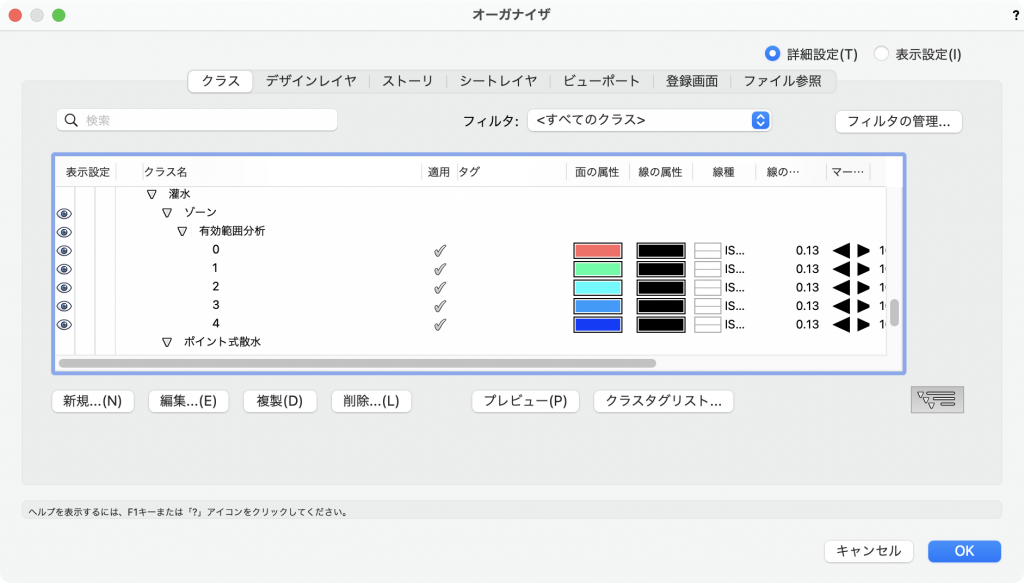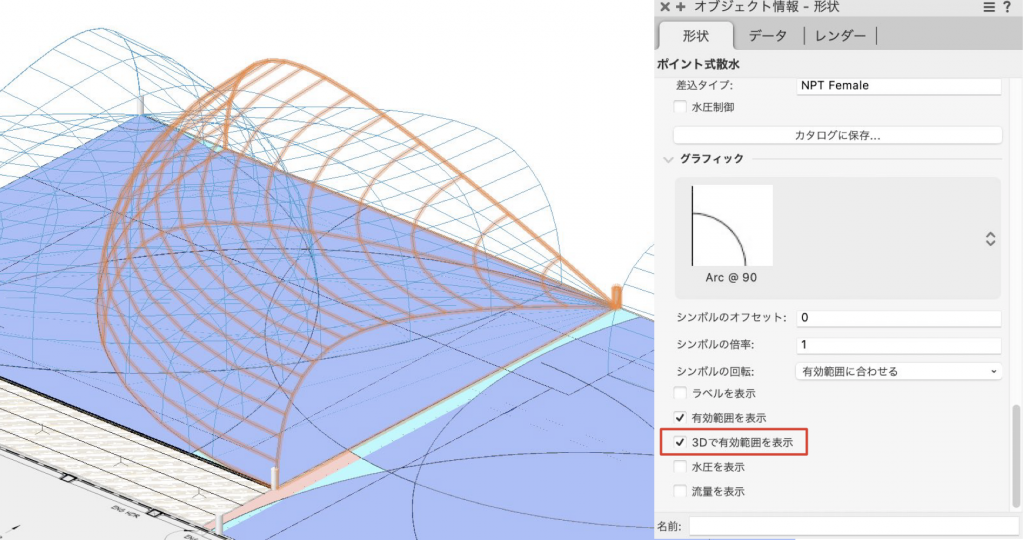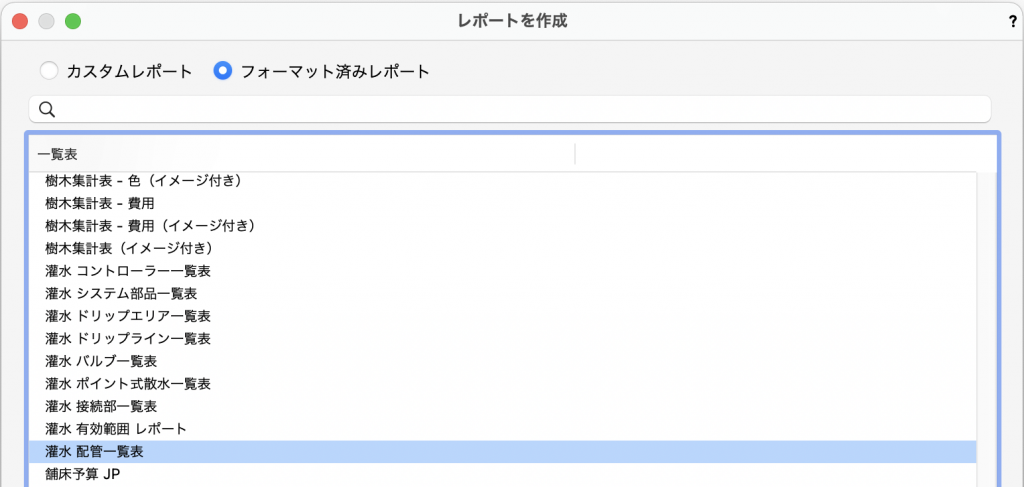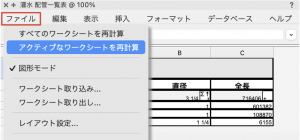植栽計画が終わったら、次に必要なのは灌水です。
今回は、Vectorworks 2017から搭載されている灌水システムについてご紹介します。
広範囲での植栽計画や公共のスペースをデザインされる場合には、灌水設計までを必要とされる場合が多くあるかと思います。
欧米では、灌水に利用できる水量制限を設けられているところが多く、あらかじめ敷地で使用する水量が制限内となっているかどうかの資料を提出する必要があることから、Vectorworksには多機能な灌水システムが搭載されています。
専門業者にお任せする場合でも、効率的に灌水を行うために、計画に組み込むことは有用です。どの段階まで設計が必要であるかによって、使用する灌水システムの機能をお選びください。
目次
22-1. ゾーニング
散水が必要な範囲を指定します。
配管や散水口のレイアウトなど細かなデザインを行わない場合は、このゾーニングを行なった時点で専門業者に委託します。
1. 灌水システムツールセットから計画ゾーンツールを選択します。
2. ツールバーから散水口タイプを選び、描画のモードを選択します。描き方は多角形ツールと同じです。
3. 設定から、必要に応じてゾーンID、ゾーン名、接続部名(後述します。ここではそのままで)を入力します。
4. 範囲としたい任意の箇所でクリックし、多角形を描く要領でマウスを動かして頂点でクリックをしていき、はじめの箇所に戻ってクリックして完了です。
5. 計画ゾーンには、オブジェクト情報パレットでラベルや有効範囲分析などを表示することもできます。
ハイドロゾーンツール
水収支(敷地における水使用量)を分析するために使用し、ゾーン指定した範囲の植物係数や灌水効率、蒸発散調整係数などを求めることができる機能です。日本ではあまり使うことはないかもしれません。
22-2. 散水口のレイアウト
ポイント式(スプリンクラーやエミッタなど)かドリップ式(チューブ)かを選択し、レイアウト配置します。
灌水システムは地形モデルの表面に移動が可能で、地形の高さに合わせて調整できます。
22-2-1. ポイント式散水
Hunter、Irritrol、Rain Bird、Toroなどのメーカーのエミッタ、ローター、スプレイが選択でき、それぞれに性能データが搭載されているので、有効範囲を視覚的にわかりやすく表示できます。
1. ポイント式散水ツールを選択し、ツールバーのポイント式散水から散水口タイプを選びます。
使用したいメーカーなどが決まっていない場合は、Custom.vwxファイルから「カスタム」を選択してください。
2. 配置モードを選択します。描き方は植栽ツールと同じです。ここでは単独モードを選択します。
3. 半径:と散水範囲:を選択します。
手動を選んだ場合は、この後マウスクリックで指定します。ただし、選択したメーカーの性能データ以上に指定することはできません。
4. 散水口を配置したいポイントでクリックします。マウスを動かして半径を決めてクリック、散水範囲を決めてクリックします。
エラーマークと警告メッセージ
必要な配管や水源に接続されるまで、図形にはエラーマークがつき、オブジェクト情報パレットにも赤文字で警告のメッセージが表示されます。
また、製品仕様を満たしていない場合もエラーマークや警告メッセージが表示されるため、設定やレイアウトに無理があるかどうかも素早く判断できます。
22-2-2. ドリップ式散水
配管そのものを描画する方法と、範囲と間隔で指定する方法があります。
1. ドリップ式散水ツールを選択し、ドリップ式散水:から任意のチューブを選択します。使用したいメーカーなどが決まっていない場合は、Custom.vwxファイルから「カスタム ドリップ式散水」を選択してください。
2. ドリップラインモードでは、配管のラインを描画していきます。
3. ドリップエリアモードでは、ドリップを配置したいエリアの境界線を描きます。
4. オブジェクト情報パレットで縦の間隔:を調整します。
5. 縦横の向きを変える場合は、セレクションツールで向きの制御点をクリックします。
6. マウスを動かして矢印の方向を変更し、再度クリックします。
22-3. 水源の配置
公共の水源からのサービスラインや、ポンプを備えた貯水槽、井戸、池など現場に設けられた水源(接続部)を配置します。
1. 接続部ツールを選択し、ツールバーの接続部:から種類を選択します。
2. 水源の位置でクリックします。2つ以上水源がある場合はこれを繰り返します。
22-4. 配管
散水口と水源をつなぎます。
ランドスケープ>灌水システム>灌水設定の配管/チューブタブからシステム全体の配管やサイズを最適化することも可能です。
1. 配管ツールの支管モードを選択し、ツールバーの配管:から素材を選択します。
2. 自動接続モードがONになっていることを確認し、描画のモードを選択します。
3. 散水口にマウスを近づけると赤く強調表示されるので、接続する箇所でクリックして支管を描きはじめます。最後、接続部でダブルクリックします。
4. 別の散水口をクリックして繋げたり、他の支管と接続することもできます。配管が交差するよう重なった場合は、自動的に配管のラインは弧を描いて分かりやすくジャンパー表示をします。
バルブと本管 ご紹介した散水口→支管→接続部(水源)のシンプルな流れのほか、散水口→支管→バルブ→本管→接続部でつないでいくこともできます。 バルブはバルブツールで、本管は配管ツールの本管モードで配置します。 流れと違うオブジェクト同士がつながれていると、警告メッセージが表示されます。
コントローラーとシステム部品
プロジェクトの灌水レイアウトや配置を完成させるために、コントローラーや逆流防止装置、フローセンサー、超圧器、バルブボックス、環境センサー、フィルター、ホース用水栓、水道メーターなどの各部品を配置することができます。
22-5. 計算パラメータ
散水口から接続部までをつなげると、1つの流れが完了します。この時点でエラーマークが消えない場合は、配管に対する散水口の数や使用する部品の設定などに無理が生じていることを示しています。
1. 散水口や配管、接続部を選択し、オブジェクト情報パレットで、水圧を表示や流量を表示にチェックを入れて確認します。
2. 配管に対する散水口の数や、使用する部品などを見直します。
3. 初期設定で表示されるのは、計画情報です。部品にとって理想的な水圧や流量などの値がわかるよう、システムの散水口から計算が始まり、上流に向かって部品ごとの値が計算され、接続部で終了します。
4. その逆で、接続部から計算が始まり、下流に向かって部品ごとの値が計算され、散水口で終了する計算情報が必要な場合は、その特定の接続部などの灌水システムを選択して、オブジェクト情報パレットで計算情報にチェックを入れて確認します。
5. プロジェクト全体の計画情報と計算情報を切り替えたい場合は、ランドスケープ>灌水システム>計画情報/計算情報の表示切り替えを選択し、ランドスケープ>灌水システム>再計算を選択します。
22-6. 有効範囲の分析
灌水レイアウトを作成したら、有効範囲を分析します。2Dでも3Dでも視覚的にわかりやすく表現することが可能です。
1. 計画ゾーンを選択し、オブジェクト情報パレットの有効範囲分析を表示にチェックを入れます。
2. 分析結果が色別に表示されます。初期設定で、散水されていない範囲は桃色で、散水が重複している範囲は水色が徐々に濃く表示されます。
ここには、ランドスケープ>灌水システム>灌水設定のゾーニングタブで設定されている、散水範囲のクラスが自動的に割当たっています。
3. 色を変更する場合は、ツール>オーガナイザからクラスタブをクリックし、灌水 – ゾーン – 有効範囲分析 0〜4のクラス属性を変更してください。
4. 3Dビューでも確認します。ポイント式散水口を選択し、オブジェクト情報パレットの3Dで有効範囲を表示にチェックを入れます。
22-7. 資材一覧表
ワークシート機能を使って、灌水に関する資材の一覧表を作成できます。
必要なパイプの長さがわかる配管一覧表を作ってみましょう。
1. ツール>レポート>レポートを作成をクリックします。
2. タイプ:フォーマット済みレポートを選択し、必要なレポートの種類をクリックしてOKします。ここでは、灌水 配管一覧表 を選択します。
3. ワークシートが自動作成されます。図面に表示したい場合は、ワークシートのファイル>図形モードをクリックします。
4. 図形を修正した場合は、ワークシートのファイル>アクティブなワークシートを再計算をクリックすると修正が反映されます。
灌水システムについて、詳しく解説したチュートリアルを用意しています。
こちらからご覧ください。
この機能を利用できる製品

|
Vectorworks Landmark地形モデルや多彩な植栽、灌水設備計画等に対応するランドスケープデザイン機能、さらには豊富な造園向けのデータライブラリを搭載した都市計画/造園業界向け製品 |

|
Vectorworks Design Suite専門分野別(建築設計/ディスプレイデザイン、ランドスケープデザイン、ステージデザイン&スポットライトプランニング)の設計支援機能、拡張機能、さらには豊富なデータライブラリを搭載した最上位の製品 |