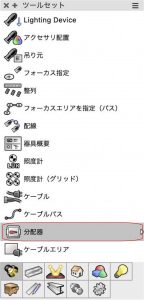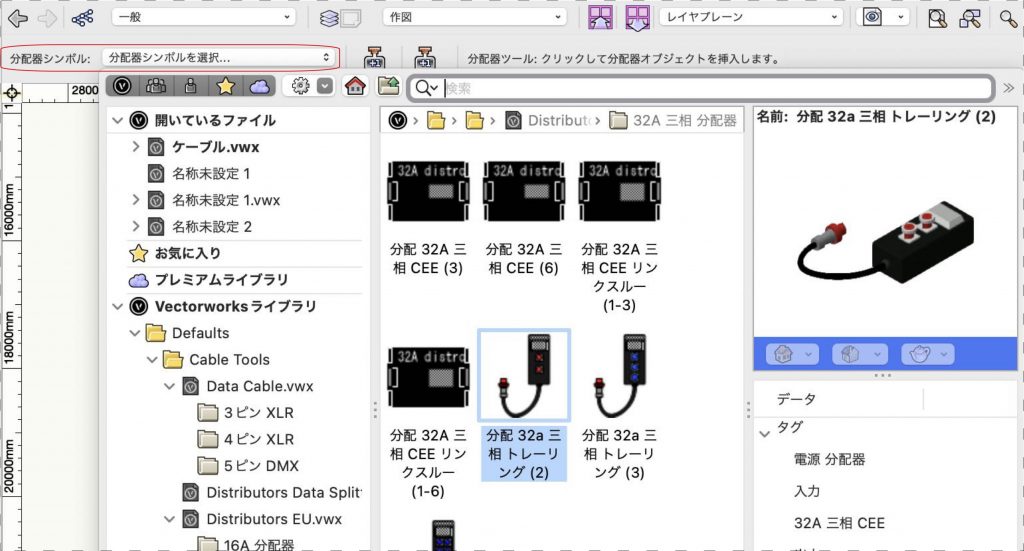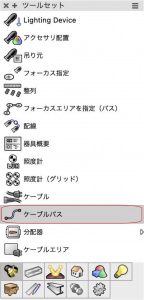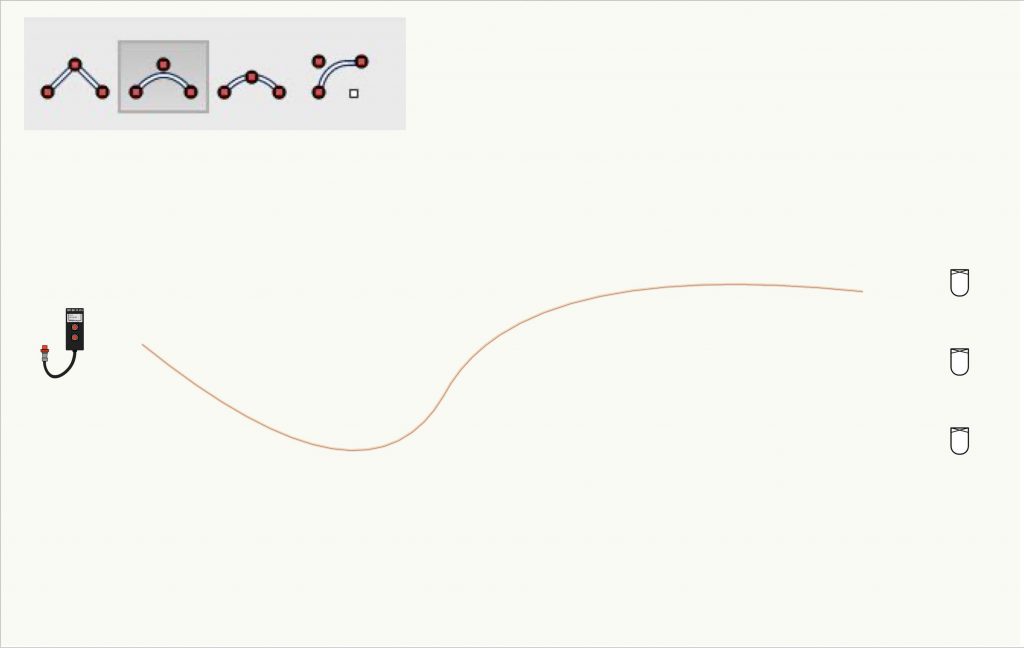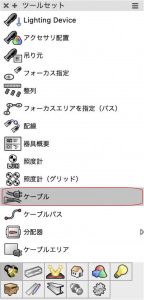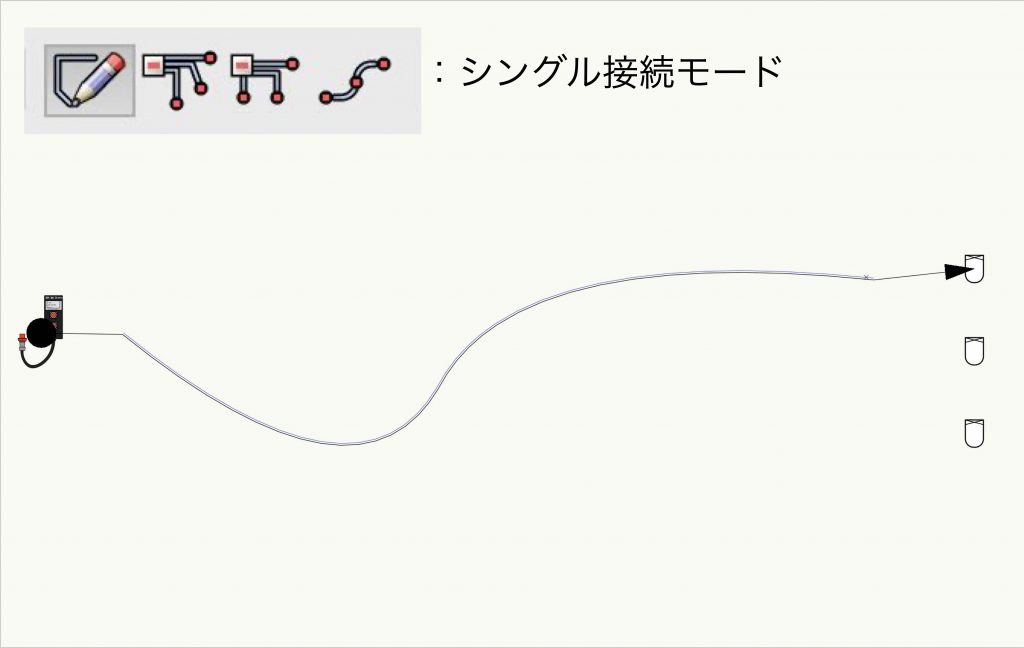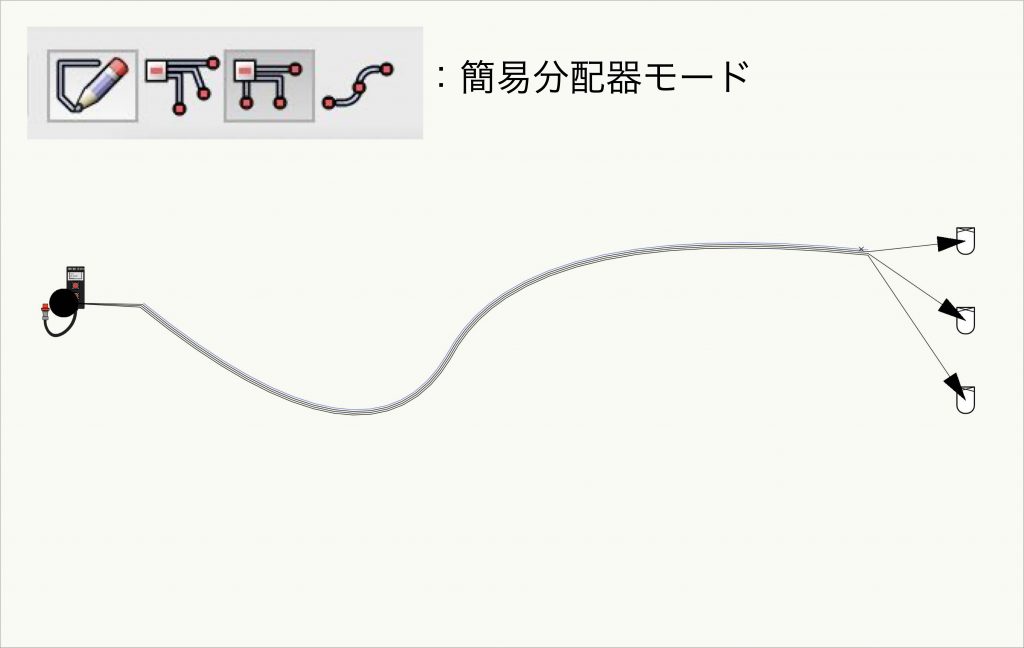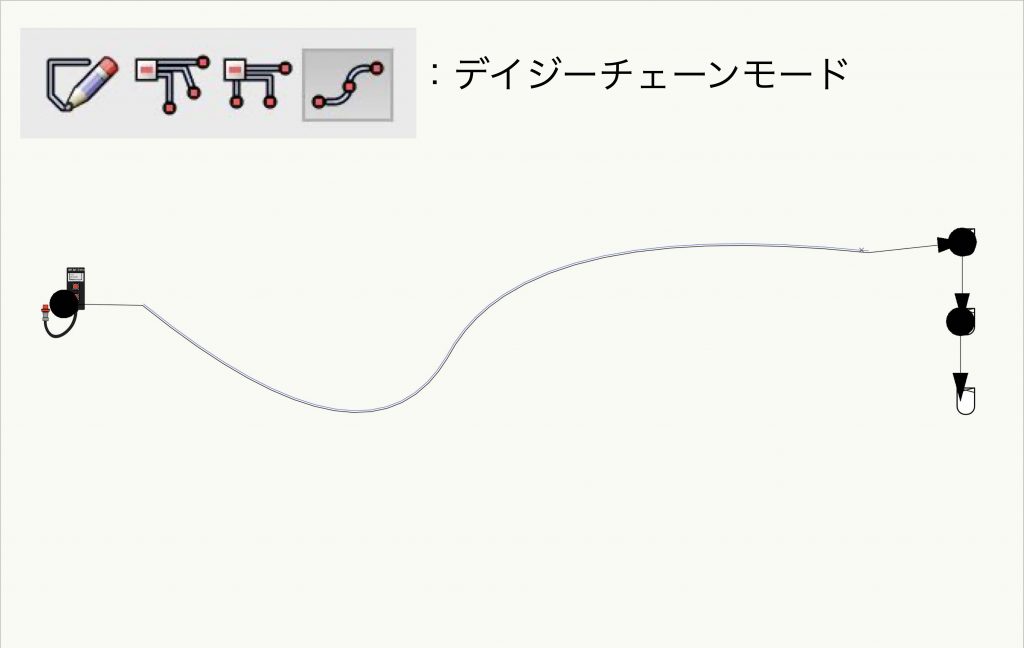ケーブルツールを使用すると、ケーブルをケーブルパスに沿って図面に配置したり、トラスやバトンなどのリギングオブジェクトに沿って配置したり、個別に配置したりできます。
今回はシンプルにケーブルを描画する方法をご紹介します。
通常は、ケーブルツールを使用して分配器を1つ以上の電気機器に接続します。
そのため、今回は分配器と照明器具(Lighting Device)の接続を例に、ケーブルツールの基本的な使い方を見ていきましょう。
22-1. 分配器の配置
まずはケーブルの始点となる電力分配器を配置します。
分配器の配置には分配器ツールを使用します。
1. 照明ツールセットパレット>分配器ツールを選択します。
2. ツールバーから任意の分配器シンボルを選択し、クリックで配置します。
22-2. 照明器具の配置
続いて照明器具を配置します。
照明器具を配置するにはLighting Deviceツールを使用します。
1. 照明ツールセットパレット>Lighting Deviceツールを選択します。
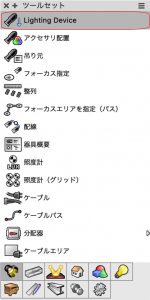
2. ツールバーからLighting Deviceシンボルを選択し、ダブルクリックで配置します。
22-3. ケーブルパスの描画
通常は、1つの分配器から複数の電気機器へケーブルが伸びているため、途中のルートは同じでも複数回に分けてケーブルを作図する必要があります。
ケーブルパスは、作図するケーブルのガイドとしての役割があり、あらかじめケーブルパスを作図しておけば、そのパスに沿ったケーブルを簡単に作図、編集することができます。
1. 照明ツールセットパレット>ケーブルパスツールを選択します。
2. ツールバーからモードを選択し、ケーブルパスを描画します。
22-4. ケーブルの描画
1. 照明ツールセットパレット>ケーブルツールを選択します。
2. ツールバーからモードを選択します。
シングル接続モード
分配器を1本のケーブルで電気機器に接続します。
分配器モード
分配器モードは描画したパスに沿って分配器を一つ以上の電気機器に接続し、出力の接続ごとにケーブルを作成するモードです。
簡易分配器モード
分配器を1つ以上の電気機器に接続し、分配器の出力と機器の接続を示すダイレクトな簡易経路を表示します。
デイジーチェーンモード
分配器をチェーン構成で1つ以上の電気機器に接続します。すべて同じ分配器の出力を使用します。
3. ケーブルを作図します。分配器の上にマウスを重ね、赤く強調表示された状態でクリックをすると出力ポートを選択ダイアログが表示されます。
4. ケーブルの接続に使用する出力ポートや、デイジーチェーンモードで接続する場合に追加で配置する分配器を選択します。
設定が完了したらOKでダイアログを閉じます。
5. ケーブルパスの始点にマウスを重ね、挿入点で1回目のクリックを行い、先に描いたケーブルパスに沿って、繋ぐ先の照明の上でクリックしていきます。最後の照明でダブルクリックし、ケーブルの作成は完了です。
ケーブルエラー 配置時に接続エラーが発生すると、ケーブルエラーダイアログボックスが開き、問題の内容や影響を受ける接続が一覧表示されます。別の分配器、ケーブルスタイル、コネクタ、またはアダプターが必要になる場合があります。 その後の接続エラーを回避するには、以降の接続エラー時に自動でアダプターを使用するを選択します。これにより、影響を受ける接続にアダプターが追加されて適切に接続され、エラーダイアログボックスは開かなくなります。
詳細設定
配置した分配器は、オブジェクト情報パレットで詳細に設定ができます。
22-5. ケーブルパスの編集
1. ケーブルパスをダブルクリックして変形ツールをアクティブにするか、またはオブジェクトを右クリックしてパスを編集を選択します。
2. ツールバーから任意のモードを選択し、パスを変形します。
3. ケーブルパスに沿ったケーブルは、その形状が自動的にすべて適合されます。
この機能を利用できる製品

|
Vectorworks Spotlightステージプランニングやライティング計画に対応した先進的な舞台照明計画支援機能、さらには各種メーカー製のトラスや照明機材、音響機器等の豊富なデータライブラリを搭載したエンタテインメント業界向け製品 |

|
Vectorworks Design Suite専門分野別(建築設計/ディスプレイデザイン、ランドスケープデザイン、ステージデザイン&スポットライトプランニング)の設計支援機能、拡張機能、さらには豊富なデータライブラリを搭載した最上位の製品 |