前回は、Cloud ServicesポータルサイトとNomadでの3Dビューアの新機能についてお知らせしました。今回は3Dビューアの設定をご案内します。
3Dビューアをうまく使うには、設定を知ることが必要です。
設定パネルは、画面下部の歯車のアイコンをクリック(またはタップ)すると表示されます。

10-1. 光源
環境光の明るさ
モデル全体の明るさを調整できます。
環境光の色
環境光の色を変更でき、モデルの演色性を高めることができます。
光源の方向
平行光源の位置や角度を調整できます。
円周に近づくほど、平行光源が低くなり夕日のような色合いになり、中心に近づけるほど、高い角度からの光になります。
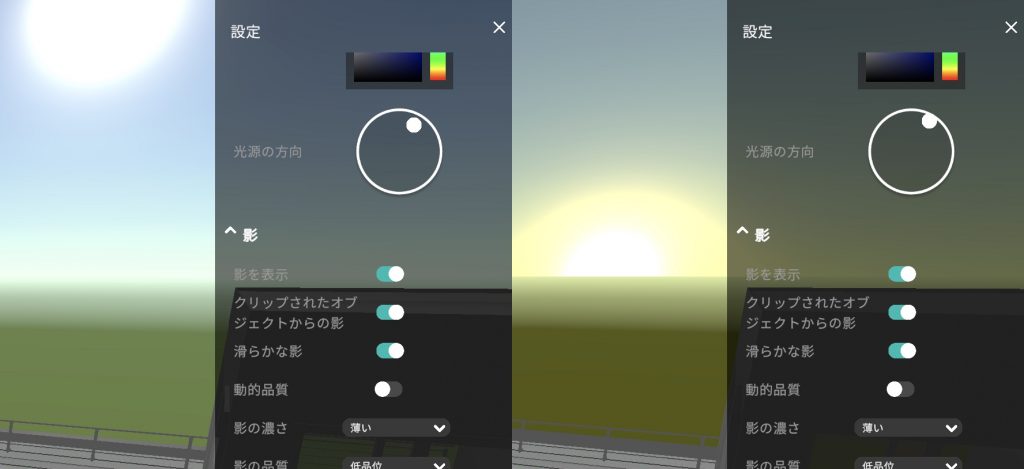
10-2. 影
影を表示
平行光源による影を表示するかを設定します。
クリップされたオブジェクトからの影
オンにすると、クリップキューブで非表示になっているオブジェクトの影を反映します。オフにすると非表示になっているオブジェクトは影響しません。
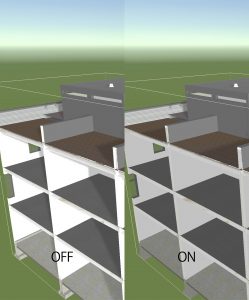
滑らかな影
オンにすると、影の輪郭をアンチエイリアス処理します。
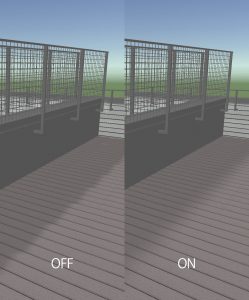
動的品質
停止時には設定された品質で影を表示し、視点移動時に品質を下げるようにします。
大きいモデルを表示するときなどに、パフォーマンスを向上します。
影の濃さ
薄い・標準・濃いの3つから選択でき、影をどの程度暗くするかを選べます。

影の品質
低品位・中品位・高品位・最高品位・超最高品位の5段階で選択できます。
品位が上がるほど、細かい影を表示します。
コンピュータスペックによっては、品位を高めるとフレームレートが落ちることがあります。スムーズに動かないときは品位を下げてみてください。
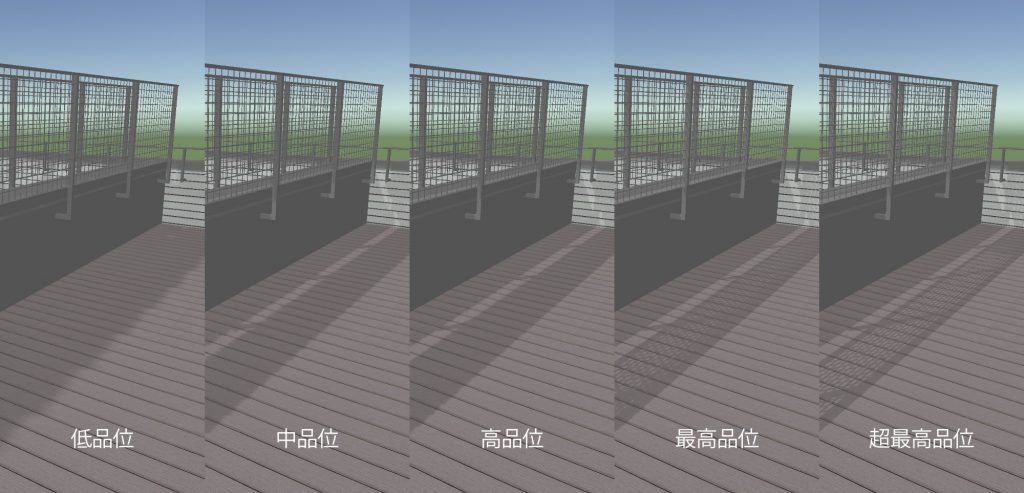
10-3. ナビゲーション
歩行速度
ウォークスルーモードでモデル内を移動するときの速度を調整します。
デフォルトだと意外と速いので、下げておくと使いやすくなります。
回転速度
ウォークスルーモードで立っている位置から周りを見るときの速度を調整します。これも、デフォルトだと意外と速いので、慣れるまでは下げておくと使いやすいです。
10-4. 投影の方法
垂直投影
オンにすると、投影方法を垂直投影に切り替えます。
ウォークスルーモードの場合、表示が乱れる可能性があるので、オフにしてください。
透視投影
透視投影の画角を、望遠・標準・広角の3つから選択できます。
10-5. その他
アンチエイリアス
モデルの曲線部分など、ギザギザを減らすことができます。
ジョイスティックを左側に配置(Nomadのみ)
ウォークスルーモードのジョイスティックを左側に表示します。
みなさんの使いやすい位置でご利用ください。
10-6. モデル情報
面の数・ジオメトリの数・テクスチャの数を表示します。

