先日、Vectorworks Cloud Servicesがアップデートされました。新機能が搭載され、ユーザー体験が向上します。
まずは、Cloud Servicesポータルサイトの「Webビュー」とVectorworks Nomadの「3Dビュー」の改善についてご紹介します。
ともに3Dモデルをブラウザやモバイルアプリで閲覧するものですが、大きなモデルになると表示できなかったり、詳細度を下げる必要があったりするなど、改善を望む声が多くありました。
今回、3Dモデルの表示エンジンをUnityへと切り替えました。UnityはUnreal Engineと双璧をなすゲームエンジンで、BIMデータのプレゼンテーションなどでも利用されることがあります。
基本的なコントロールボタンは画面下部に表示されます。

9-1. モデルのコントロール
ここでは、Vectorworks社が提供しているサンプルデータをもとにご紹介します。サンプルデータは、Cloud Servicesのアカウントを作成すればどなたでも見ることができます。こちらからアクセスして、「High Tor v2022.vgx」を開いてください。(Nomadで開く場合は、3Dビューアを選択します)
フライオーバー
モデルを開くと、標準ではフライオーバーのモードになっています。画面上で以下の操作を行うと、回転軸が表示され、3Dモデルをグルグル回せます。
-
- ポータルサイト
- 左クリック&ドラッグ
- Nomad
- タップ&ドラッグ
- ポータルサイト
ポータルサイト、Nomadともに、ドラッグ開始の位置によって回転の中心が変わります。
-
- モデル上でドラッグ開始した場合:クリック(またはタップ)した点が中心
- モデルのない場所で開始した場合:画面全体の中心(奥行きは直前の位置)
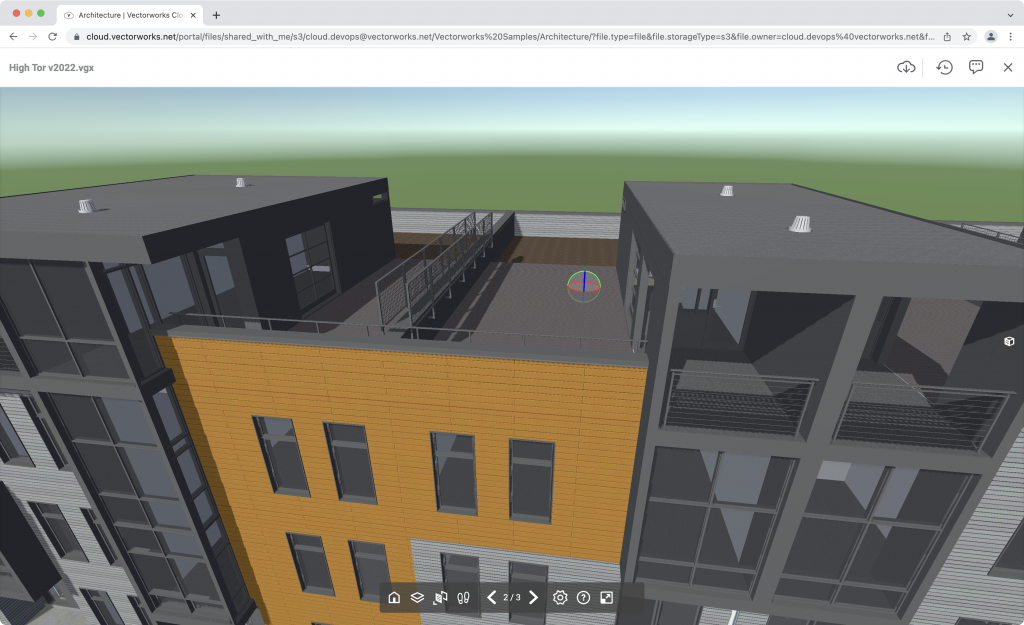
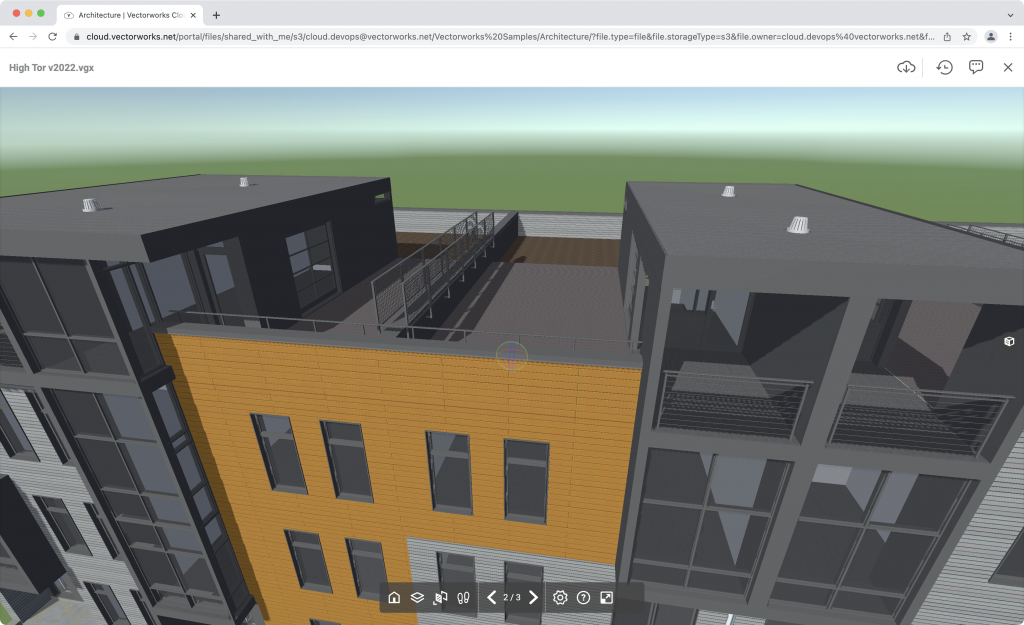
拡大縮小
モデルを拡大縮小するには、以下の操作を行います。
-
- ポータルサイト
- マウスのホイールを前後に転がす
- トラックパッドの2本指ピンチ
- Nomad
- 2本指でピンチイン、またはピンチアウト
- ポータルサイト
パン
モデルをパン(視点移動)する場合は、以下の操作を行います。
-
- ポータルサイト
- 右クリック&ドラッグ
- Spaceキー+左クリック&ドラッグ
- Nomad
- 2本指でタップ&ドラッグ
- ポータルサイト
9-2. ウォークスルー
画面下部のウォークスルーをクリック(またはタップ)すると、1人称視点のウォークスルーモードがアクティブになります。将来的には重力と衝突判定の実装を計画しているようです。
ポータルサイトとNomadで操作が異なります。それぞれ、以下の様に操作してください。
-
- ポータルサイト
- Wキー:前へ進む
- Sキー:後ろへ進む
- Aキー:左に移動
- Dキー:右に移動
- Eキー:視点を上に移動
- Qキー:視点を下に移動
- 左クリック&ドラッグ:その場で見まわし
- 右クリック&ドラッグ:テレポート(指定した場所に瞬間移動)
- Nomad
- ジョイスティック:前後左右への移動
- 2本指で上下ドラッグ:視点を上下に移動
- 1本指ドラッグ:その場で見まわし
- ターゲットのドラッグ:テレポート(指定した場所に瞬間移動)
- ポータルサイト
テレポートはとても便利なのでぜひ試してみてください。
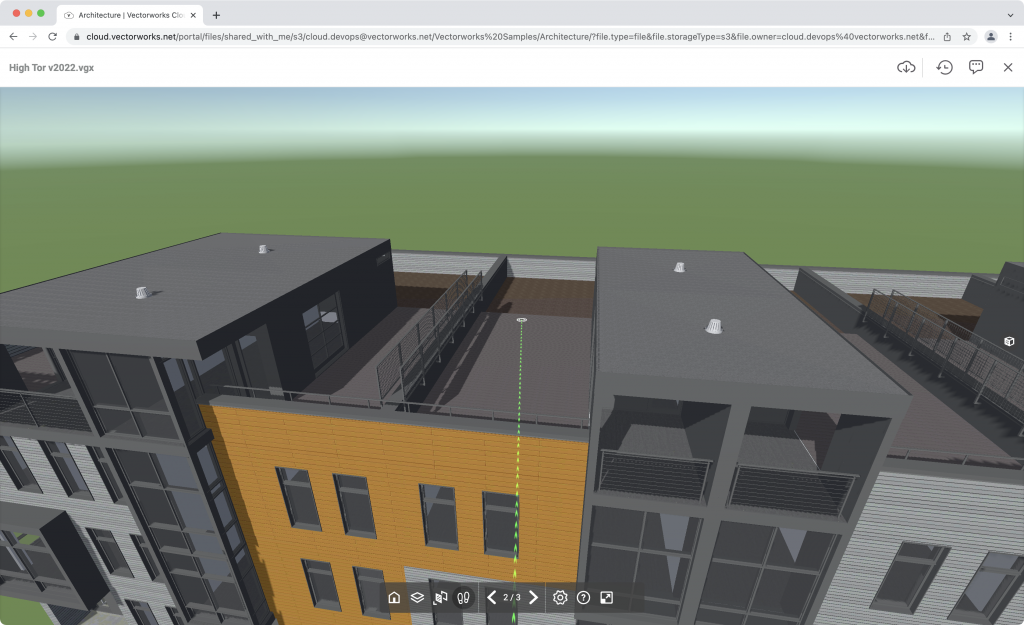
9-3. クリップキューブ
画面下部のクリップキューブの編集をクリック(またはタップ)すると、モデルの周囲に白い枠のケージが表示されます。ターゲット面をクリック&ドラッグ(またはタップ&ドラッグ)して動かします。
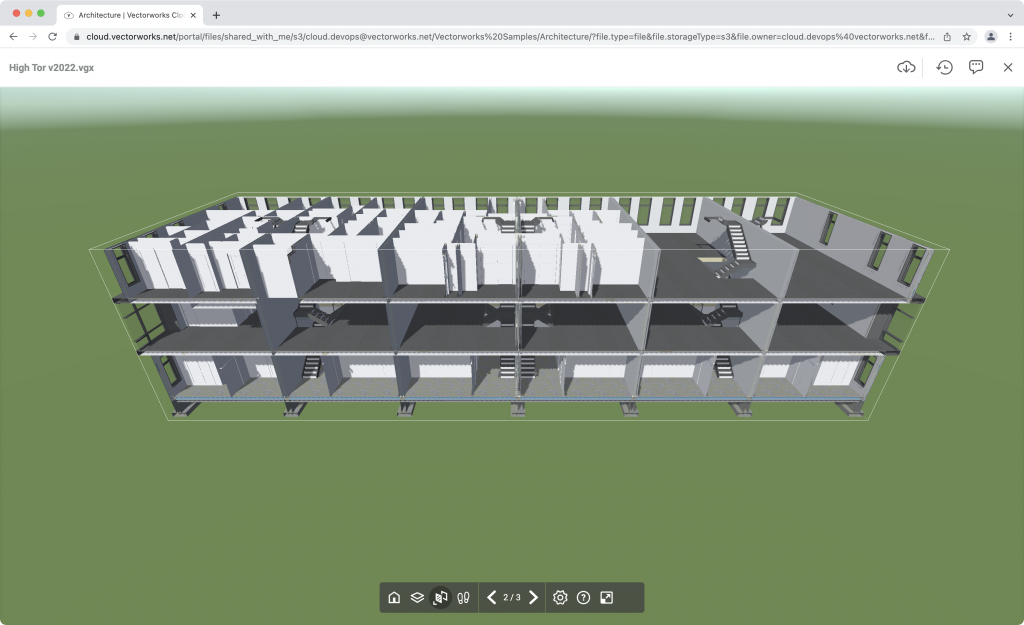
もう一度、クリップキューブの編集をクリック(またはタップ)すると、ナビゲーションモードに戻れます。ナビゲーションモードのときに画面右側のクリップキューブを選択すると、クリップキューブ状態をオン/オフできます。
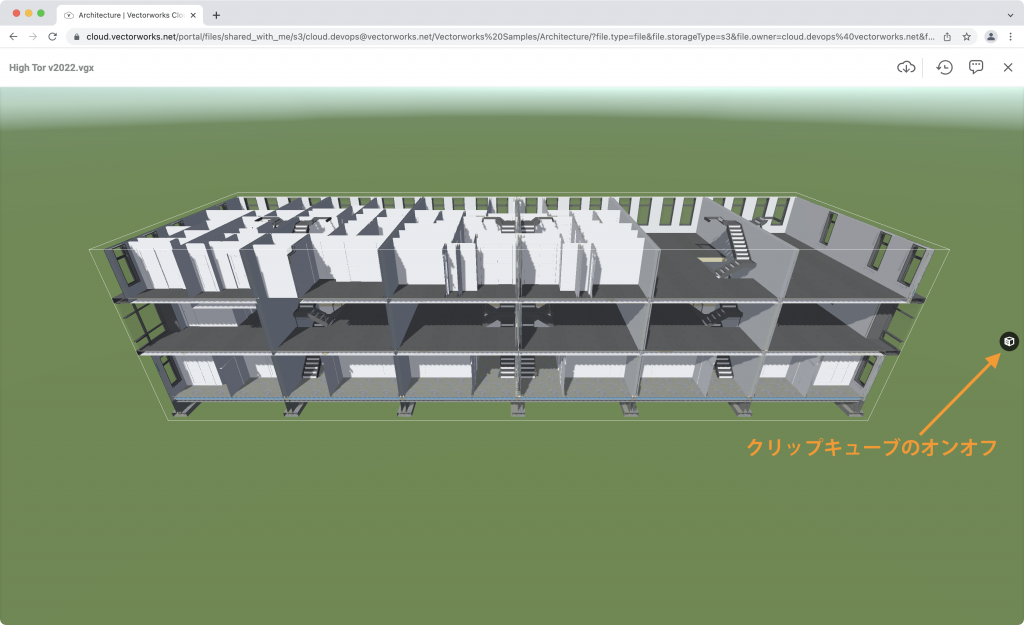
9-4. レイヤ
Vectorworksで作成したレイヤの表示・非表示を切り替えられます。
画面下部のレイヤをクリック(またはタップ)すると、レイヤ一覧のパネルが表示されます。
各レイヤの左側にある目のアイコンをクリック(またはタップ)すると、
表示 → グレイ表示 → 非表示
で切り替わります。
リストの一番上にある目のアイコンでは、すべてのレイヤの表示設定を一度に切り替えられます。
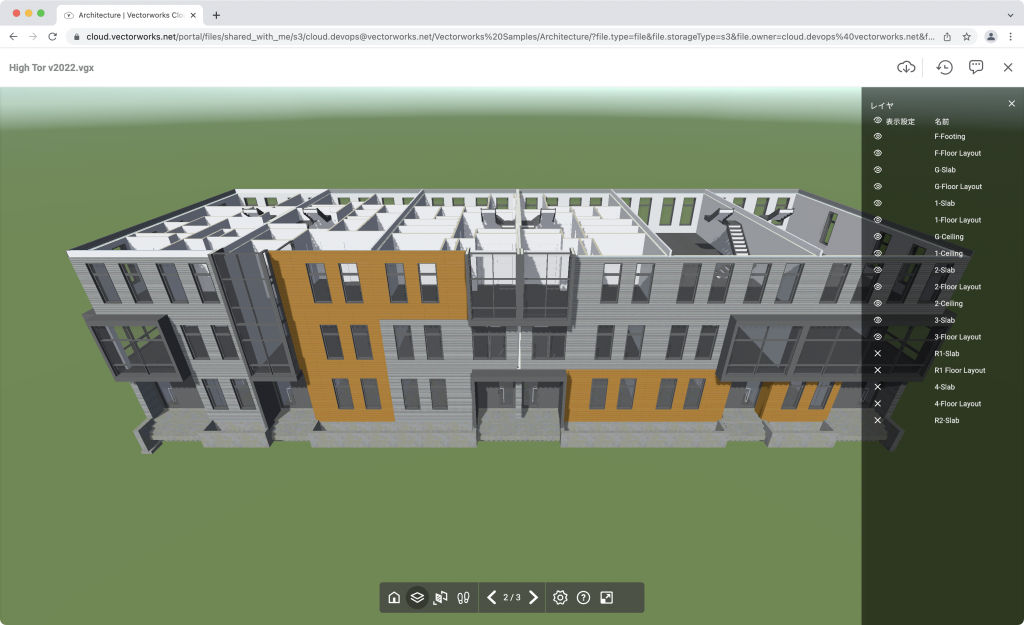
次回は、3Dビューの設定についてご紹介します。

