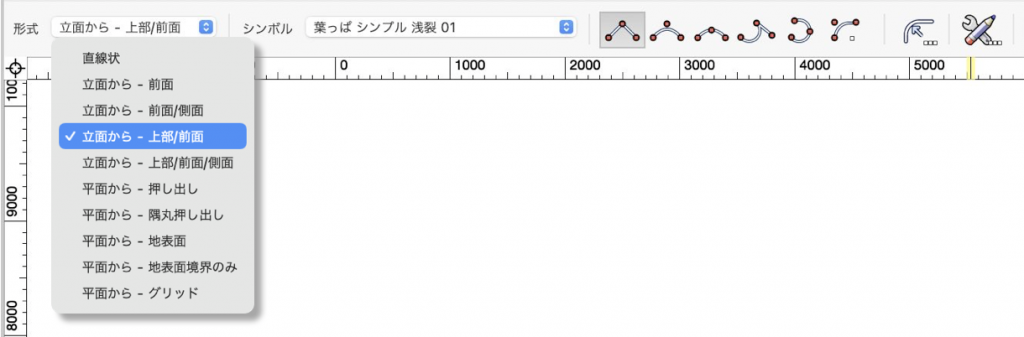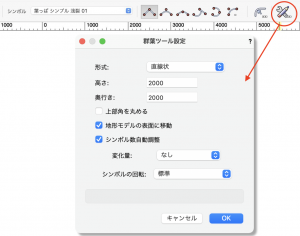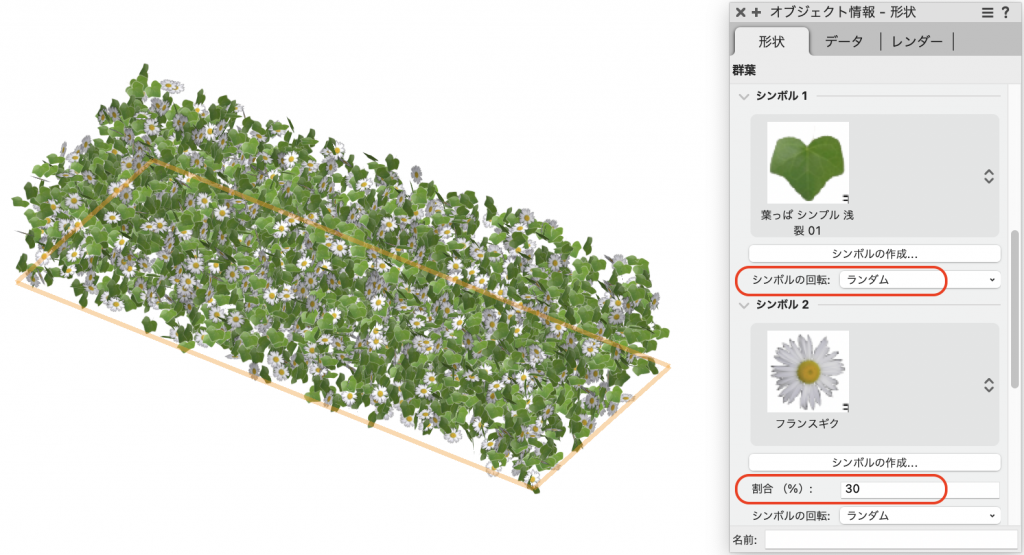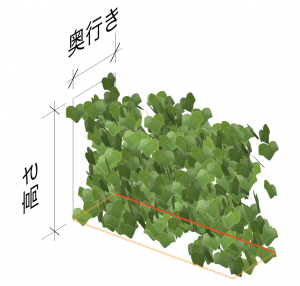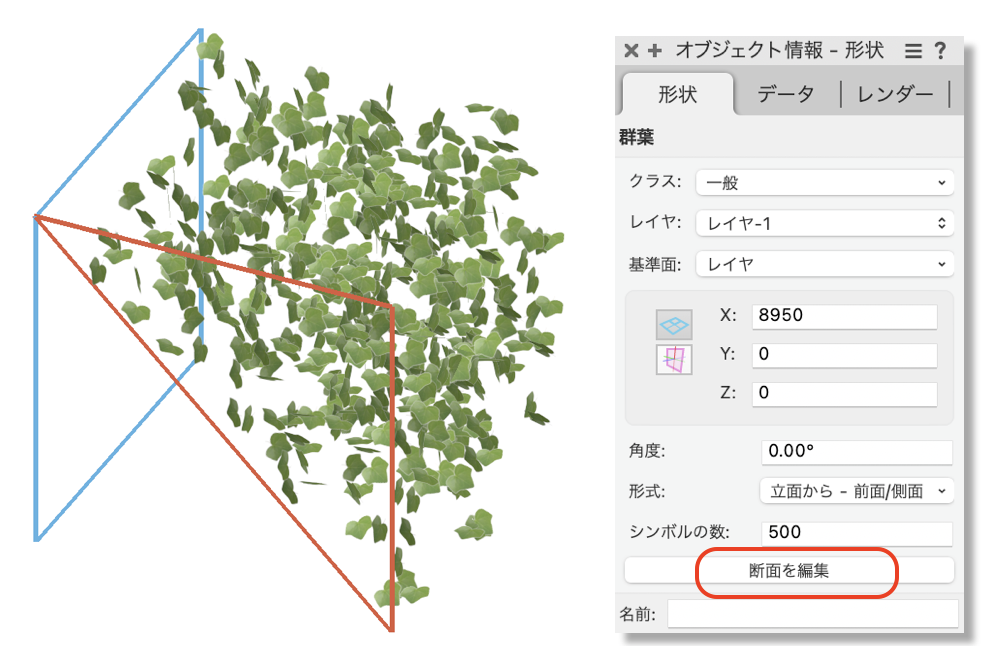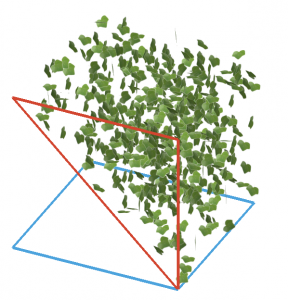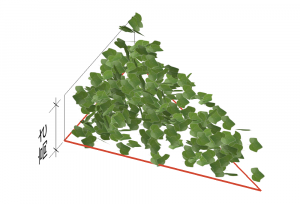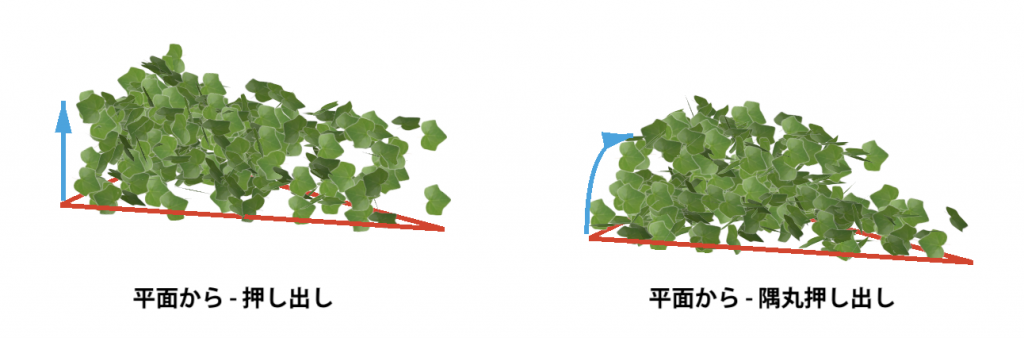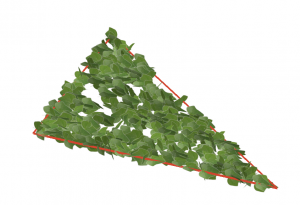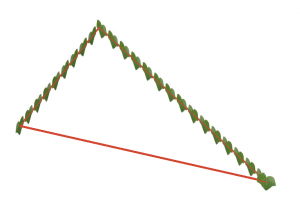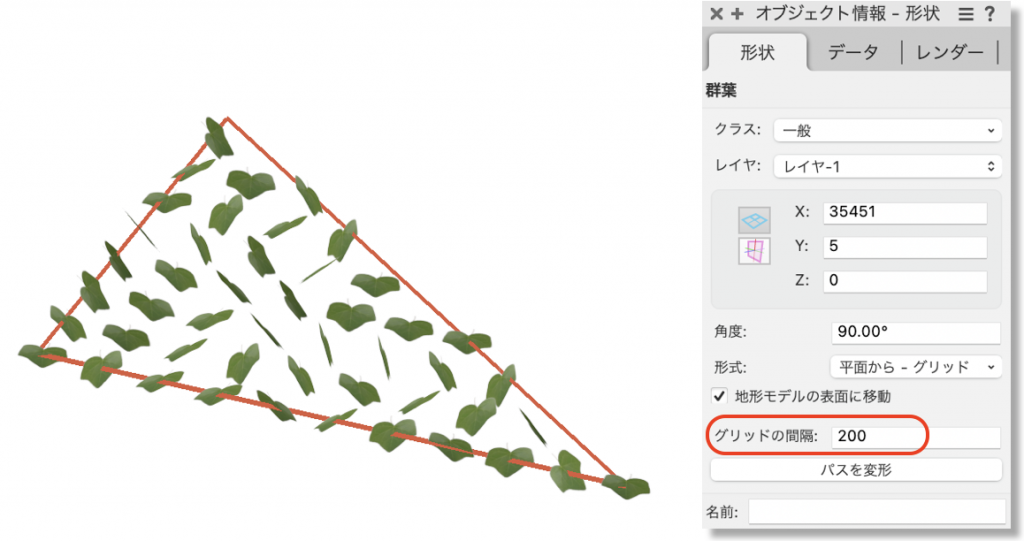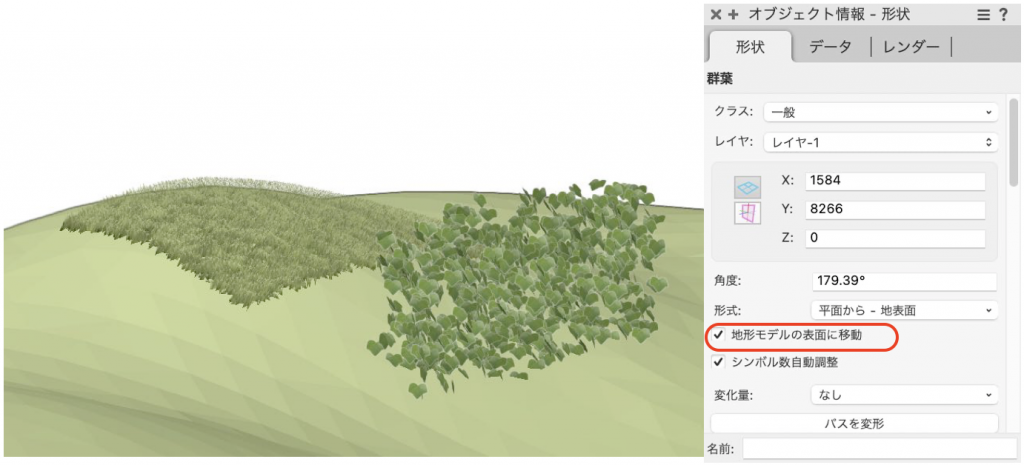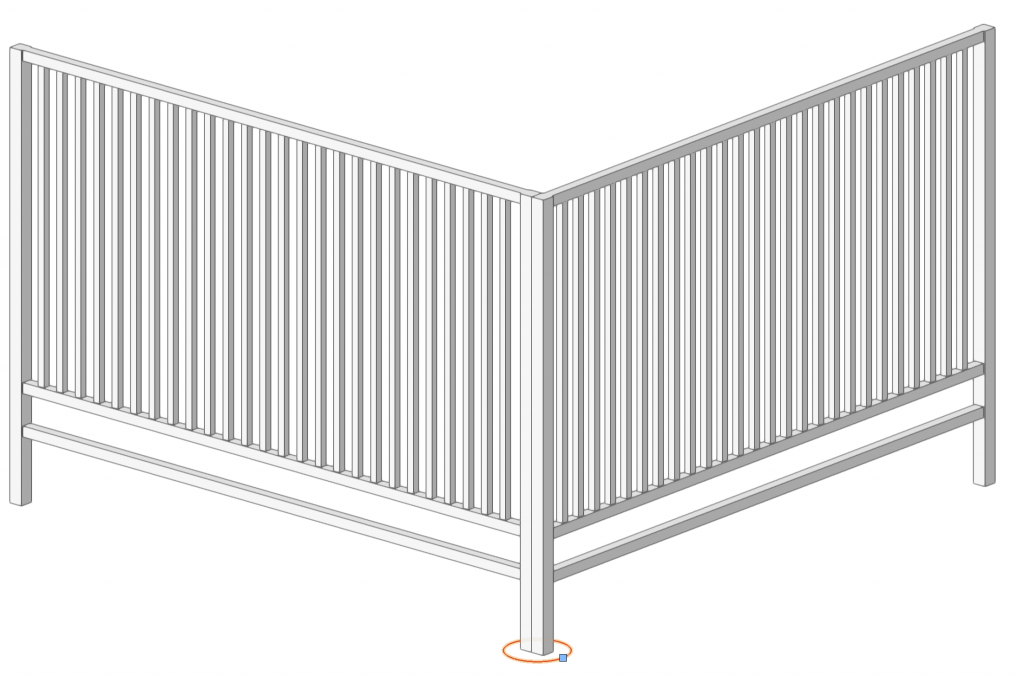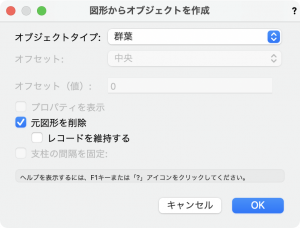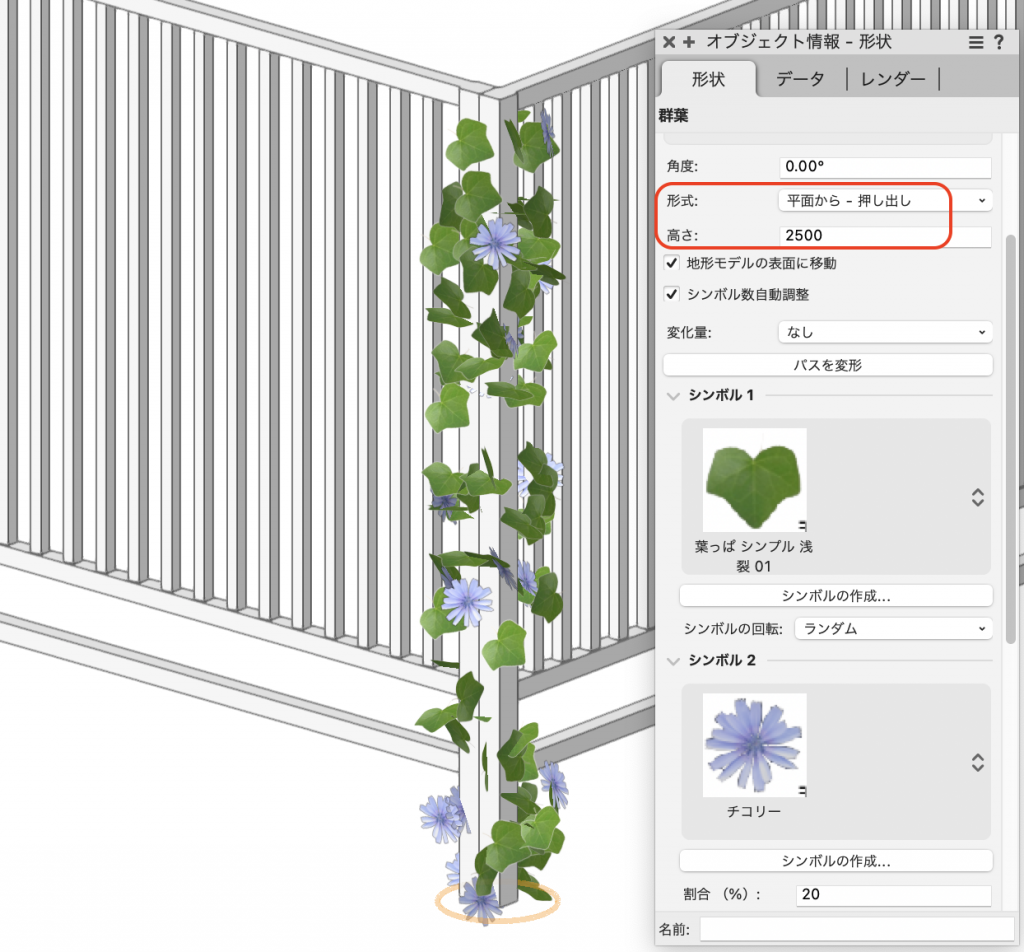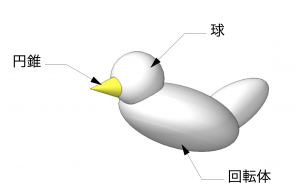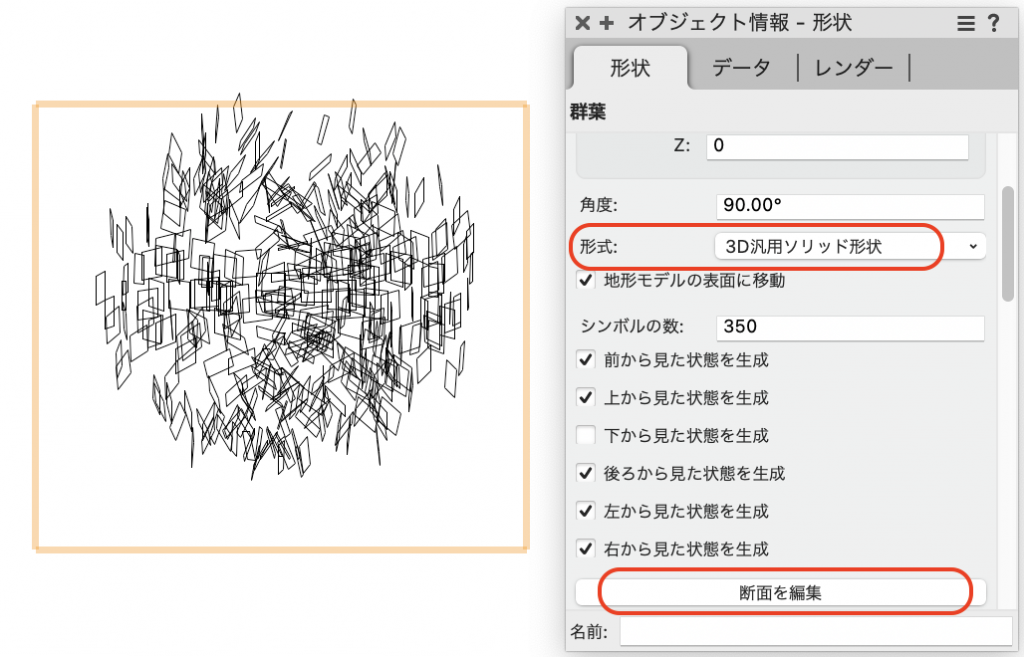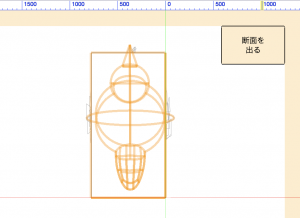植物を葉っぱの群れで表現することができる群葉ツールを使って、構造物に絡まる蔓性の植物や、トピアリー(遊園地などにあるトリやクマの形をしたアレ)などを表現することができます。
今回は、群葉ツールの「形式」の考え方を解説し、群葉ツールで表現ができる様々なことをご紹介します。
18-1. 基本の使い方
群葉は、葉や花などの添景シンボルの集合体です。個々のシンボルをランダムに回転させることができるため、鳥瞰図のような上から見るビューにも耐えられます。そのため、壁面緑化やグランドカバーなどの表現に向いています。
1. ビジュアライズツールセットパレットの群葉ツールを選択します。
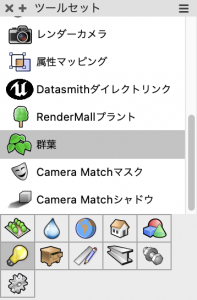
2. ツールバーの形式から、どの方向からどの範囲にシンボルを表現するかを選択します。(各形式の違いは、18-2で解説します。)
3. シンボルを選択します。「花」または「葉っぱと芝生」フォルダから任意のシンボルをダブルクリックします。
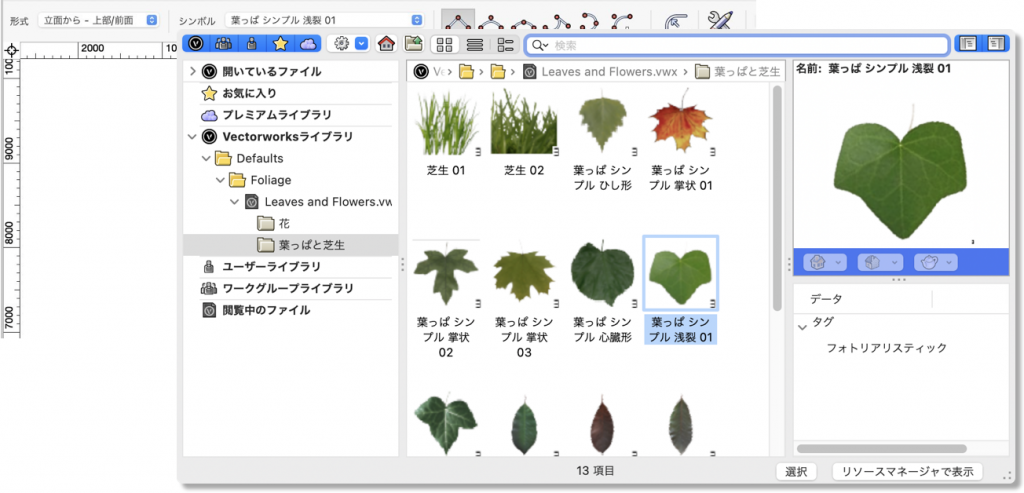
4. 曲線作成オプションを選択します。各モードは曲線ツールと同じです。違いについて詳しくは、こちらをご覧ください。
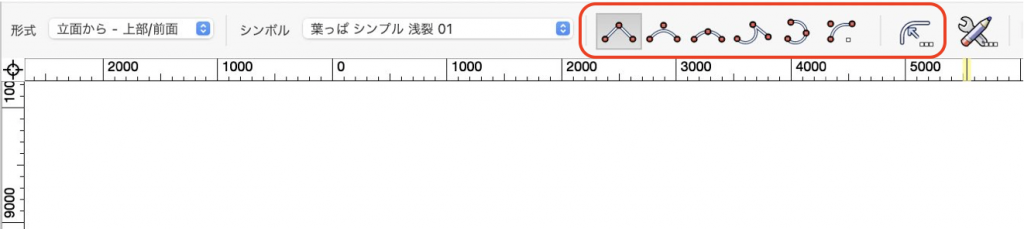
5. 設定をクリックして、適宜 高さや奥行きなどを入力して各項目を設定します。
6. マウスで曲線を描くように範囲指定をします。3Dビューに切り替えて形状を確認してみましょう。
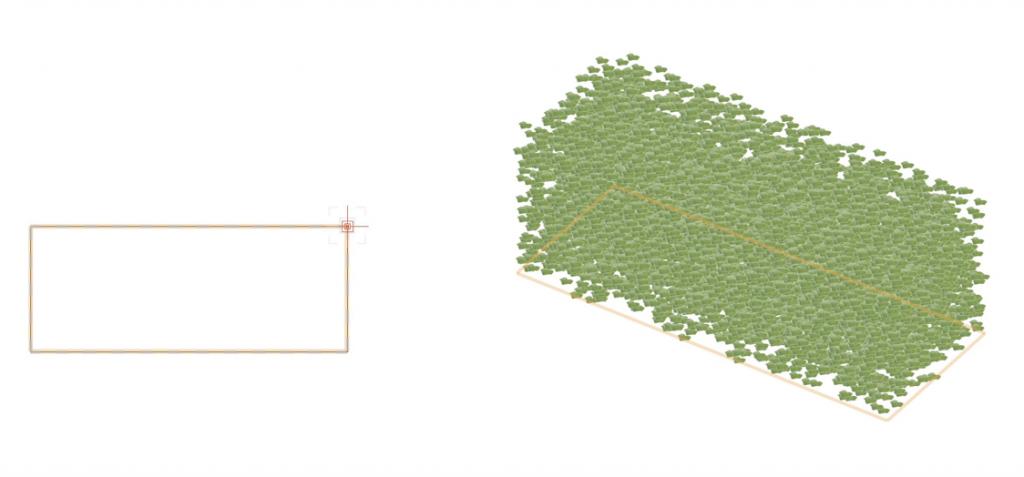
7. オブジェクト情報パレットで、描いた後から変更が可能です。高さや奥行きを変更したり、シンボルの数を自由に調整できます。
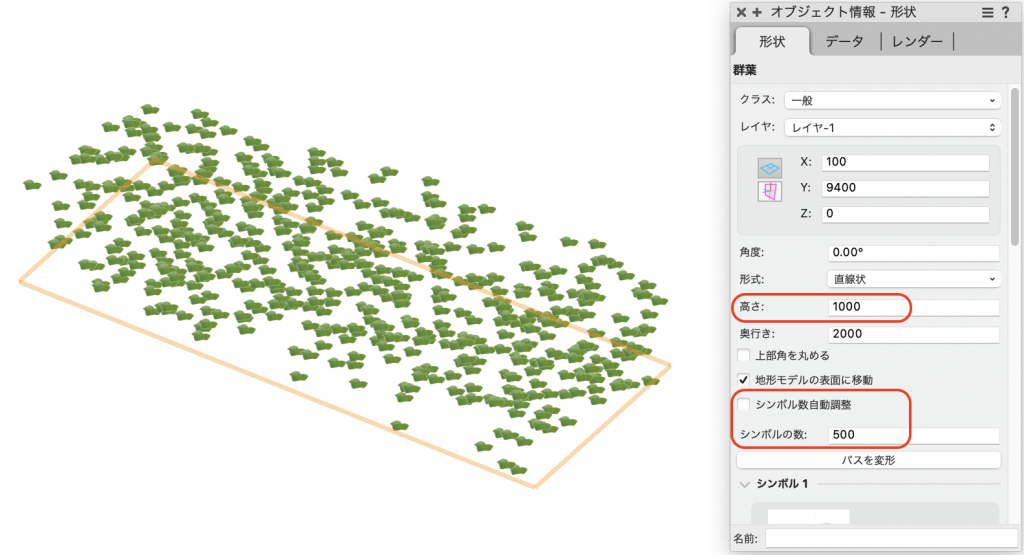
8. シンボルの回転を選択してランダムに回転させたり、シンボル2から任意のシンボルを選択し、割合を入力すると、異なるシンボルが混ざった表現が可能です。
18-2. 形式の違い
ツールバーの形式の違いを詳しく解説します。
基本的に、
「〇〇から – ××/△△」の〇〇のビューで形状を描き、××/△△の方向に押し出されて作成されます。
××/△△方向の形状はデフォルトで四角く作られますが、群葉をダブルクリックするか、オブジェクト情報パレットの断面を編集から形状を自由に変えることができます。
/△△の表示がない形式は、オブジェクト情報パレットで高さや奥行きの数値を変更します(形状は変えられません)
1. 直線状:パスとなる曲線(以下の赤い線)を描画します。
群葉は、群葉ツール設定ダイアログで入力した高さと奥行きで、パスに沿って押し出されます。
2. 立面から – 前面:前、後ろ、右、左のいずれかのビューで、曲線(赤い形状)を描画します。
群葉は、ビューの手前(前面)から、群葉ツール設定ダイアログで入力した奥行きまで押し出されます。
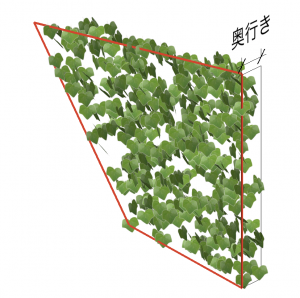
3. 立面から – 前面/側面:前、後ろ、右、左のいずれかのビューで、曲線(赤い形状)を描画します。
群葉は、ビューの手前(前面)から押し出され、側面で切り欠かれます。デフォルトで側面(青い形状)は四角形で作成されますが、オブジェクト情報パレットの断面を編集から形状を変更できます。
4. 立面から – 上部/前面:前、後ろ、右、左のいずれかのビューで、曲線(赤い形状)を描画します。
群葉は、ビューの上部から押し出され、上部で切り欠かれます。デフォルトで前面(青い形状)は四角形で作成されますが、オブジェクト情報パレットの断面を編集から形状を変更できます。
5. 立面から – 上部/前面/側面:前、後ろ、右、左のいずれかのビューで、曲線(赤い形状)を描画します。
群葉は、ビューの前面から押し出され、上部と側面の両面で切りかかれます。デフォルトで前面と側面(青い形状)は四角形で作成されますが、オブジェクト情報パレットの断面を編集から形状を変更できます。
6. 平面から – 押し出し:2D/平面ビューで、曲線(赤い形状)を描画します。
群葉は、群葉ツール設定ダイアログで入力した高さまで押し出されます。図形の外縁に沿って集中し、内側は部分的に空洞になります。
7. 平面から – 隅丸押し出し:6と同じ形式ですが、群葉の角が丸められます。
8. 平面から – 地表面:2D/平面ビューで、曲線(赤い形状)を描画します。
群葉は、地表に平らに作成され、高さはありません。
9. 平面から – 地表面境界線のみ:8と同じ形式ですが、群葉は境界線のみに作成されます。
10. 平面から – グリッド:8と同じ形式ですが、指定したグリッドの間隔で作成されます。グリッドの間隔は、オブジェクト情報パレットで変更が可能です。
地形モデルの起伏に沿った表現
直線状および平面から - ××の各形式は、地形モデルの表面に移動オプションを使用して、地形モデルの起伏に沿わせて表現することができます。
18-3.群葉ツールを使った作成例
18-3-1. 構造物に絡まる蔓性植物
フェンスやトレリスに絡まる蔓性の植物を作成する方法を紹介します。
1. 支柱のサイズに合わせて、円を作成します。
2. ランドスケープ>図形からオブジェクトを作成噛み合わせるを選択し、オブジェクトタイプ:群葉 を選んで元図形を削除にチェックし、OKします。
3. オブジェクト情報パレットで、形式:平面から – 押し出し を選択して高さ:に構造物の高さを入力します。必要に応じてシンボル2の設定をします。
18-3-2. トピアリー
トリのトピアリーを作る方法を紹介します。コツは、全体像がなんとなく分かる程度に3Dをざっくり作ることです。
1. 3Dでトリの形を作成し、モデル>噛み合わせるで1つの形状にして、編集>コピーをしておきます。
2. 群葉ツールで任意の形式を選択し(どれでも構いません)、任意の形状を描きます(これもなんでも可)。
3. 群葉が選択されている状態で、オブジェクト情報パレットの形式:「3D汎用ソリッド形状」に変更し、断面を編集をクリックします。
4. 編集画面で、コピーしておいたトリの3Dモデルを編集>ペーストします。編集画面にある球体図形は削除し、断面を出るをクリックします。
5. 3Dビューで確認しましょう。シンボルの数は多い方が自然に見えます。
この機能を利用できる製品

|
Vectorworks Landmark地形モデルや多彩な植栽、灌水設備計画等に対応するランドスケープデザイン機能、さらには豊富な造園向けのデータライブラリを搭載した都市計画/造園業界向け製品 |

|
Vectorworks Design Suite専門分野別(建築設計/ディスプレイデザイン、ランドスケープデザイン、ステージデザイン&スポットライトプランニング)の設計支援機能、拡張機能、さらには豊富なデータライブラリを搭載した最上位の製品 |