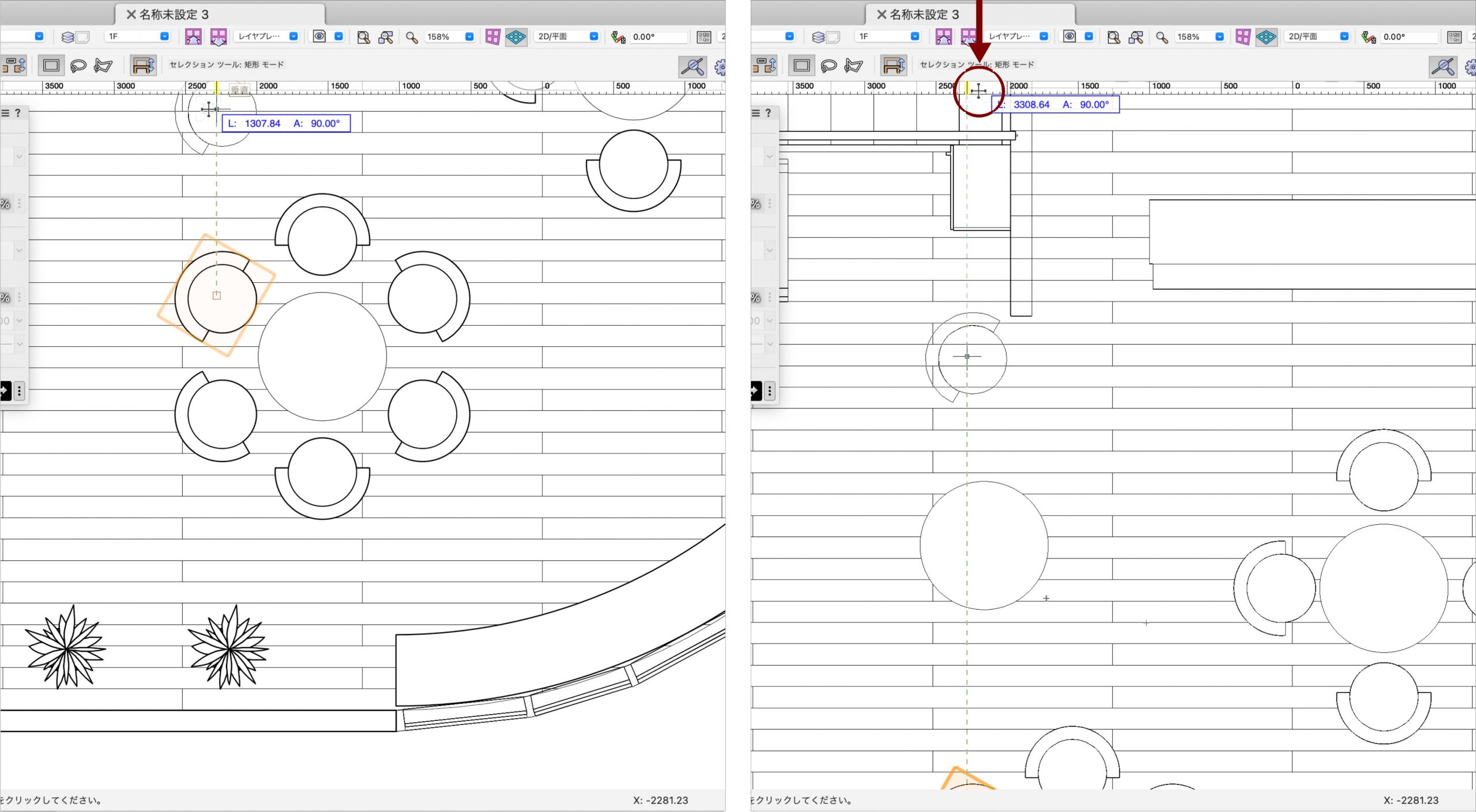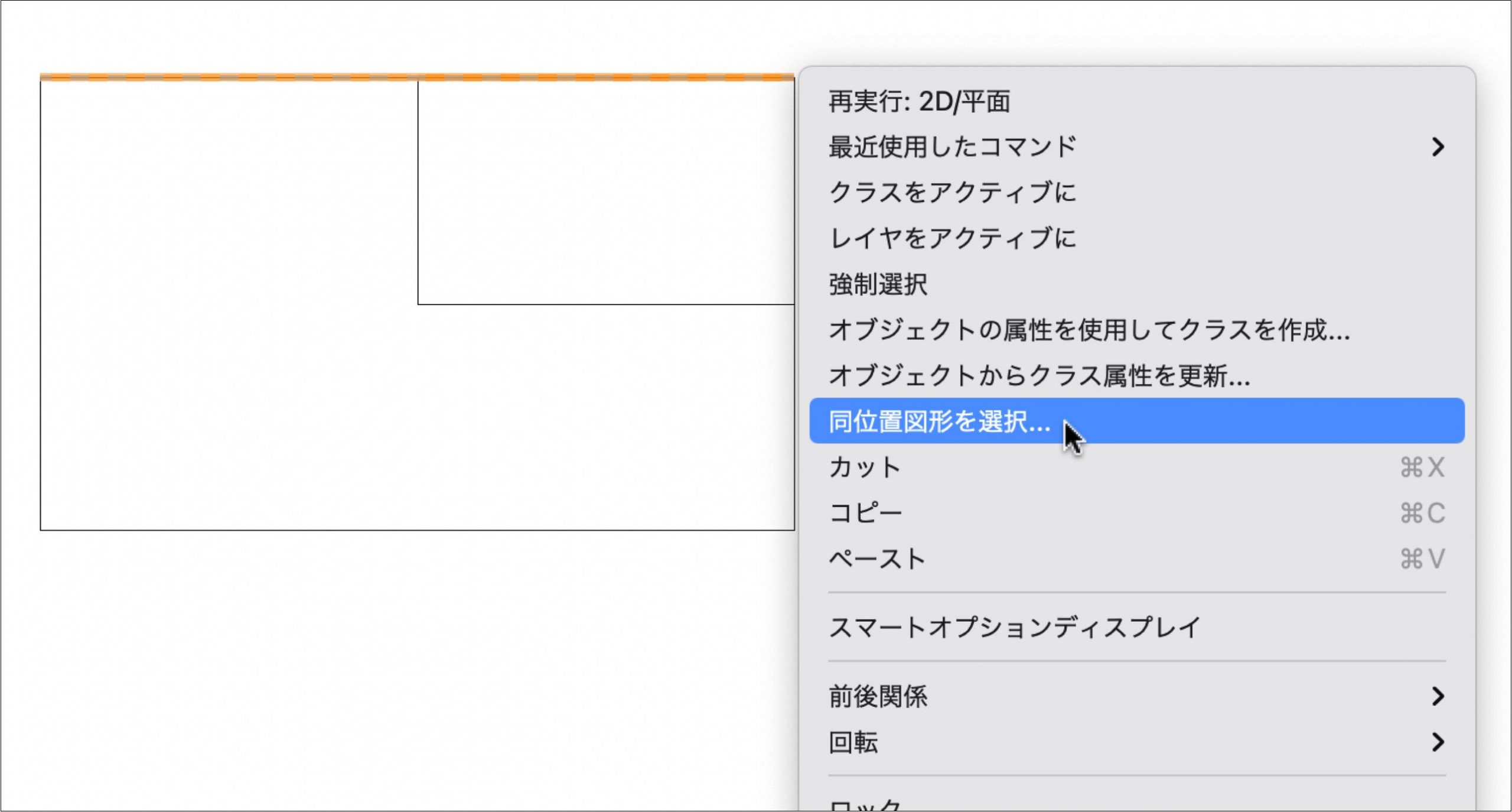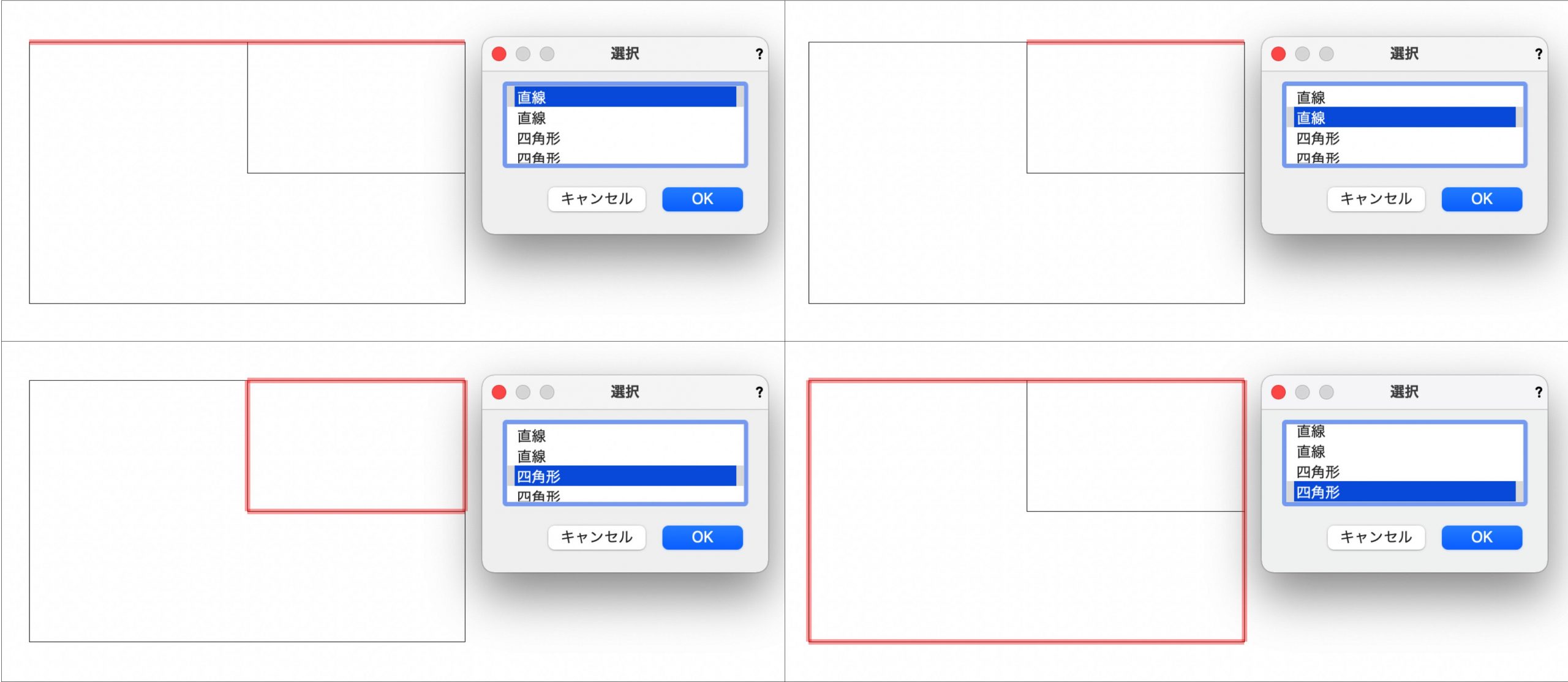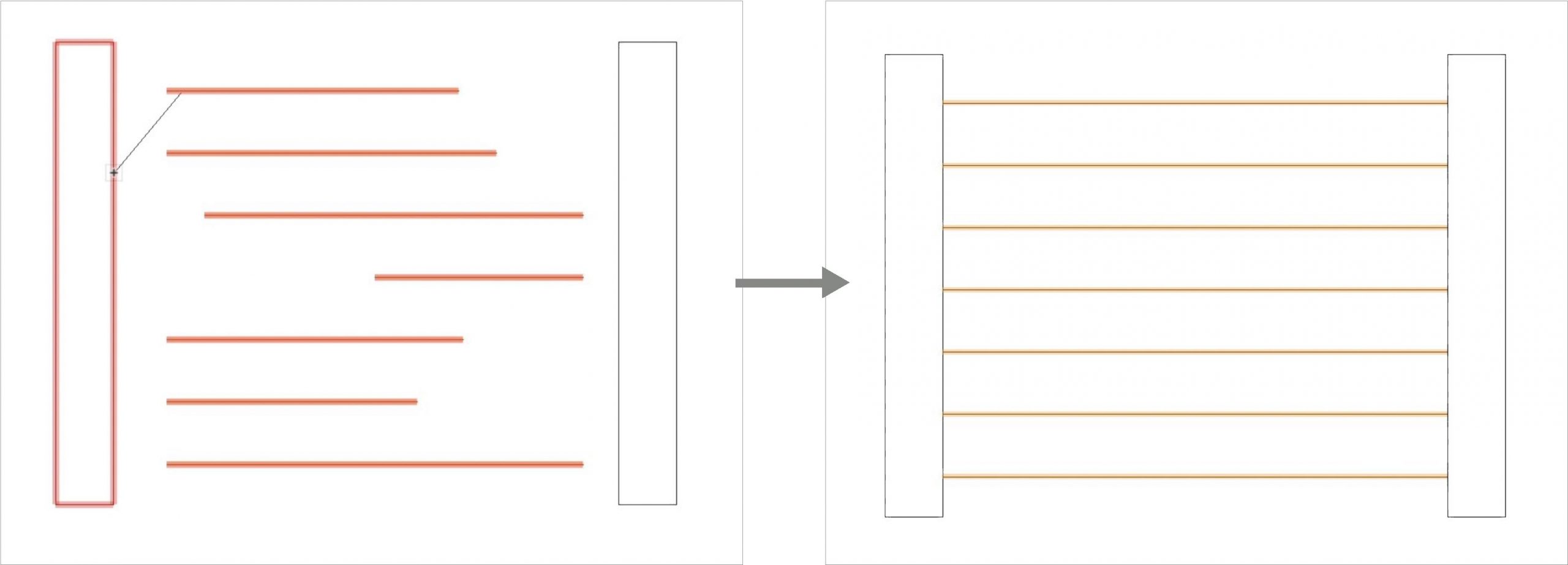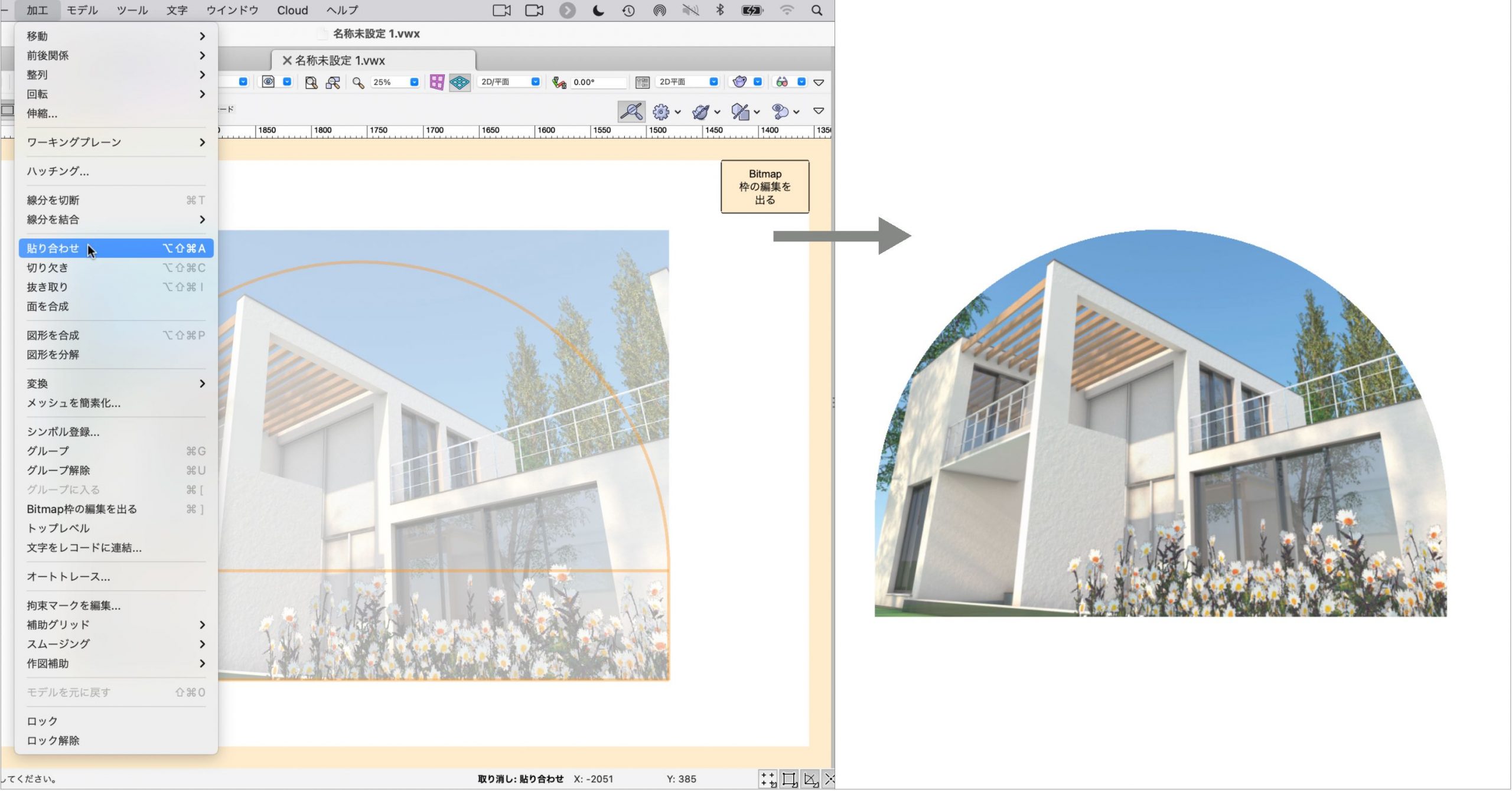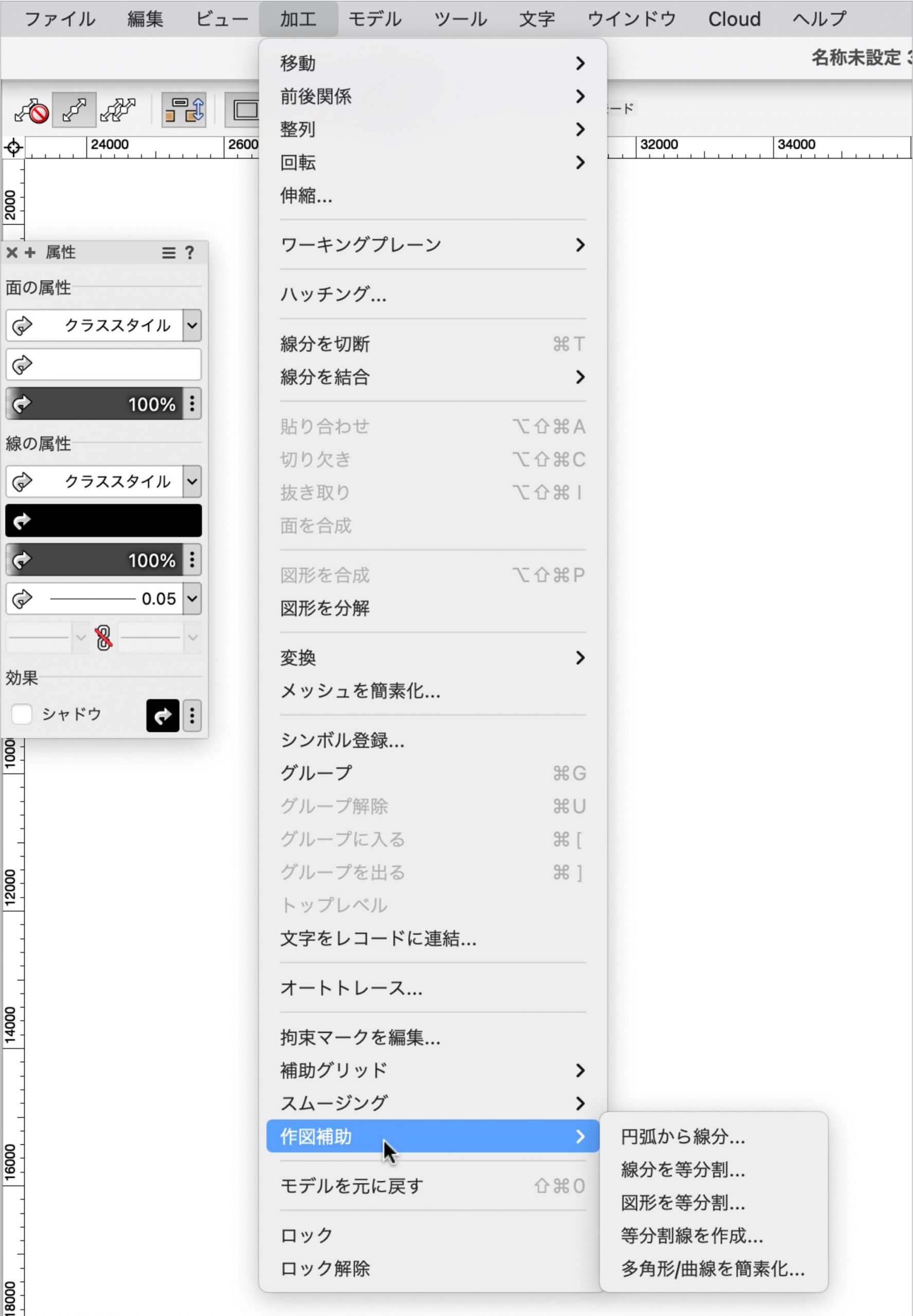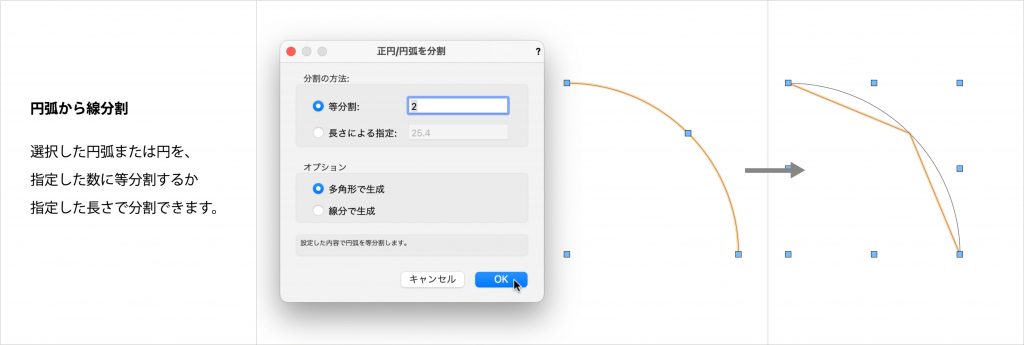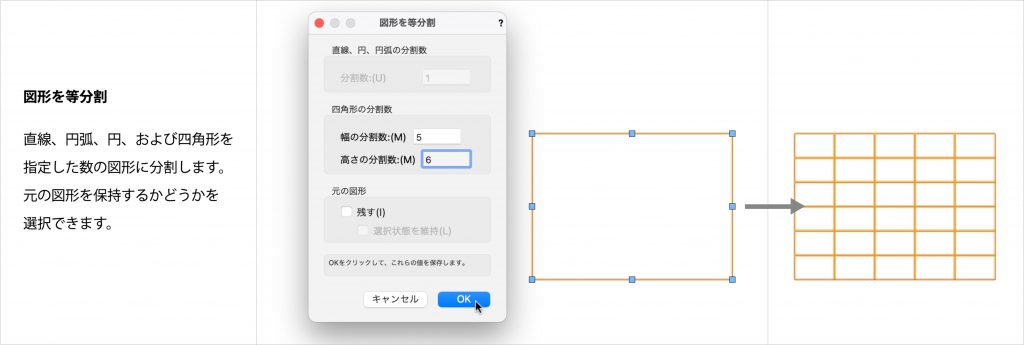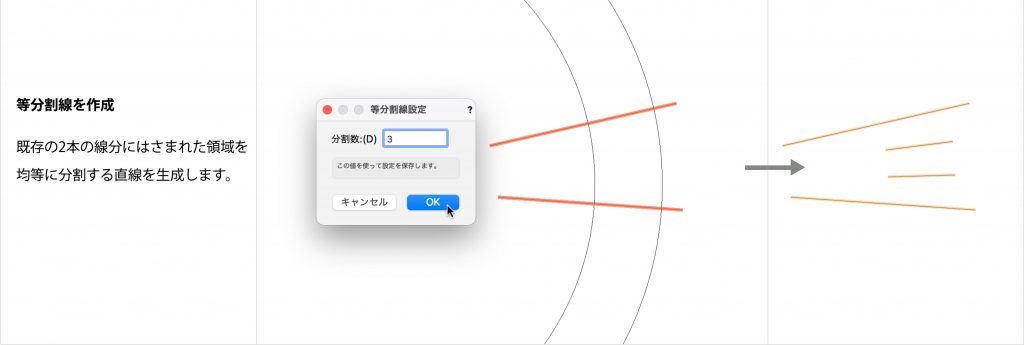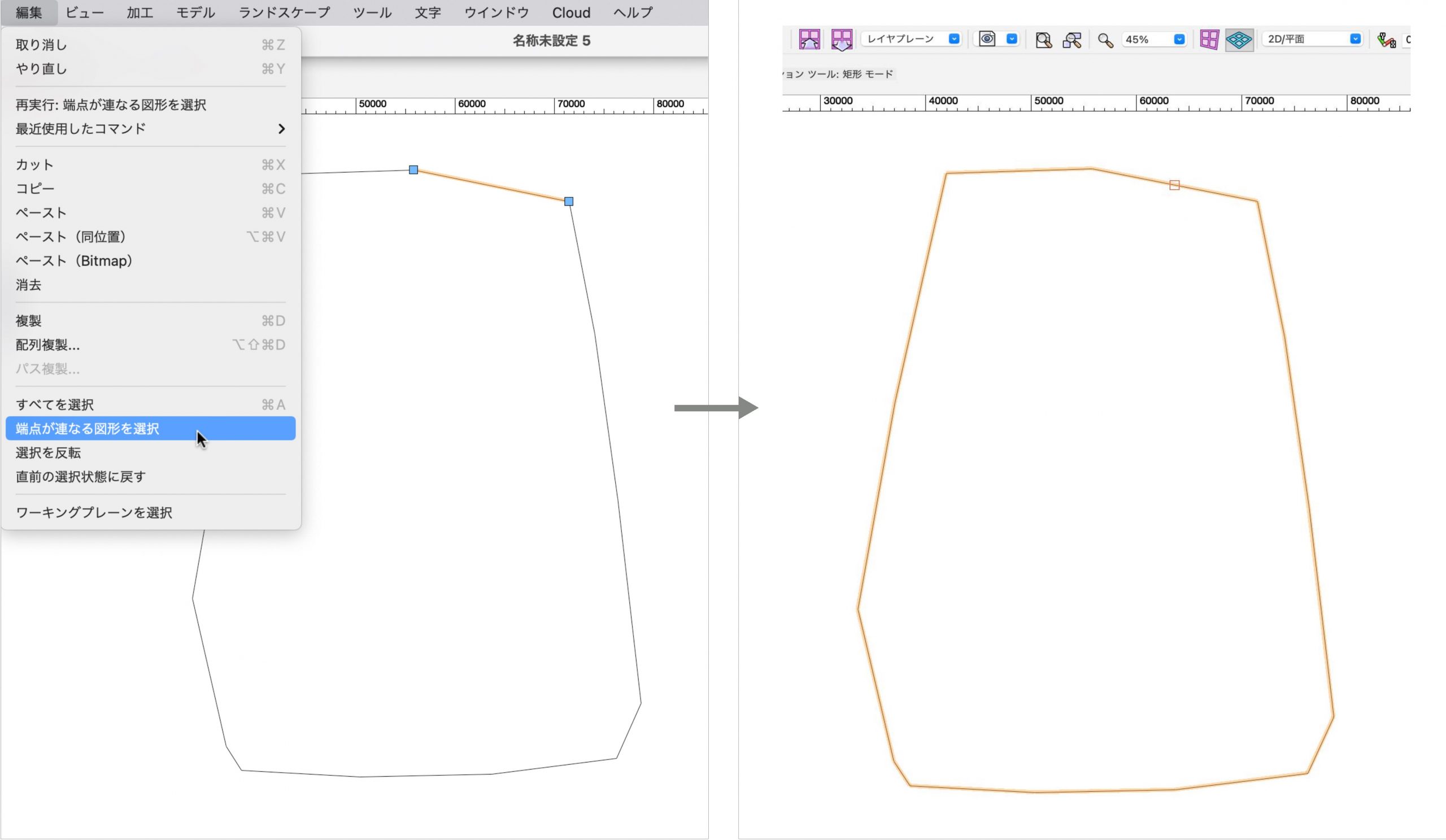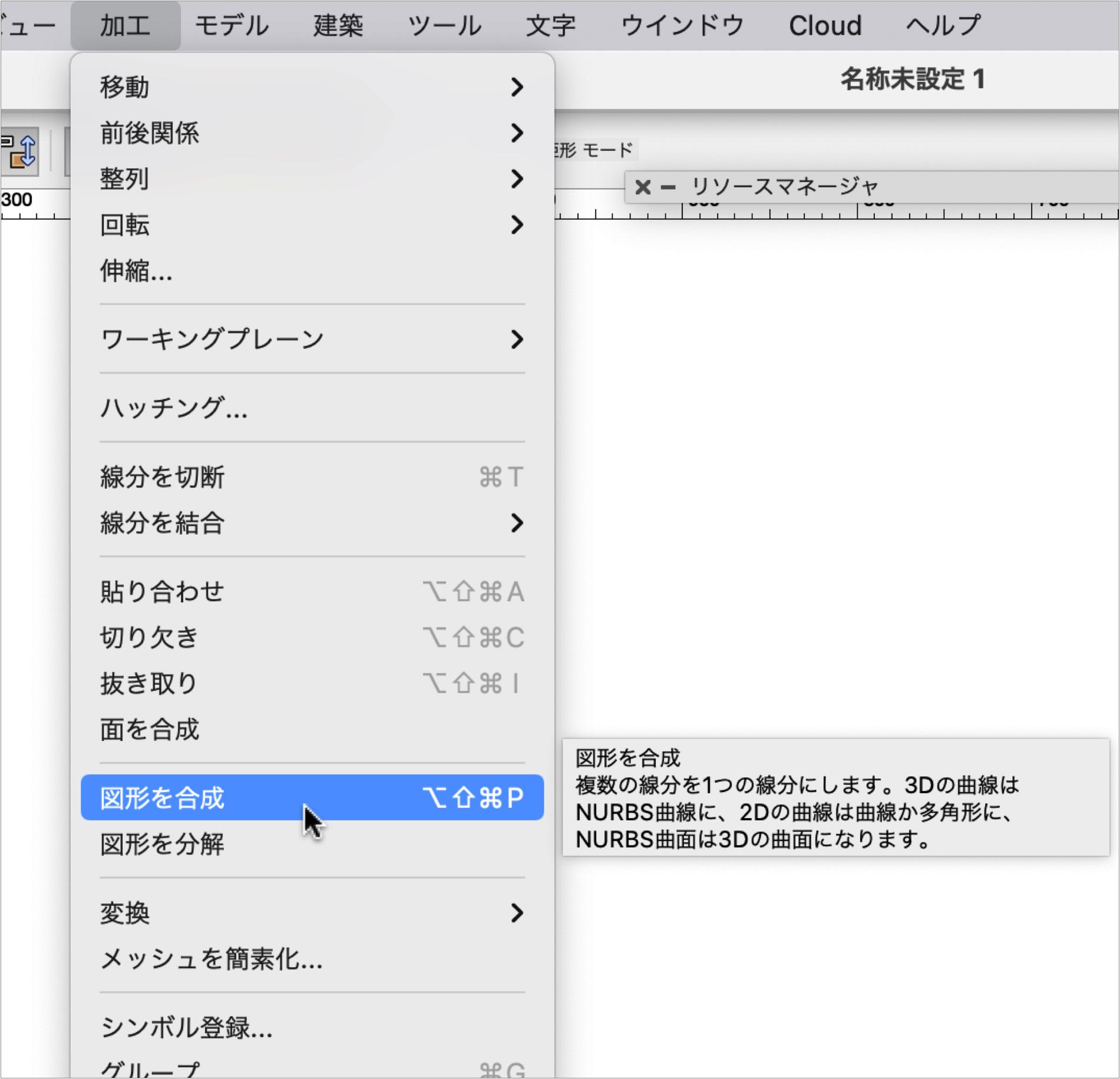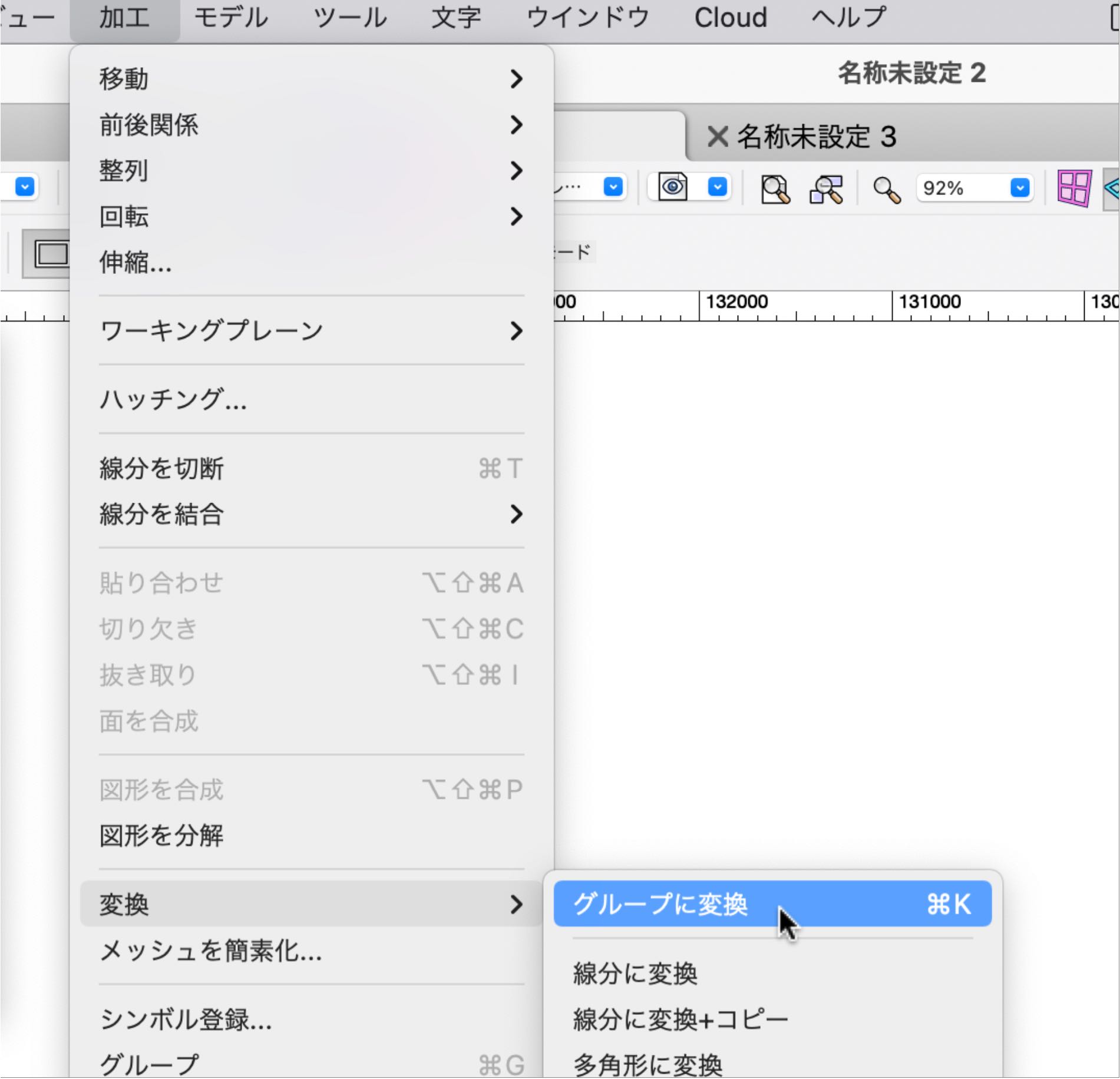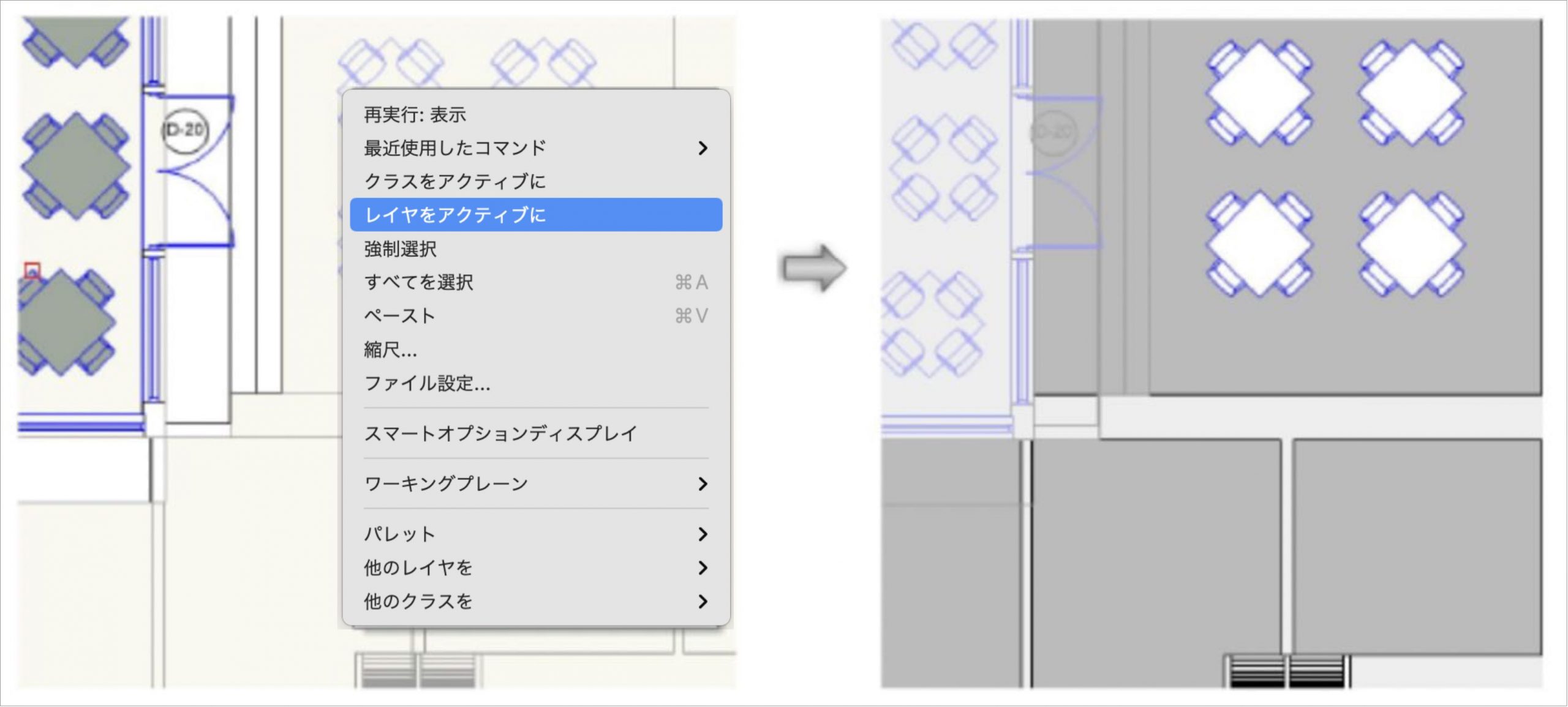今回はアンケートによっていただいたご意見の中から「この機能がなくなった」「この機能が欲しい」などご要望のあった機能についてのご紹介です。
これまでのバージョンアップに伴い、なくなったかのように思われた機能でも、場所や名称の変更をご存知ないだけかもしれません。
1.マウスで画面移動
以前は図形をドラッグして画面外へ持っていくことで、画面をどこまでもスクロールすることができました。
Vectorworks 2018でマルチビューウインドウの機能が搭載されたことで、1つの画面内で操作を完結させるよう動作が変更になったため、バージョンアップによって画面外への移動がうまくいかないという方もいらっしゃるのではないでしょうか。
画面外へ移動したい場合は、移動の際に図形を持ったまま、ルーラー上でマウスを止めますと、以前のように画面の範囲外まで図形を移動することができます。ルーラーのない画面右や下の場合も、同様に画面端でマウスと止めると移動することが可能です。
2. 重複図形の選択
複数の図形が重なった状態だと、編集をする際にクリックしたい図形が選択しずらいかと思います。そのような時に重なっている図形を確実に選択する方法があります。
2-1.例えば、下のイメージのように複数の図形を選択した状態で重なっている辺にマウスを重ねると、*アスタリスクが表示されます。その状態で右クリック>同位置図形を選択コマンドをクリックしますと、選択ダイアログが表示されます。
(もしくは、キーボードの「J」キーを押ながら、*アスタリスクが表示される状態で図形の辺をクリックします。この方法でも選択ダイアログが表示されます。)
2-2. 選択ダイアログで、任意の図形を選ぶと赤く強調表示されます。これで重複した図形を確実に選択することができます。
3. 線伸縮ツール(結合/合成ツール)
基本パレットにある結合/合成ツールは、複数の図形を各端点または各交点で結合することで、長さの違う複数の線分を揃えることができます。
複数の線分をすべて選択した状態で、optionキーを押します。
すべての線が赤く強調表示されていることを確認し、長さの基準になる図形をクリックします。反対側も同じように行い、長さの揃った線が作図できます。
4. 画像(Bitmap)の形状編集
画像をダブルクリックし、Bitmapの編集画面に入ります。
図面ウインドウの周りの色付きの枠は、現在編集モードになっていることを表しています。編集は四角形や円などはもちろん、貼り合わせ・切り欠きができるため、さまざまな形状にすることが可能です。
図形を作図したら、図面ウインドウの右上隅にあるBitmap枠の編集を出るをクリックしてデザインレイヤに戻ります。
5.作図補助ツール
作図補助ツールの場所がわかりずらいという方もおられるかと思います。
加工>作図補助(下から4つ目のコマンド)の中に5つのコマンドがあります。
6.端点が連なる図形を選択
端点が連なる図形を選択コマンドでは、選択した1つ以上の図形と端点が重なっている図形を選択できます。
敷地図形などをDXF/DWGファイルで取り込んだ際に、敷地図形が線分の端点が重なった多角形になってしまうことがあります。それらの線分を1つの図形に合成したい場合にとても便利な機能です。
7.場所/名称の変更のあった機能
「線を合成」コマンド→「図形を合成」コマンドに変更
加工>図形を合成コマンド
線だけでなく、図形の合成も可能になったので名称変更しました。
「シンボル解除」→「グループへ変換」に変更
加工>変換>グループに変換
以前のようにシンボル解除を使いたいという方は、使いやすいように作業画面を編集していただけます。こちらをご覧ください。
「レイヤジャンプ」ツール→「レイヤをアクティブに」コマンド
以前は基本パレットの中にレイヤの変更を行うレイヤジャンプツールがありましたが、バージョンアップによって、ツールを選択しなくても、図形を選択し右クリックすると「レイヤをアクティブに」コマンドが表示されます。