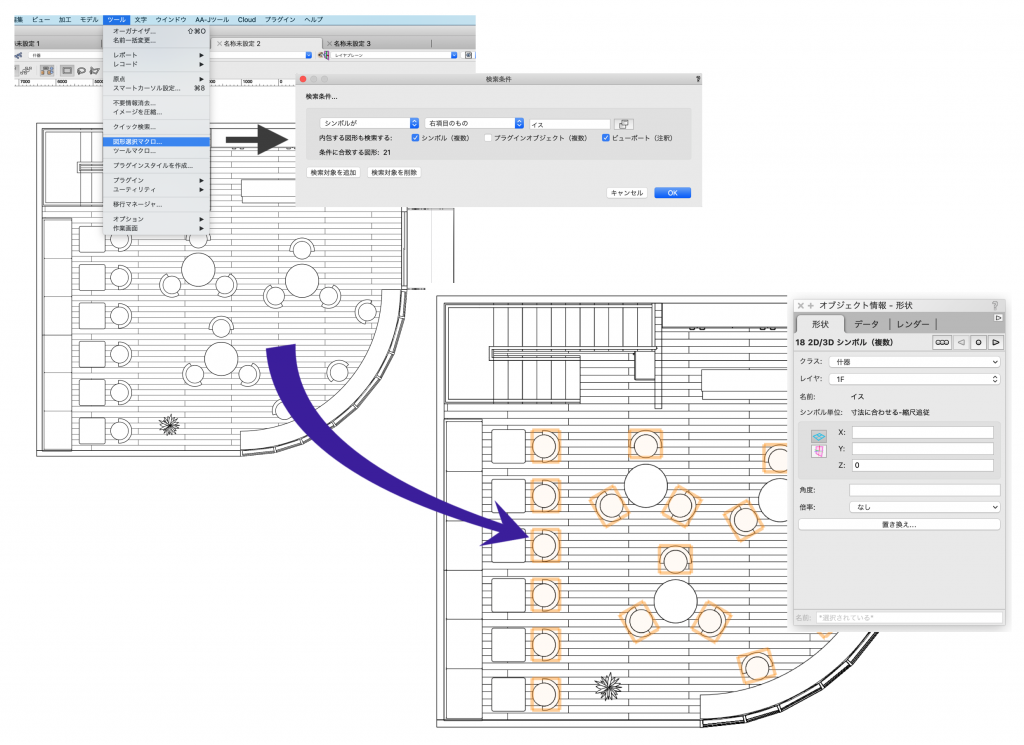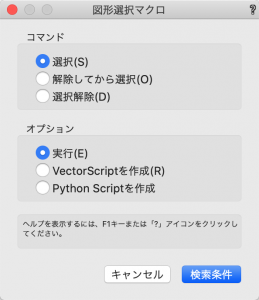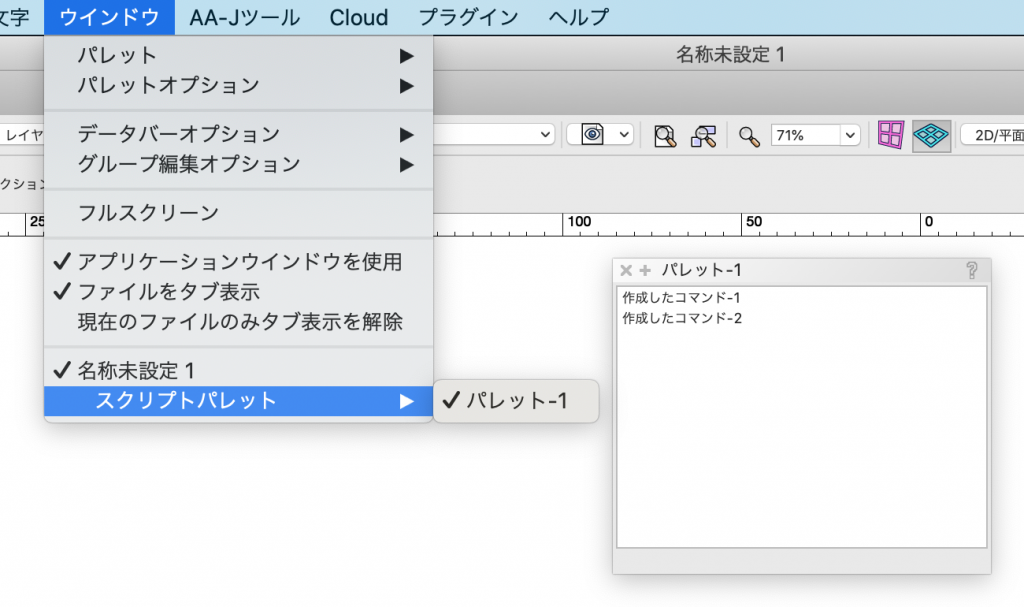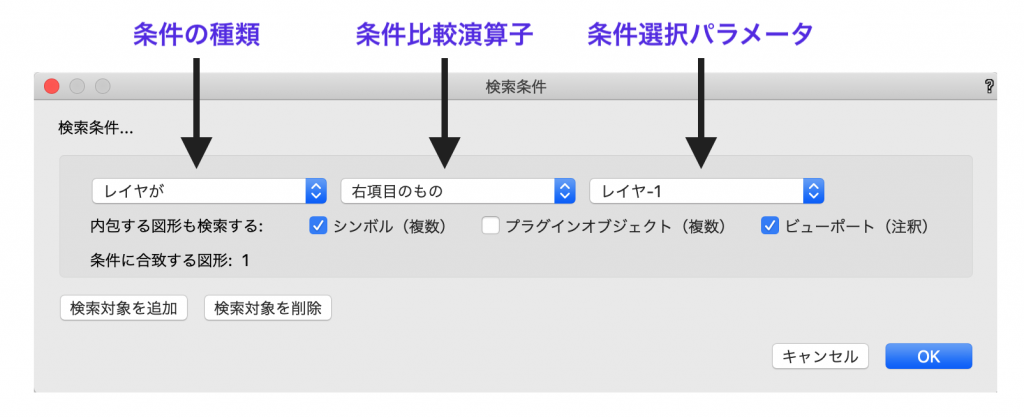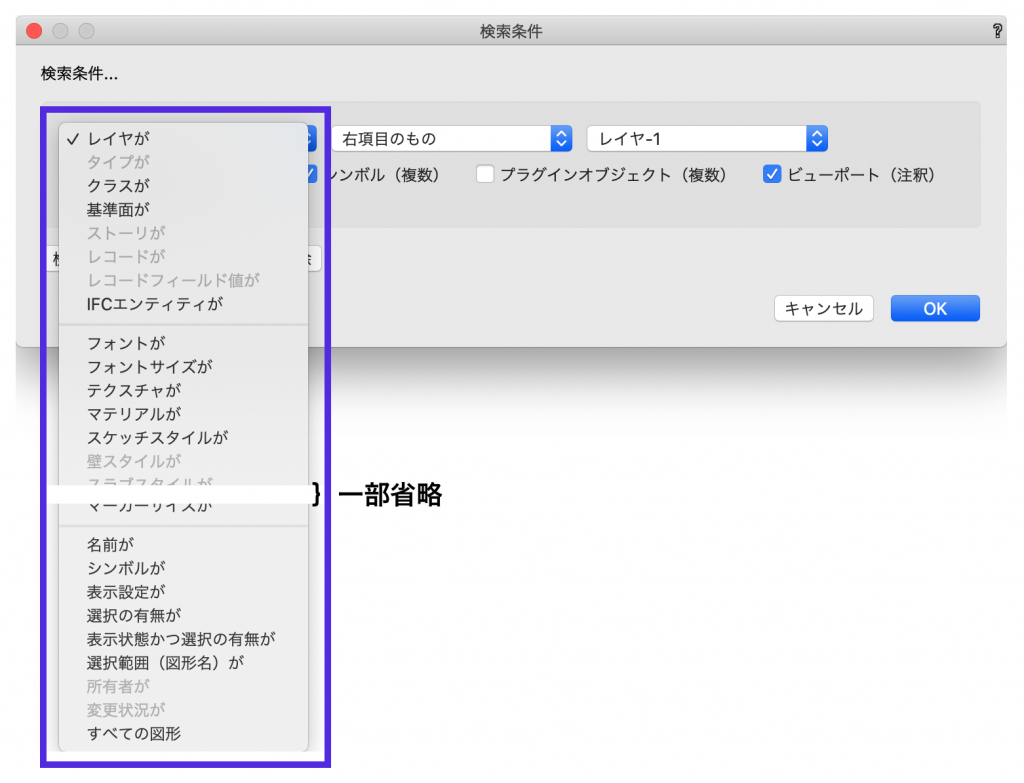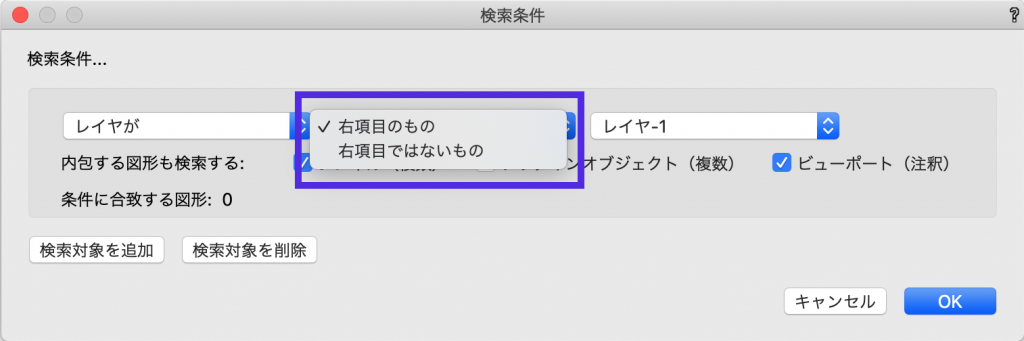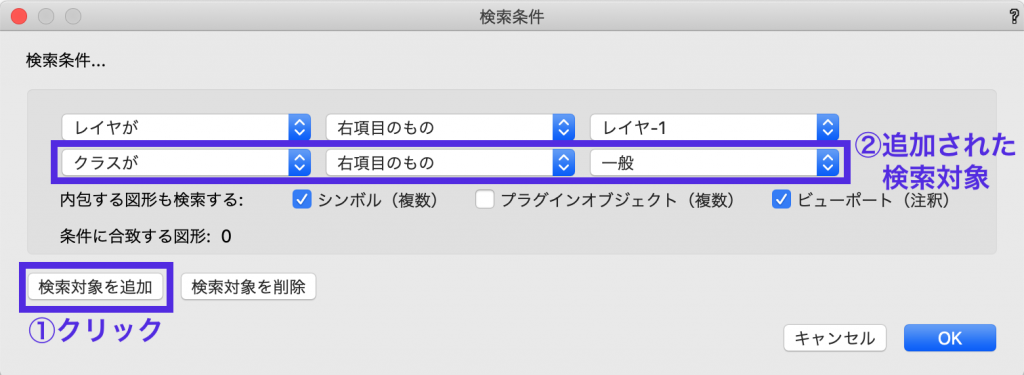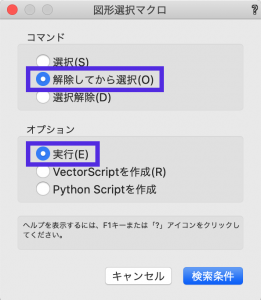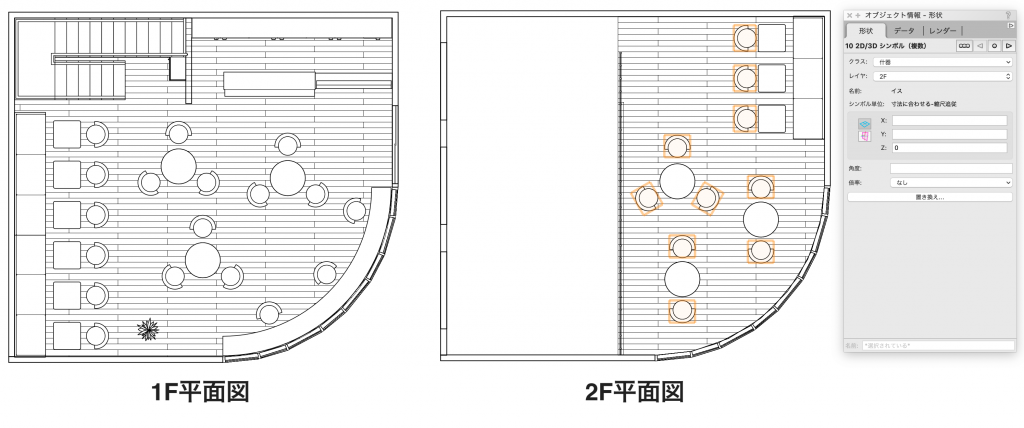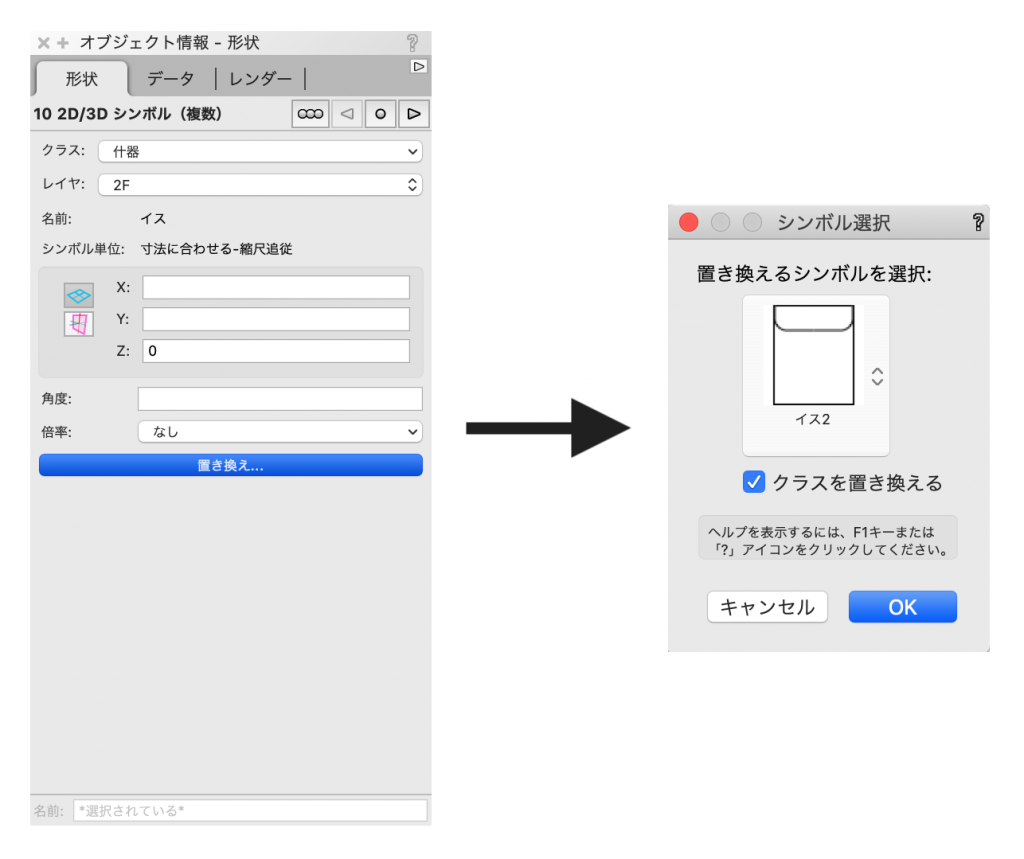Vectorworksの機能の1つに「図形選択マクロ」があります。
このコマンドは、図面上にある数多の図形の中から、指定した条件に合致する図形を一度にまとめて選択することができるコマンドです。
一度使ってその利便性を体験すると、手放せない機能になること間違いなしです!
26-1. 図形選択マクロとは
皆さんは、作図中に ”特定の図形だけ選択して色をまとめて変更したい” とか ”この部材が不要になったから削除したいけど数が多くて面倒” といった経験はありませんでしょうか。
デザインレイヤやクラスであらかじめ分けておいた図形であれば、まとめて選択したり削除したりすることも可能ですが、すべての図形が個別に設定されているとは限りません。
そういった場面で活躍するコマンドが「図形選択マクロ」です。
例えば、図面上の赤い図形をまとめて選択して青に変更したり、同じシンボルをまとめて選択して一度に別のシンボルへ置き換えたりなど、単純ですが1つずつ選択して変更していくと時間を浪費してしまう作業を、図形選択マクロを使用することで効率的に行うことができます。
図形選択マクロの条件設定で、 ”シンボル名が「イス」のシンボル” と指定して実行すれば、図面上のイスのシンボルがすべて選択された状態になるというわけです。
それでは、実際の使用方法を見ていきましょう。
26-2. 図形選択マクロの使い方
図形選択マクロダイアログ
ツール>図形選択マクロをクリックすると、図形選択マクロダイアログが表示されます。
選択
指定した条件に合致した図形を選択します。
その際、他の図形の選択状態はそのままにします。
解除してから選択
選択状態になっている図形の選択をすべて解除してから、指定した条件に合致した図形を選択します。
選択解除
指定した条件に合致した図形の選択を解除します。
その際、他の図形の選択状態はそのままにします。
実行
指定した条件に合致した図形の選択を即座に実行します。
指定した条件は保存されないため、再度実行するにはもう一度ツール>図形選択マクロから同様の操作を行います。
VectorScriptを作成
指定した検索条件のコマンドを、後で実行可能なVectorScriptとして保存します。
保存するコマンドは任意の名前を設定可能です。
また、コマンドは即座に実行されません。
Python Scriptを作成
指定した検索条件コマンドを後で実行可能なPython Scriptとして保存します。
保存するコマンドは任意の名前を設定可能です。
また、コマンドは即座に実行されません。
保存されたコマンドは、スクリプトパレット内に登録されます。 (「VectorScriptを作成」と「Python Scriptを作成」のどちらを選択しても、共通のスクリプトパレットに登録されます。) スクリプトパレットは任意の名前を設定することができ、ウインドウ>スクリプトパレット>”パレット名”から開くことができます。 パレット内に登録されたコマンドをダブルクリックすることで、指定した条件に合致した図形をいつでも選択することができます。
検索条件ダイアログ
図形選択マクロダイアログ右下の検索条件をクリックすると、続けて検索条件ダイアログが表示されます。
条件の種類
プルダウンの中から検索したい図形の条件を選択します。
【例】
[レイヤが]特定のデザインレイヤ上にある図形を選択したい時に使用します。
[タイプが]四角形など、特定の図形タイプを指定して選択したい時に使用します。
条件比較演算子
条件の種類で選択した項目によって使用できる条件比較が異なります。
【例】
[右項目のもの]右側の条件選択パラメータで選択した項目(デザインレイヤ名や図形タイプなど)が条件になります。
[右項目ではないもの]右側の条件選択パラメータで選択した項目(デザインレイヤや図形タイプなど)以外のものが条件になります。
条件選択パラメータ
条件の種類で選択した項目によって選択できる条件選択パラメータが異なります。
【例】
条件の種類で[レイヤが]を選択した場合は、そのファイル内で作成されているデザインレイヤの一覧が表示され、条件の種類で[タイプが]を選択した場合は、そのファイル内で現在作図されているオブジェクトタイプ(四角形や文字列など)の一覧が表示されます。
条件の種類で[面の色/背景色が]を選択した場合は、上記の図のように条件選択パラメータにカラーパレットが表示され、そこから条件に使用する色を選択します。
内包する図形も検索する
「シンボル(複数)」「プラグインオブジェクト(複数)」「ビューポート(注釈)」の中に含まれている図形も検索対象にするかどうかを選択します。
条件に合致する図形
設定した条件に合致する図形数を表示します。
検索対象を追加
検索条件を設定する新しい行が追加され、検索対象をさらに絞り込むことができます。
図形選択マクロの検索対象を追加では、AND関数のように”追加した検索対象のすべてに合致している”オブジェクトが対象となります。
OR関数のように”検索対象のいずれかに合致している”オブジェクトを対象にすることはできません。
検索対象を削除
直前に追加した検索条件の行を削除します。
使用例
店舗の1F平面図と2F平面図を作成したが、1Fと2Fで雰囲気を変えるため、2Fに配置済みのシンボル「イス」を、別のシンボル「イス2」に変更したい。
※1F平面図を1Fレイヤに、2F平面図を2Fレイヤに作成しています。
1.ツール>図形選択マクロをクリックします。
2.図形選択マクロダイアログのコマンドの中から解除してから選択を有効にします。
オプションで選択する項目は任意でOKです。ここでは即座に図形を選択したいので実行を有効にして、検索条件をクリックします。
3.検索条件ダイアログでは、検索対象を追加をクリックして検索対象を1つ追加し、以下のように設定してOKをクリックします。
4.1F平面図のテーブルの選択が解除され、2F平面図のイスがまとめて選択されました。
5.オブジェクト情報パレットの置き換えをクリックし、シンボル選択ダイアログで置き換えたいシンボルを選択してOKをクリックします。
6.2F平面図のイスをまとめて変更することができました。
今回ご紹介した図形選択マクロの使い方は、ムービーでもご紹介しております。
合わせてご参照ください。(ムービーは英語表示です)
この機能を利用できる製品
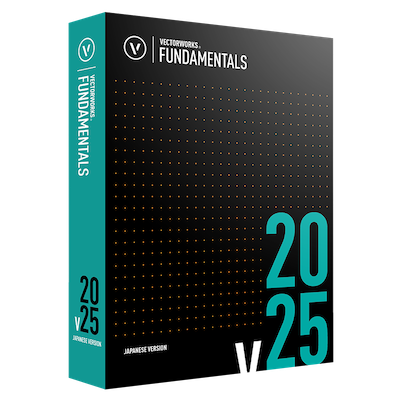
|
Vectorworks Fundamentals2D/3D汎用作図機能に、プレゼンボード作成機能や図面と連動できる表計算機能など、数多くの基本作図機能に加え、高品質レンダリング&3Dビジュアライズ機能を搭載したVectorworksシリーズの基本製品 |