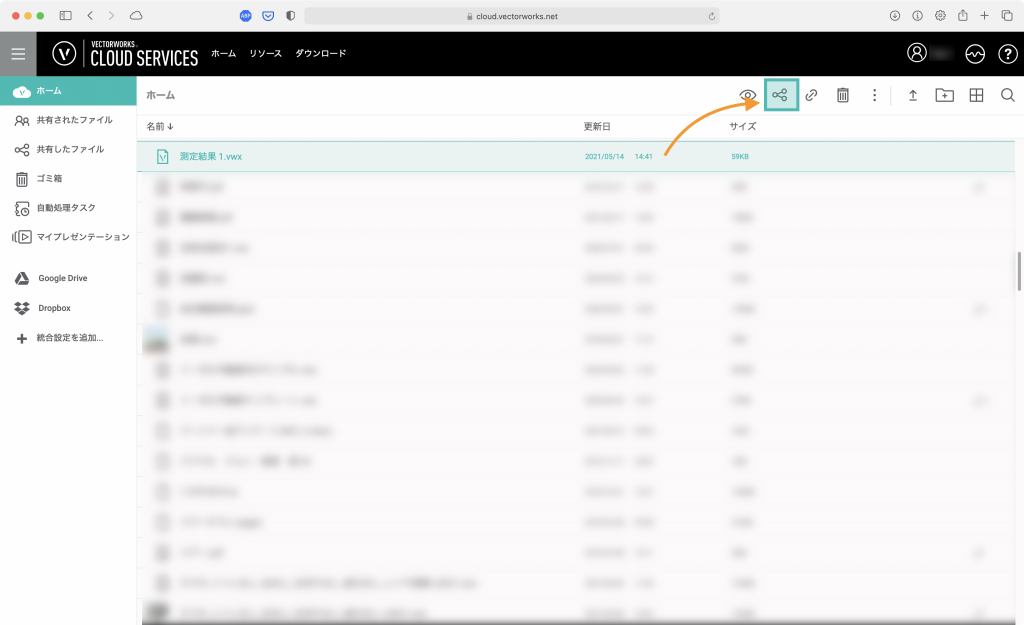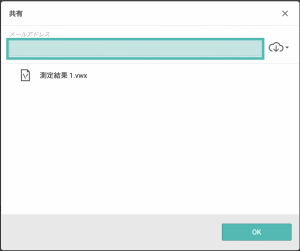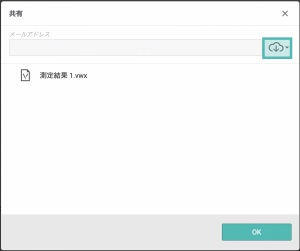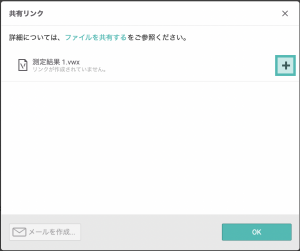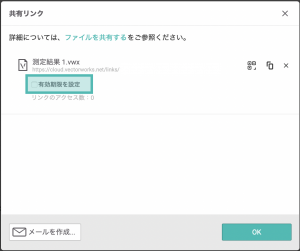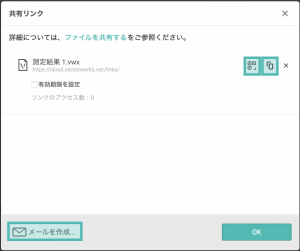Cloud Servicesにはデータのアップロードのほかに、関係者との共有方法を用意しています。今回は2通りの共有方法をご紹介します。
ここでは、Cloud Servicesポータルサイトでの利用方法をご紹介しますが、同様のアイコンがNomadにもあるので、Nomadからでも共有可能です。
18-1. 共有の作成
Cloud Services経由の共有
共有はCloud Servicesのアカウント所有者(Service Select、無料アカウント問わず)とのやりとりに利用します。Cloud Servicesでプロジェクト共有を行う場合は、フォルダに対してCloud Services経由の共有を行います。
(フォルダの共有の新機能はこちら)
1. Cloud Servicesポータルサイトのホームにアクセスします。
2. 共有したいファイルやフォルダを選択します。ファイルはVWXに限りません。
3. ツールバーの共有アイコンをクリックします。
4. 共有ダイアログで、共有したい相手のCloud Servicesに登録しているメールアドレスを入力します。
5. アクセス権を指定します。アクセス権は以下の3つです。
-
-
- 3Dモデルの閲覧のみ
- VWXから作成した3Dモデルファイル(VGX)の表示だけが可能な権限です。実際のVWXへはアクセスできません。
共有前にVWXから3Dモデルを生成してください。
共有を指定するファイルは元のVWXです。
- VWXから作成した3Dモデルファイル(VGX)の表示だけが可能な権限です。実際のVWXへはアクセスできません。
- 閲覧&ダウンロード
- ファイルの閲覧に加え、ダウンロードもできる権限です。
すべてのファイル形式に対して指定できます。
- ファイルの閲覧に加え、ダウンロードもできる権限です。
- 同期と編集
- 相手のローカルコンピュータと同期・編集ができる権限です。
フォルダに対して指定でき、フォルダ内のすべてのファイルに適用されます。
- 相手のローカルコンピュータと同期・編集ができる権限です。
- 3Dモデルの閲覧のみ
-
6. OKをクリックすると、相手に共有のメッセージがメールで送信されます。
リンク経由の共有
共有リンクは、ファイルの閲覧とダウンロードができる権限を備えた共有方法です。共有相手がCloud Servicesのアカウントを所有している必要はなく、素早く共有したいときに便利です。また、リンクの有効期限を設定することで、期間限定での共有が可能です。
1. Cloud Servicesポータルサイトのホームにアクセスします。
2. 共有したいファイルやフォルダを選択します。ファイルはVWXに限りません。
3. ツールバーの共有リンクをクリックします。
4. 共有リンクダイアログで、作成をクリックしてリンクを作成します。
5. 必要に応じて有効期限を設定にチェックを入れ、日付を指定します。
6. リンクの共有方法は以下の3つです。
-
-
- メールを作成
- Cloud Servicesから離れずに共有リンクを送信できます。メールを作成ダイアログで、宛先、件名、メッセージを入力できます。
メッセージ欄にあるグリーンの文字は共有リンクのため、編集・削除はできません。
- Cloud Servicesから離れずに共有リンクを送信できます。メールを作成ダイアログで、宛先、件名、メッセージを入力できます。
- リンクをコピー
- 作成されたリンクをクリップボードにコピーします。
別途、メーラーやテキストエディタなどにペーストして利用してください。
- 作成されたリンクをクリップボードにコピーします。
- QRコード
- 共有リンクが埋め込まれたQRコードが表示されます。コピーをクリックすることで、クリップボードにQRコードをコピーします。
別途、メーラーやテキストエディタなどにペーストして利用してください。
- 共有リンクが埋め込まれたQRコードが表示されます。コピーをクリックすることで、クリップボードにQRコードをコピーします。
- メールを作成
-
上記いずれかの方法でCloud Services上のファイルやフォルダを共有できるようになります。
次ページで設定した共有の管理や削除をご紹介します。