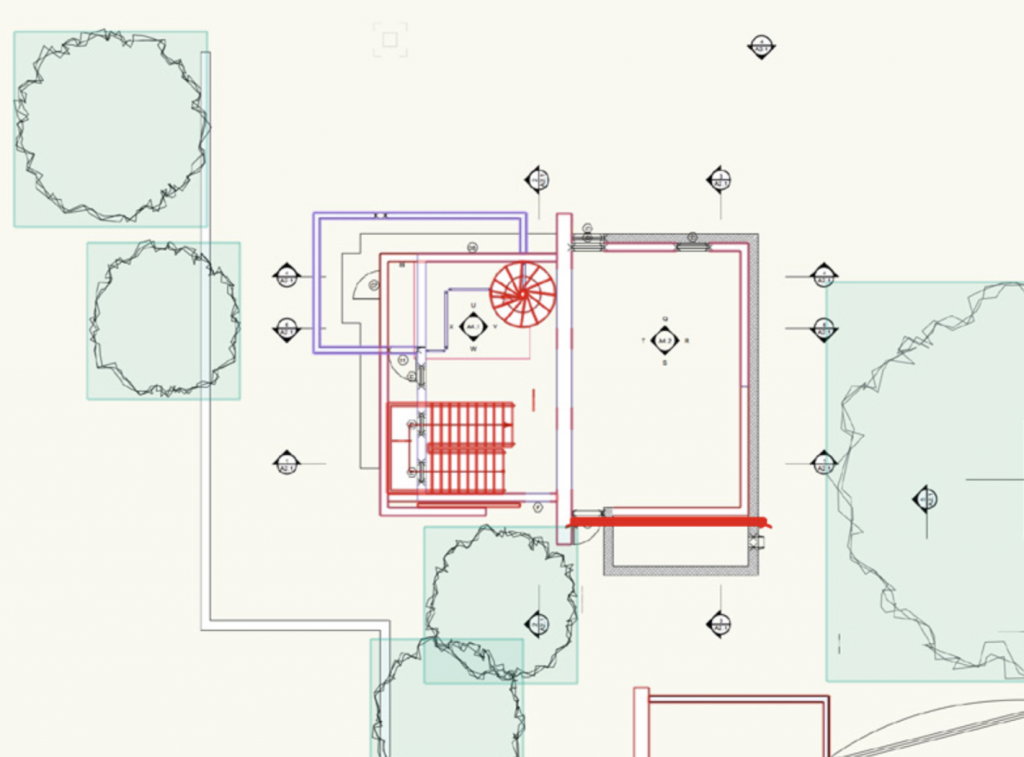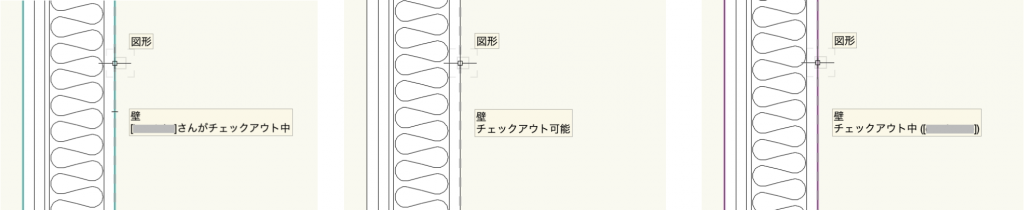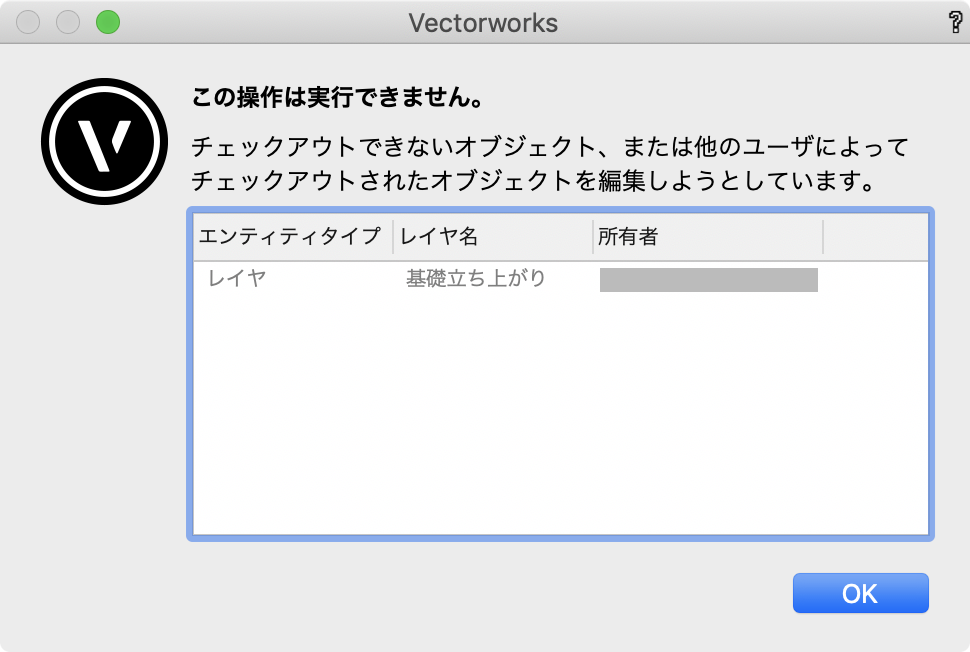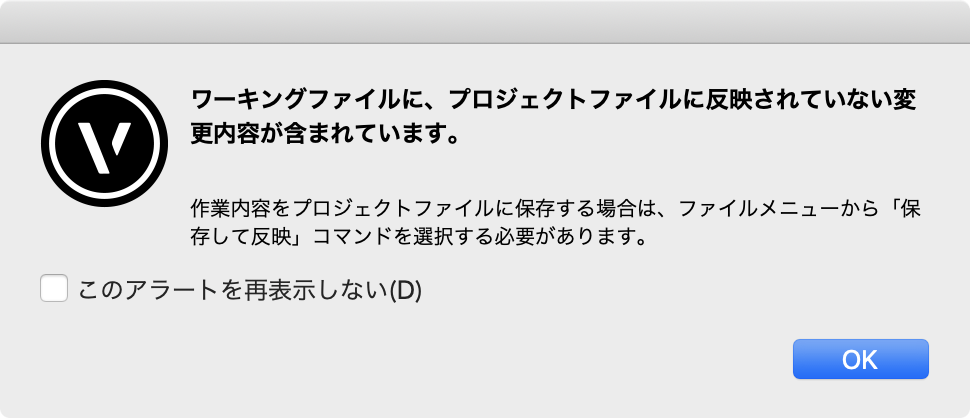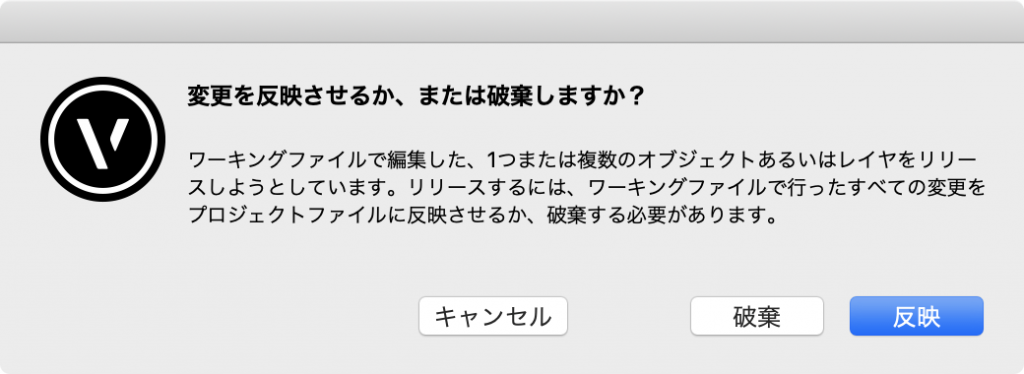前回の記事では、プロジェクト共有を始めるための操作・設定をご紹介しました。今回は、ワーキングファイルで操作をする際に注意する設定や機能についてご紹介します。
目次
18-1. ワーキングファイルの基本
ワーキングファイルと通常のVectorworksファイルの操作は、基本的に変わりません。作図・モデリング・編集の操作はすべて同じように行います。
ここでは、ワーキングファイルでの変更点や注意すべき設定・機能をいくつかご紹介します。
ワーキングファイルの表示設定
ワーキングファイルでは、クイック設定>プロジェクト共有オプションを使用できます。
このオプションでは、チェックアウトされたオブジェクトや利用可能なオブジェクトをどのように表示するか、以下の3つから設定します。
-
- 実際の色で図形を表示:
視覚的設定を利用しません
- 実際の色で図形を表示:
-
- 自分がチェックアウトした図形をユーザ色で表示:
自分がチェックアウトしたオブジェクトだけを視覚的に表示します
- 自分がチェックアウトした図形をユーザ色で表示:
-
- ユーザ色を使って図形を表示:
すべてのユーザがチェックアウトしたオブジェクトを視覚的に表示します
- ユーザ色を使って図形を表示:
デフォルトでは、ユーザ色を使って図形を表示が選択されています。
チェックアウトされているオブジェクトは、そのユーザに指定されている色で表示され、カーソルを近づけると所有者をヒントで表示します。
チェックアウト可能なオブジェクトは通常通りの色で表示され、オブジェクト情報のヒントには「チェックアウト可能」と表示されます。自分のワーキングファイルで自分がチェックアウトしたオブジェクトは、「チェックアウト中(ユーザ名)」と表示されます。
オブジェクト・レイヤのチェックアウト
既存の情報やオブジェクトを編集・修正するには、そのオブジェクトかレイヤ全体をチェックアウトする必要があります。
また、ワーキングファイルで新しく作成したオブジェクトは、自身がチェックアウトしたものとして指定されます。
レイヤをチェックアウトすると、そのレイヤに配置されているすべてのオブジェクトがチェックアウトされ、他のユーザがそのレイヤに新しい情報を配置できなくなります。
誰かが特定のレイヤをチェックアウトしているレイヤに作図することはできません。作図しようとするとアラートが表示されます。
【チェックアウトの方法】
・特定のオブジェクトを選択し、加工>チェックアウトを選択
・ツール>カスタムチェックアウトでオブジェクトを検索し、チェックアウト
・ファイル>プロジェクト共有から、対象のレイヤを選択してチェックアウト
・レイヤで作図するか、オブジェクトの編集を始める(ダイアログが表示されます)
詳しい操作は、今後公開予定のPDFテキストで解説予定です。
チェックアウトの操作自体は、リアルタイムでプロジェクトファイルに反映されています。
オブジェクトをそれぞれチェックアウトするか、レイヤごとチェックアウトするか、判断をするために、この2つの違いを理解しておきましょう。
(もちろんレイヤとオブジェクトが混在したチェックアウトも可能です。)
2つの根本的な違いは「管理をどう行うか」という点です。レイヤ全体をチェックアウトする理由は主に、レイヤをロックして、そのレイヤのオブジェクトを他の人がチェックアウトできないようにするためです。
大規模で広範囲な変更を行う場合におすすめします。
レイヤ全体をチェックアウトして、そのレイヤ上の1つのオブジェクトだけを変更したとき、反映はレイヤ全体ではなく、変更したオブジェクトだけがプロジェクトファイルに転送されます。
つまり、レイヤ全体をチェックアウトしても、特定のオブジェクトをチェックアウトしても、プロジェクトファイルへの反映は同じ時間がかかります。パフォーマンスの面で、チェックアウトの種類に実質的な違いはありません。
変更を反映
反映は、ワーキングファイルを一度ローカルに保存する必要があります。このため、反映の操作には保存が伴います。
ワーキングファイルに変更を加えたものの、プロジェクトファイル自体に反映する準備(アクセスする用意)ができていない場合、通常の保存を使ってワーキングファイルをローカルに保存します。
ワーキングファイルを保存した後、ファイルを閉じると、ワーキングファイルの変更が反映されていないことを示すダイアログが表示されます。
このダイアログは、ワーキングファイルの変更が反映されているかどうか、確認するための通知になります。そのため、このダイアログを再度表示しないにチェックを入れないことを強くおすすめします。
複数ユーザが同時にワーキングファイルを反映しようとすると、プロジェクトファイルに反映するまでの待ち時間が長くなります。
管理しやすくするために、多くのユーザがいる大規模なプロジェクトでは、反映する時間帯や、どのような変更の後に反映すべきかなど、ワーキングファイルを更新するためのルールを作成してください。
またこのルールに従うだけでなく、チーム間で常にコニュニケーションを取ることが、非常に大切です。
プロジェクト共有のルールとして、「チームメンバー全員は毎晩、毎日オフィスを出る前に保存と反映、リリース、ファイルを閉じるを実行する」ことを徹底してください。反映ダイアログにはチェックアウトしたオブジェクトとレイヤを自動的にリリースするチェックボックスがあります。
オブジェクトやレイヤを一日の終わりにリリースしなくても良いのは、オフラインモードで作業を続ける場合だけです。
プロジェクトファイルに反映する準備ができていない変更(作業中の情報)があり、チームメンバーがオブジェクトやレイヤをチェックアウトしたままにしておく場合には、その旨をチームやプロジェクトの管理者に必ず伝えるようにしてください。
リリース
オブジェクトやレイヤはチェックアウトするとロックされ、他のチームメンバーは利用できなくなります。他のメンバーが利用できるようにするには、リリースする必要があります。
ワーキングファイルで反映されていない変更を保存するには、そのオブジェクトやレイヤをチェックアウトしている必要があります。そのためリリースは、変更をプロジェクトファイルに反映された後に行えます。
チェックアウトと同じく、リリースの操作自体は、リアルタイムでプロジェクトファイルに反映されています。
プロジェクト管理者は、オブジェクトやレイヤを強制的にリリースできます。
ただし、これは極端な状況下でのみ行います。(よくある質問第17回「プロジェクト管理者の役割」参照)
【リリースの方法】
・ファイル>リリースしてファイルを閉じるを選択
・オブジェクトを選択し、加工>リリースを選択
・ファイル>プロジェクト共有から、対象のレイヤを選択しリリース
ワーキングファイルが反映されていない場合は、レイヤをリリースする前に変更を反映するか、変更を破棄するように促されます。
ワーキングファイルの更新
作業中、他のチームメンバーがプロジェクトファイルに反映した最新の情報を確認するために、ワーキングファイルを更新する必要があります。
画面左上の更新に黄色いエクスクラメーションマークが表示されると、ワーキングファイルに更新されていない情報があることがわかります。また、プロジェクト共有ダイアログのレイヤタブを見ると、どのレイヤを更新する必要があるのか、確認することができます。

この機能を利用できる製品

|
Vectorworks Architect建築設計や内装、ディスプレイデザインに対応した先進的なBIM・インテリア設計支援機能、拡張機能、さらには豊富な建築向けのデータライブラリを搭載した建築/内装業界向け製品 |

|
Vectorworks Landmark地形モデルや多彩な植栽、灌水設備計画等に対応するランドスケープデザイン機能、さらには豊富な造園向けのデータライブラリを搭載した都市計画/造園業界向け製品 |

|
Vectorworks Spotlightステージプランニングやライティング計画に対応した先進的な舞台照明計画支援機能、さらには各種メーカー製のトラスや照明機材、音響機器等の豊富なデータライブラリを搭載したエンタテインメント業界向け製品 |

|
Vectorworks Design Suite専門分野別(建築設計/ディスプレイデザイン、ランドスケープデザイン、ステージデザイン&スポットライトプランニング)の設計支援機能、拡張機能、さらには豊富なデータライブラリを搭載した最上位の製品 |