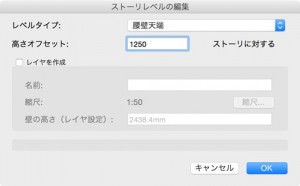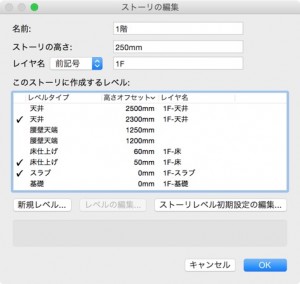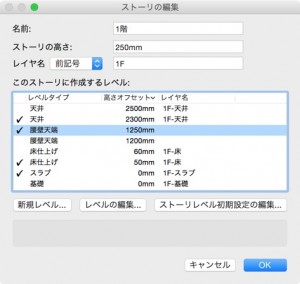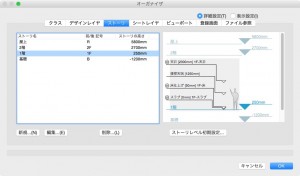14-3. ストーリレベルの追加、編集
ストーリレベル初期設定ができたら、ストーリにレベルを追加してみます。
1. ストーリタブの「1階」を選択し、編集をクリックします。ストーリの編集ダイアログが表示されます。
2. レ点のチェックが入っているものがこの階に作成されているストーリレベルです。FLはスラブで押さえているので、床仕上げの高さが「FL+50mm」になっていることが確認できます。となると、そのまま腰壁天端にチェックを入れても「床仕上げ+1150mm」になってしまいます。つまり、腰壁天端は 1250mm にする必要があります。
3. レベルタイプ一覧から「腰壁天端」を選択し、レベルの編集をクリックします。ストーリレベルの編集ダイアログが表示されます。
4. 高さオフセットに「1250」と入力し、OK をクリックします。
5. レベルタイプ一覧に高さオフセットが「1250」の腰壁天端が追加されます。「1200」の腰壁天端も表示されています。これは 1200 の方は初期設定で定義されているものであるため常に表示されるようになっています。また、この階に追加した「1250」の腰壁天端はこの階だけの設定になるので、他の階での編集画面では表示されません。すべての階で表示させたい場合は、ストーリレベル初期設定で追加しておきます。
6. 腰壁天端の左側をクリックし、レ点のチェックを入れ、OK をクリックします。
7. オーガナイザダイアログの1階のプレビューに腰壁天端のレベルが追加されます。
8. オーガナイザダイアログの OK をクリックして閉じます。
腰壁天端の高さを変えたいときは、オーガナイザダイアログのストーリタブの中で編集します。
2014以前では、デザインレイヤのタブでここのレイヤ高さを変更することでストーリレベルの高さを変えられましたが、2015以降はストーリタブで設定を変更します。
各階にレベルを追加する場合は、通常の流れとして以下のようになります。
- レベルタイプを作成
- ストーリレベル初期設定を編集(標準の高さ)
- 各ストーリにストーリレベルを作成(必要な高さを定義)
- ストーリレベル初期設定を編集(標準の高さ)
ストーリレベル初期設定をせずに、いきなりストーリの編集ダイアログからレベルを追加して高さの設定を行うこともできます。この場合は、ストーリレベル初期設定には追加されないため、各階にレベルを追加するときに毎回高さを設定します。
よく使うストーリやストーリレベルを作成したら、テンプレートとして保存すると、次回からすぐに使い始めることができます。
この機能を利用できる製品

|
Vectorworks Architect建築設計や内装、ディスプレイデザインに対応した先進的なBIM・インテリア設計支援機能、拡張機能、さらには豊富な建築向けのデータライブラリを搭載した建築/内装業界向け製品 |

|
Vectorworks Design Suite専門分野別(建築設計/ディスプレイデザイン、ランドスケープデザイン、ステージデザイン&スポットライトプランニング)の設計支援機能、拡張機能、さらには豊富なデータライブラリを搭載した最上位の製品 |