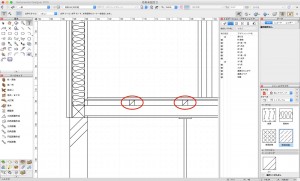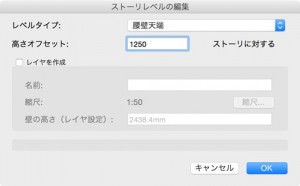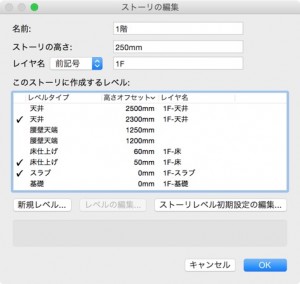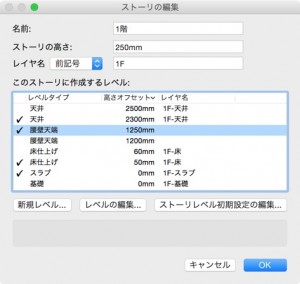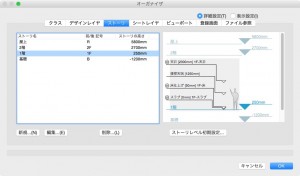先日お知らせしましたが、ブログの名前を「Vectorworks Design Blog」に変更しました。
お知らせ
木造BIMツール 2018対応版について
お知らせ
本年も宜しくお願いいたします。
お知らせ
【続報】Vectorworks Live
お知らせ
Vectorworks Liveのご案内
お知らせ
1000回のありがとう
お知らせ
第9回Vectorworks教育シンポジウムを開催します
お知らせ
BIMlogを復旧しました
お知らせ
【追記】BIMlogメインテナンスのお知らせ【2016年11月】
メインテナンスに伴い、下記の期間断続的に繋がりにくくなる可能性があります。
ご了承ください。
期間:2016年11月1日(火)〜11月4日(金)
【追記】
基本的な更新作業は終了しましたが、今後も調整が入る可能性があります。
また、年内にサーバ移行作業も予定されているため、
随時、メインテナンスを行う予定です。
お知らせ
木造詳細建具ツール リリース!
これまで木造軸組用のツールを提供してきましたが、この度、木造でよく使われる建具のプラグインオブジェクトを収録した「A&A 木造詳細建具ツール」をリリースしました。
お知らせ
ユーザグループのお知らせ【2016年6月】
お知らせ
BIMlog一時停止のお知らせ【2016年5月】
設備メインテナンスに伴い、以下の時間サービスを一時停止します。
ご迷惑をおかけいたしますがご了承ください。
期間:2016年5月14日(土)10:00〜15:00
※作業状況により終了時間を延長する場合があります。
Architect解説講座
第15回「断面ビューポートの応用」
Architect解説講座
第14回「ストーリ(2015以降)」
14-3. ストーリレベルの追加、編集
ストーリレベル初期設定ができたら、ストーリにレベルを追加してみます。
1. ストーリタブの「1階」を選択し、編集をクリックします。ストーリの編集ダイアログが表示されます。
2. レ点のチェックが入っているものがこの階に作成されているストーリレベルです。FLはスラブで押さえているので、床仕上げの高さが「FL+50mm」になっていることが確認できます。となると、そのまま腰壁天端にチェックを入れても「床仕上げ+1150mm」になってしまいます。つまり、腰壁天端は 1250mm にする必要があります。
3. レベルタイプ一覧から「腰壁天端」を選択し、レベルの編集をクリックします。ストーリレベルの編集ダイアログが表示されます。
4. 高さオフセットに「1250」と入力し、OK をクリックします。
5. レベルタイプ一覧に高さオフセットが「1250」の腰壁天端が追加されます。「1200」の腰壁天端も表示されています。これは 1200 の方は初期設定で定義されているものであるため常に表示されるようになっています。また、この階に追加した「1250」の腰壁天端はこの階だけの設定になるので、他の階での編集画面では表示されません。すべての階で表示させたい場合は、ストーリレベル初期設定で追加しておきます。
6. 腰壁天端の左側をクリックし、レ点のチェックを入れ、OK をクリックします。
7. オーガナイザダイアログの1階のプレビューに腰壁天端のレベルが追加されます。
8. オーガナイザダイアログの OK をクリックして閉じます。
腰壁天端の高さを変えたいときは、オーガナイザダイアログのストーリタブの中で編集します。
2014以前では、デザインレイヤのタブでここのレイヤ高さを変更することでストーリレベルの高さを変えられましたが、2015以降はストーリタブで設定を変更します。
各階にレベルを追加する場合は、通常の流れとして以下のようになります。
- レベルタイプを作成
- ストーリレベル初期設定を編集(標準の高さ)
- 各ストーリにストーリレベルを作成(必要な高さを定義)
- ストーリレベル初期設定を編集(標準の高さ)
ストーリレベル初期設定をせずに、いきなりストーリの編集ダイアログからレベルを追加して高さの設定を行うこともできます。この場合は、ストーリレベル初期設定には追加されないため、各階にレベルを追加するときに毎回高さを設定します。
よく使うストーリやストーリレベルを作成したら、テンプレートとして保存すると、次回からすぐに使い始めることができます。
木造BIM開発記
梁同士の結合
木造BIMツールでは、実装に向けた開発と並行して、将来の機能拡張を目指す基礎研究も行っています。
今日は、梁同士の結合をご紹介します。
【註:エイプリルフールネタではありません】