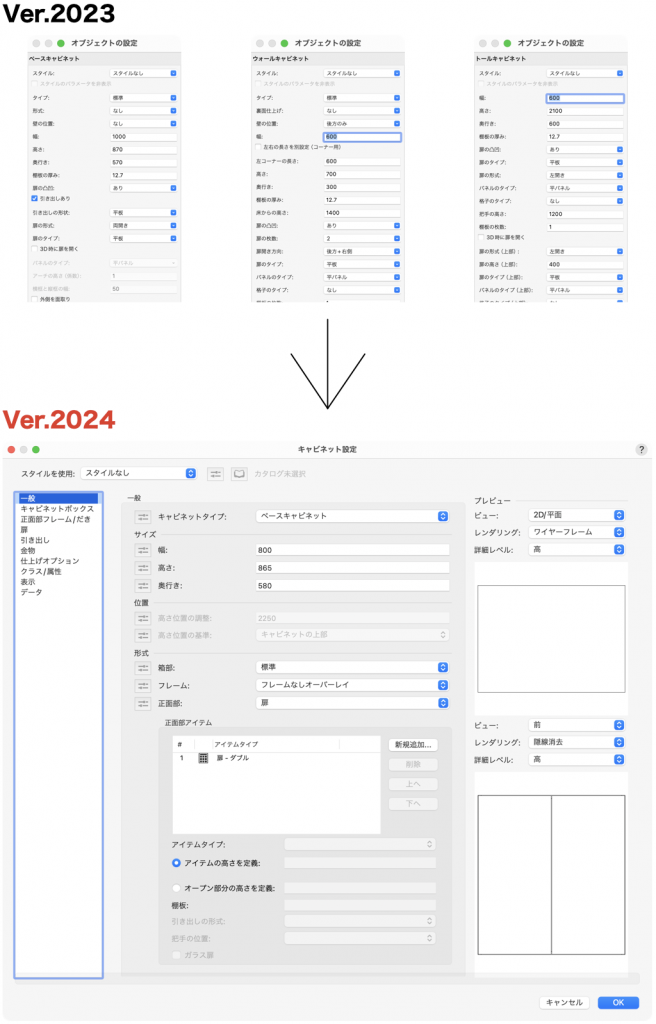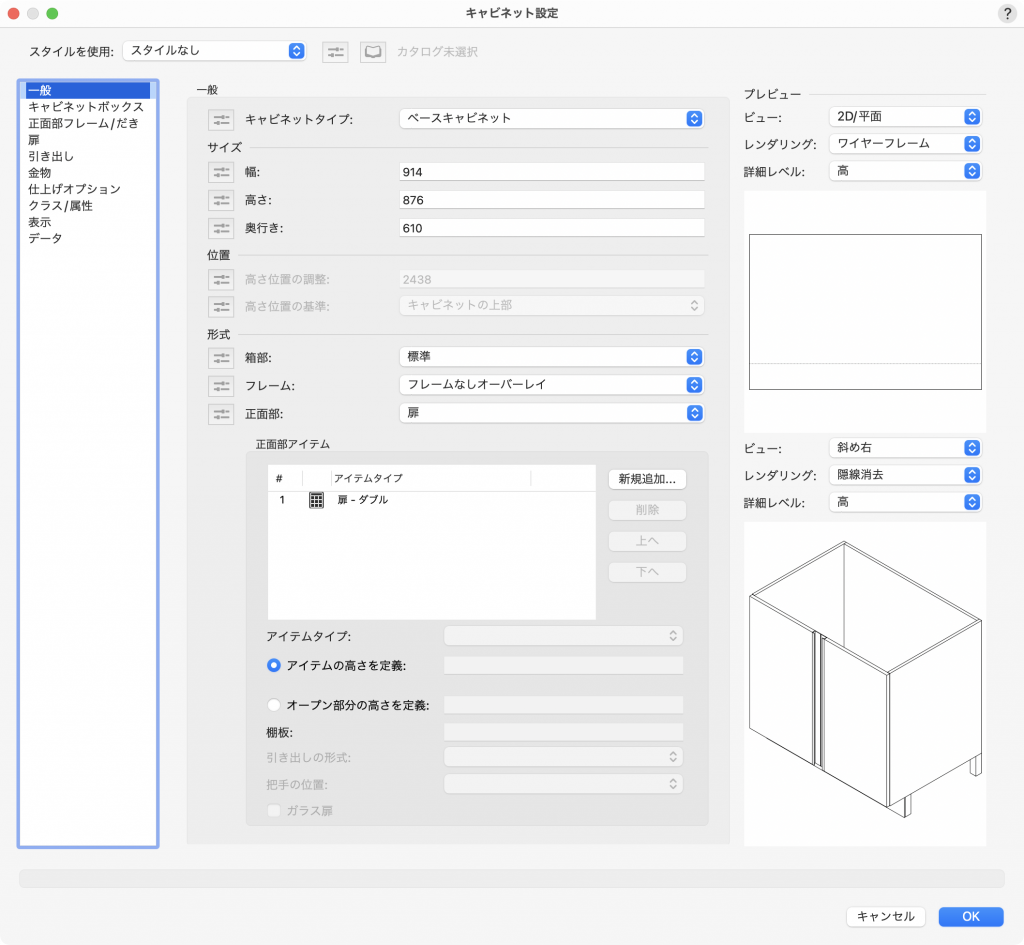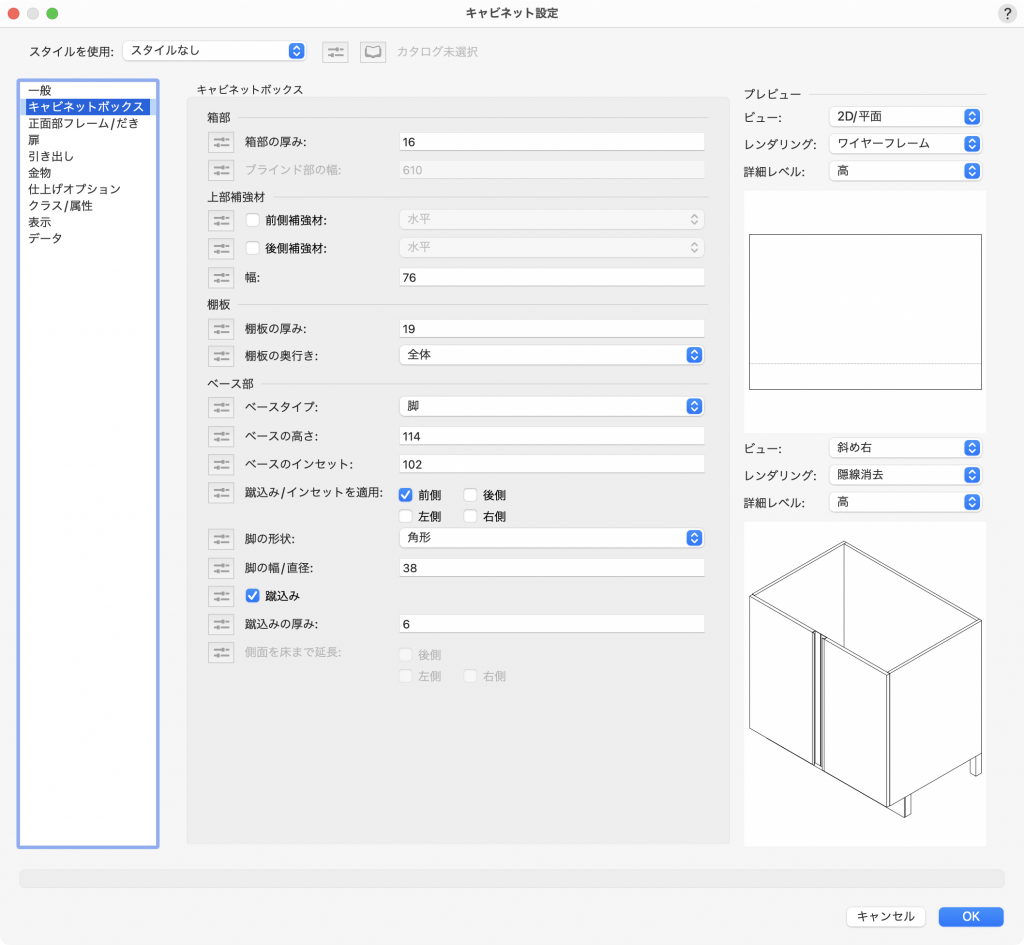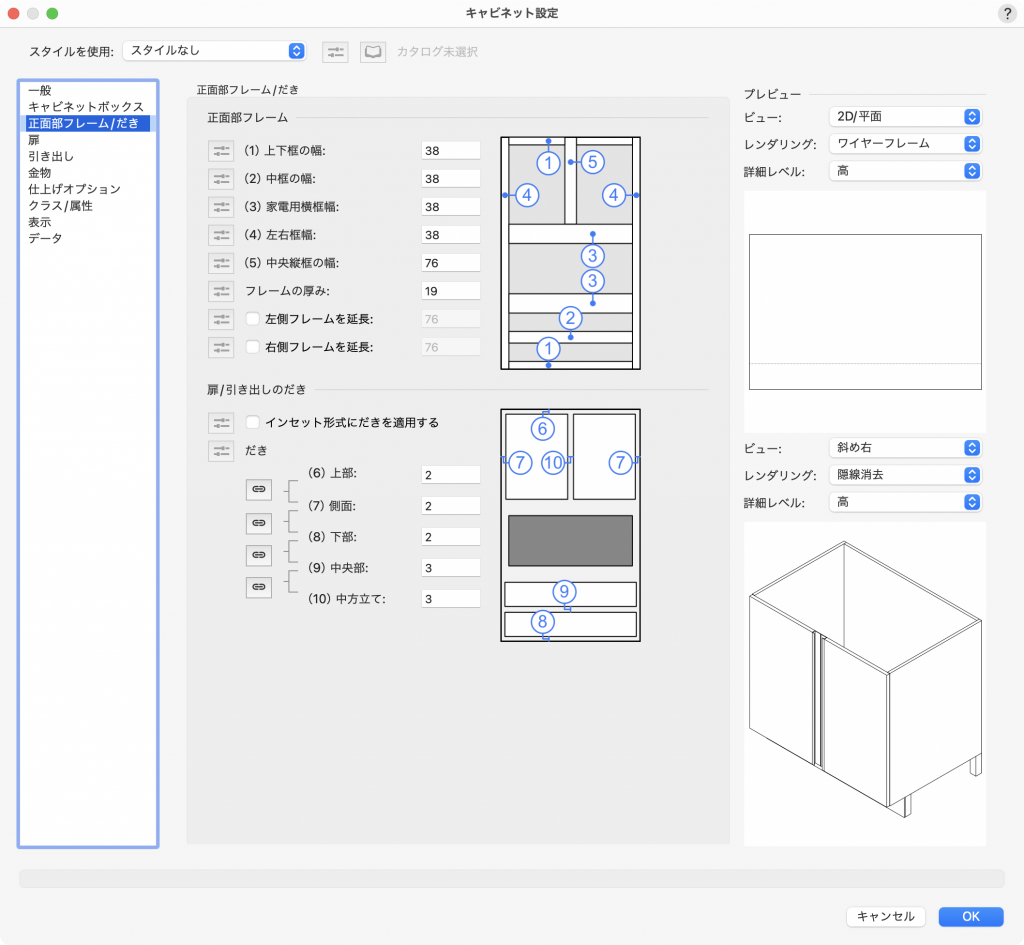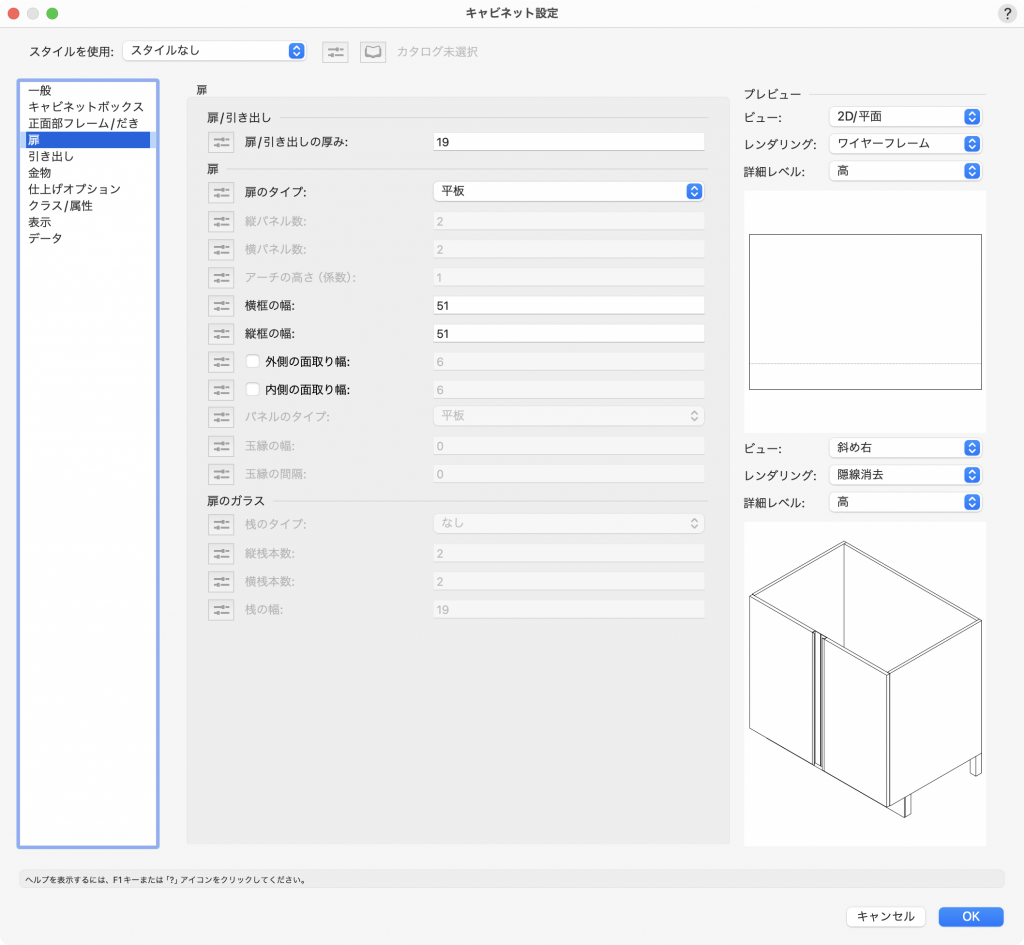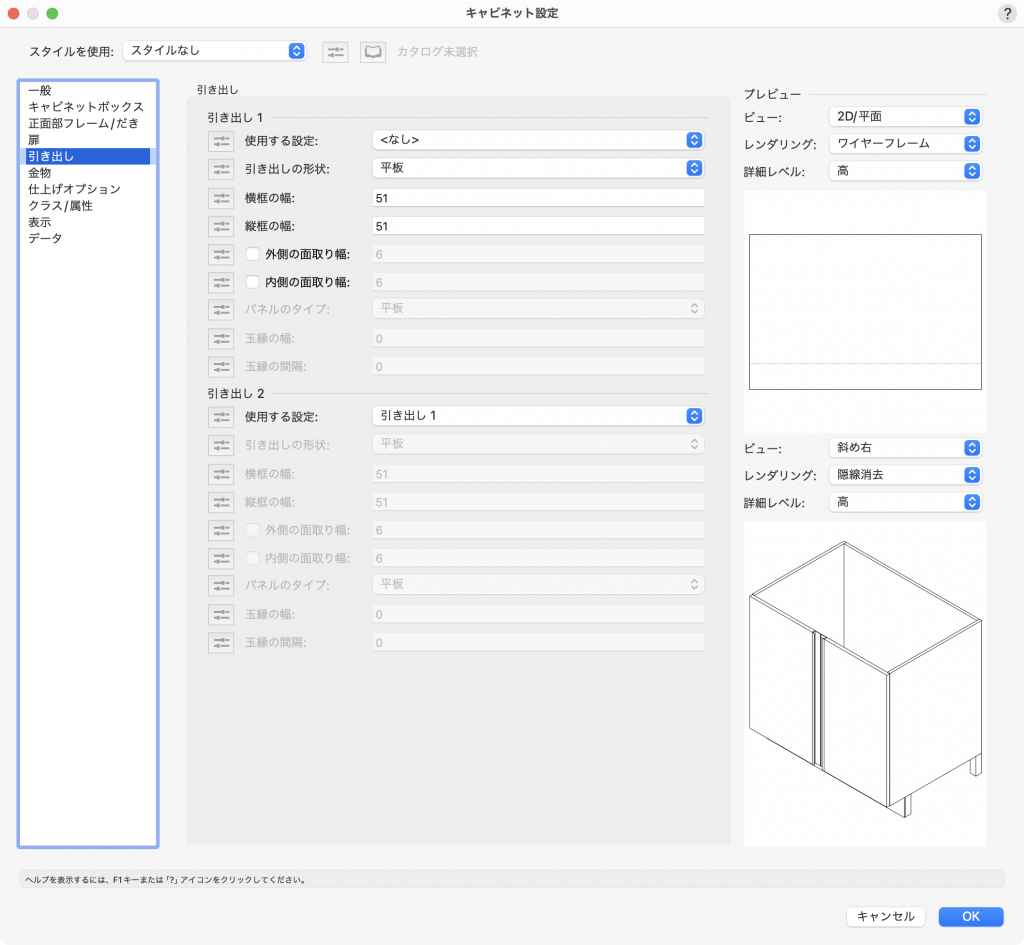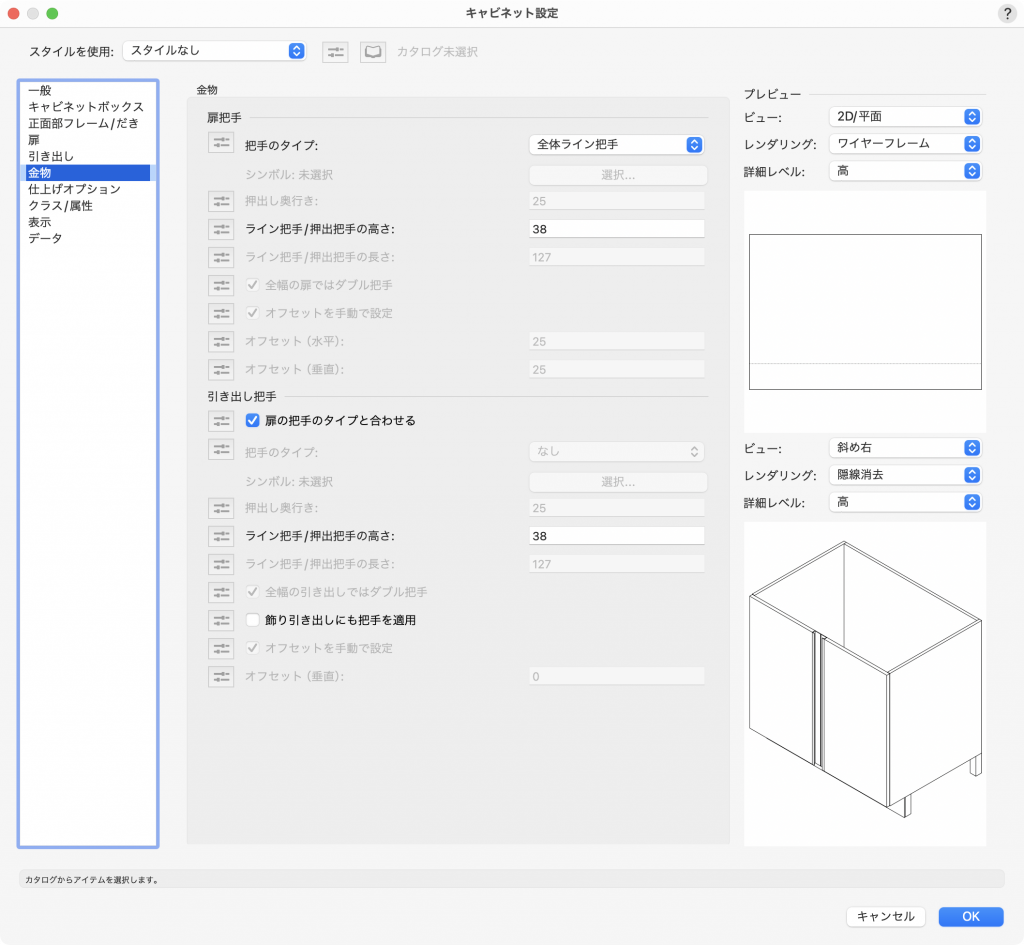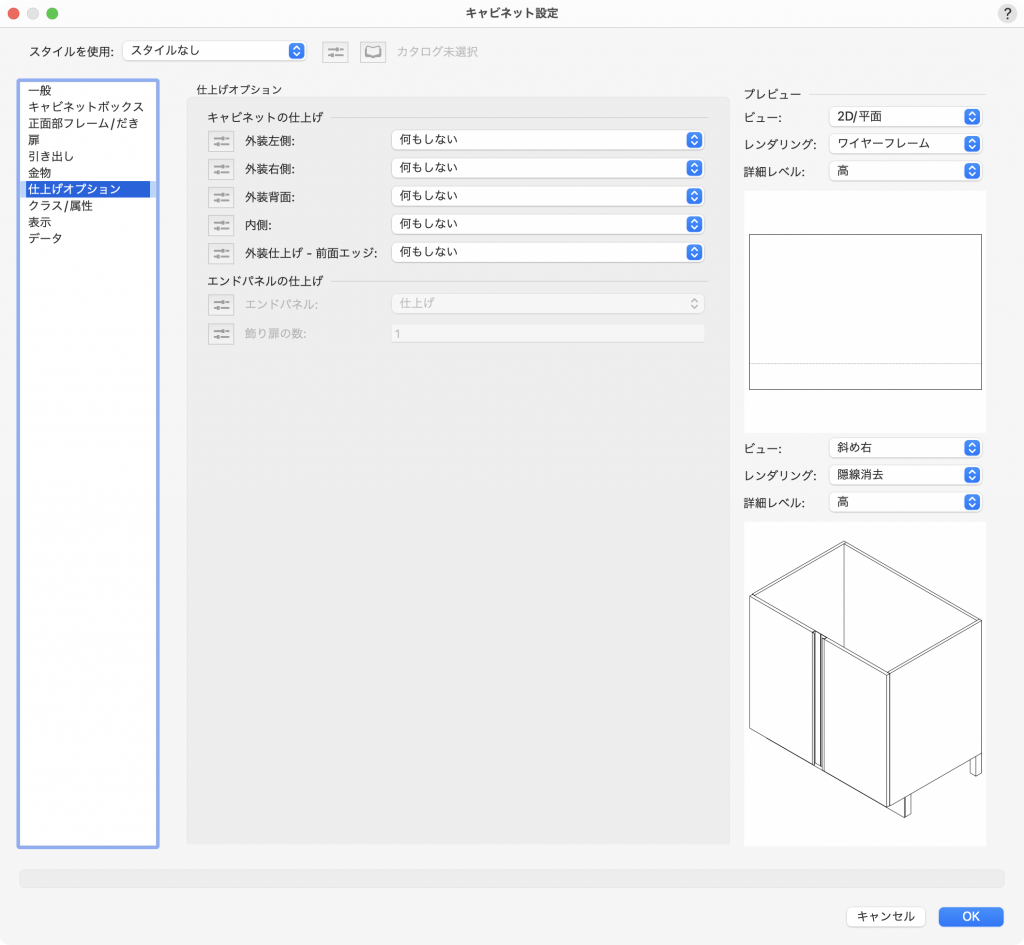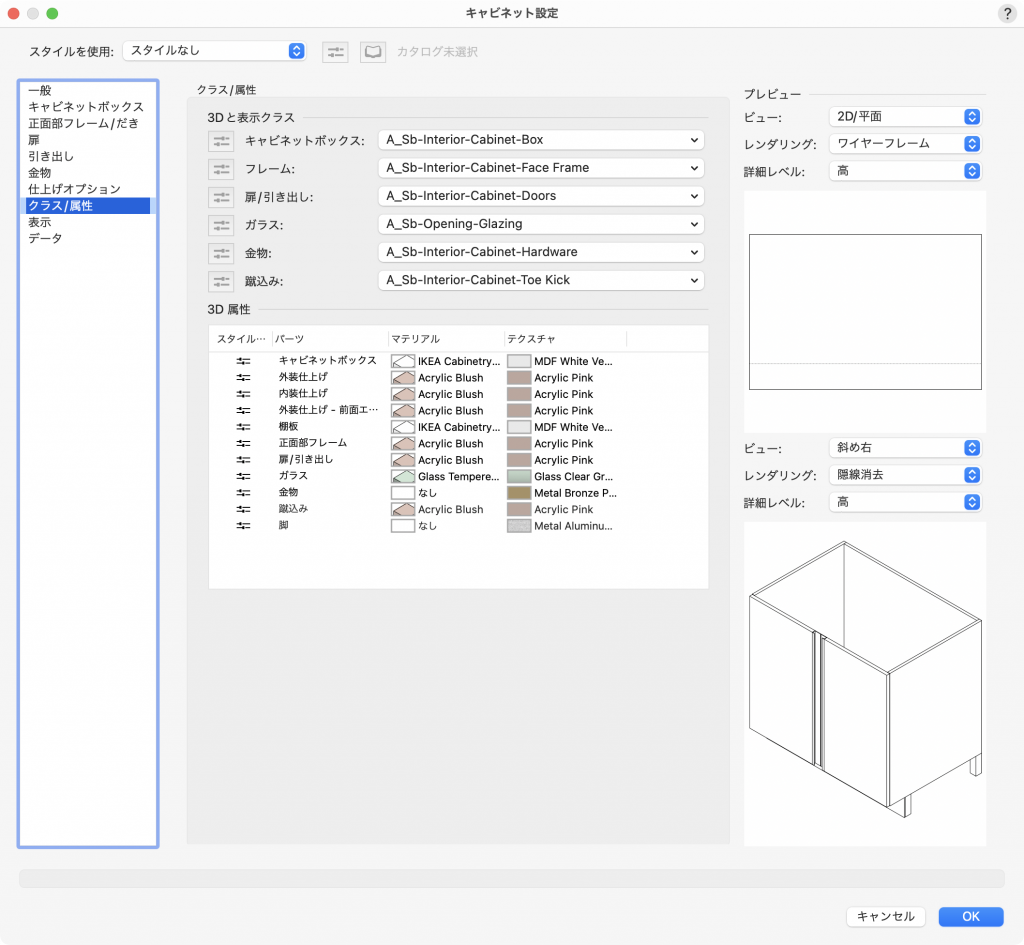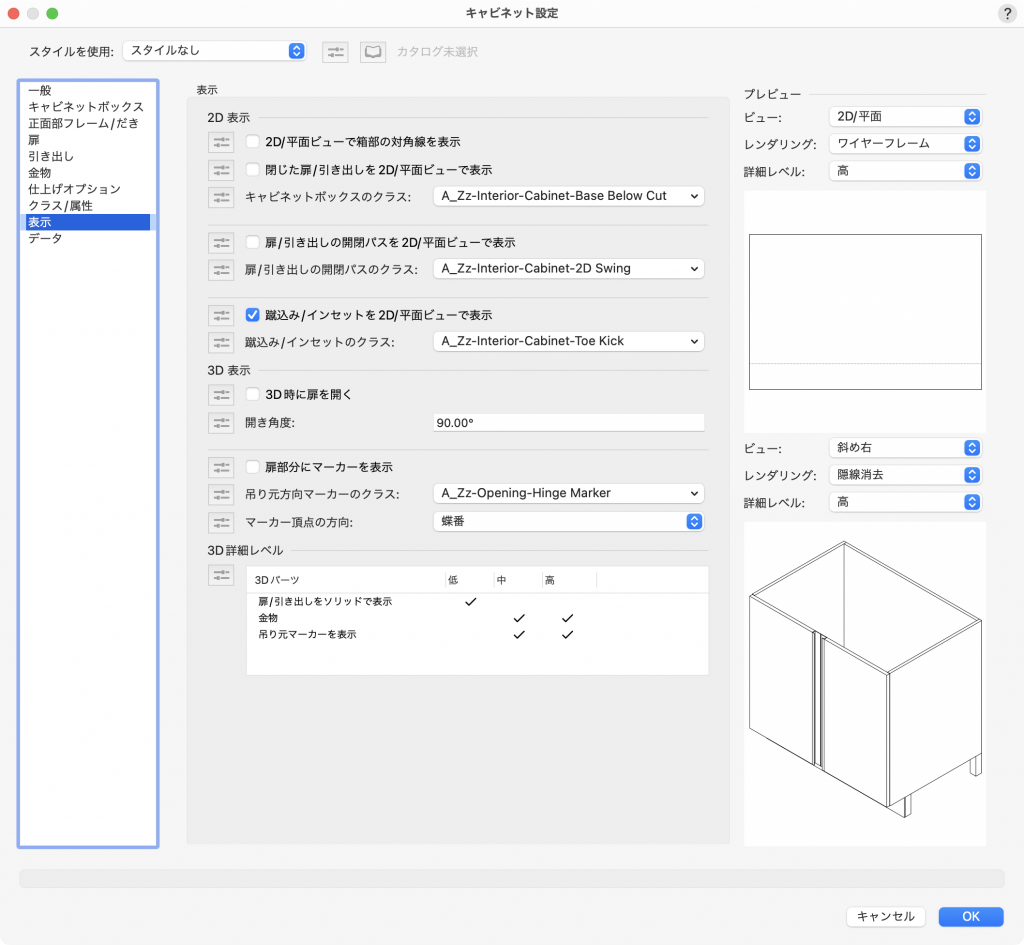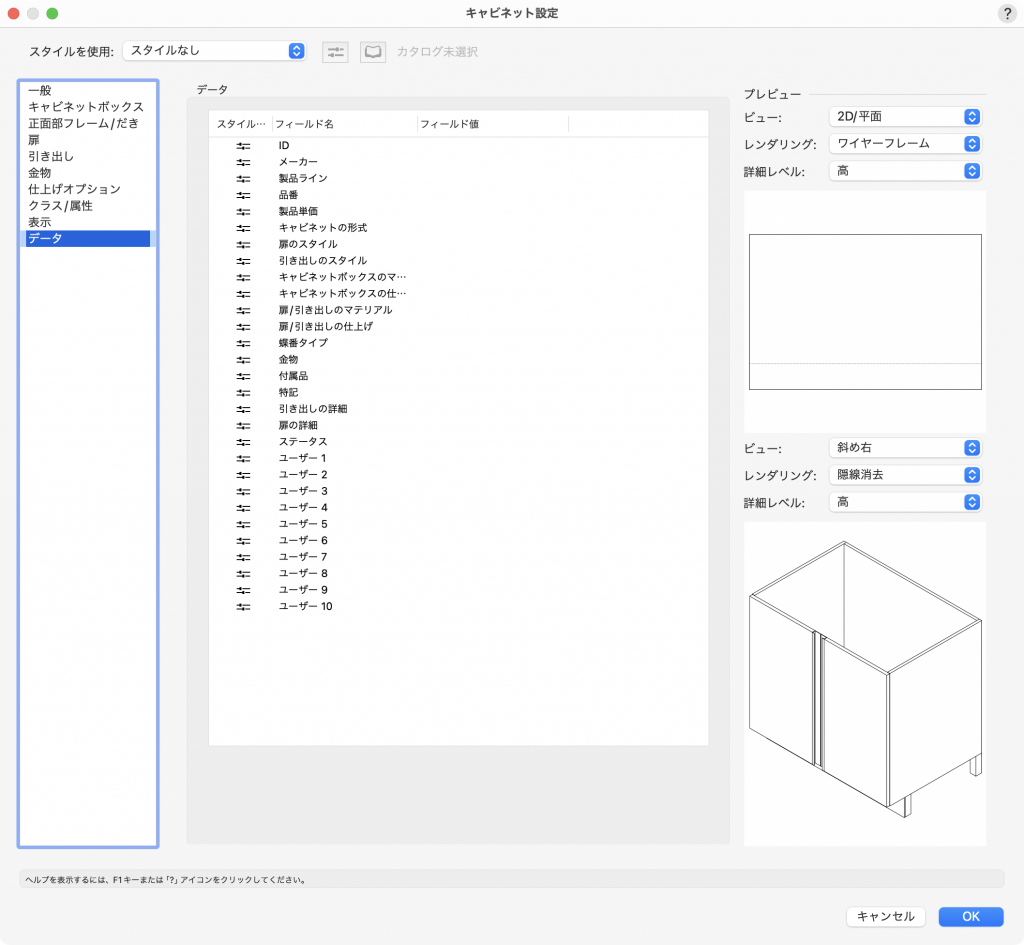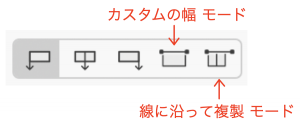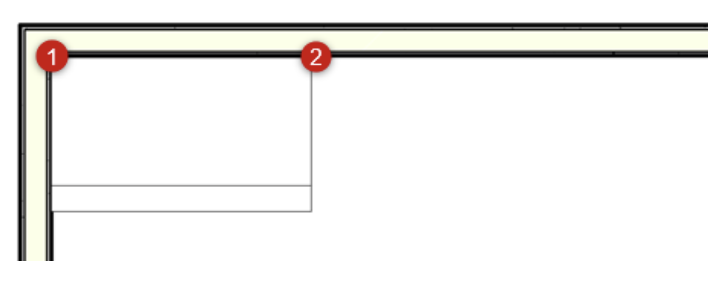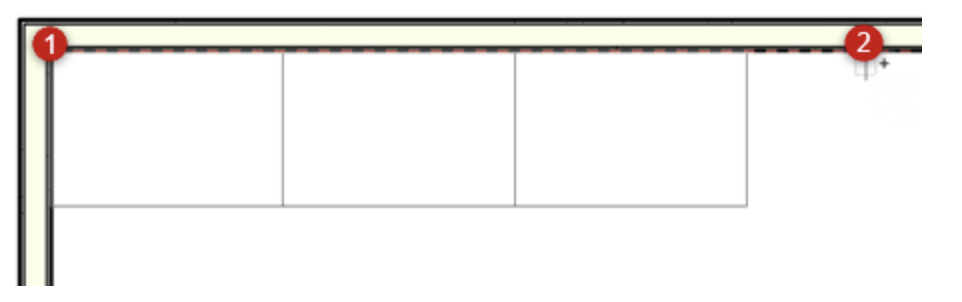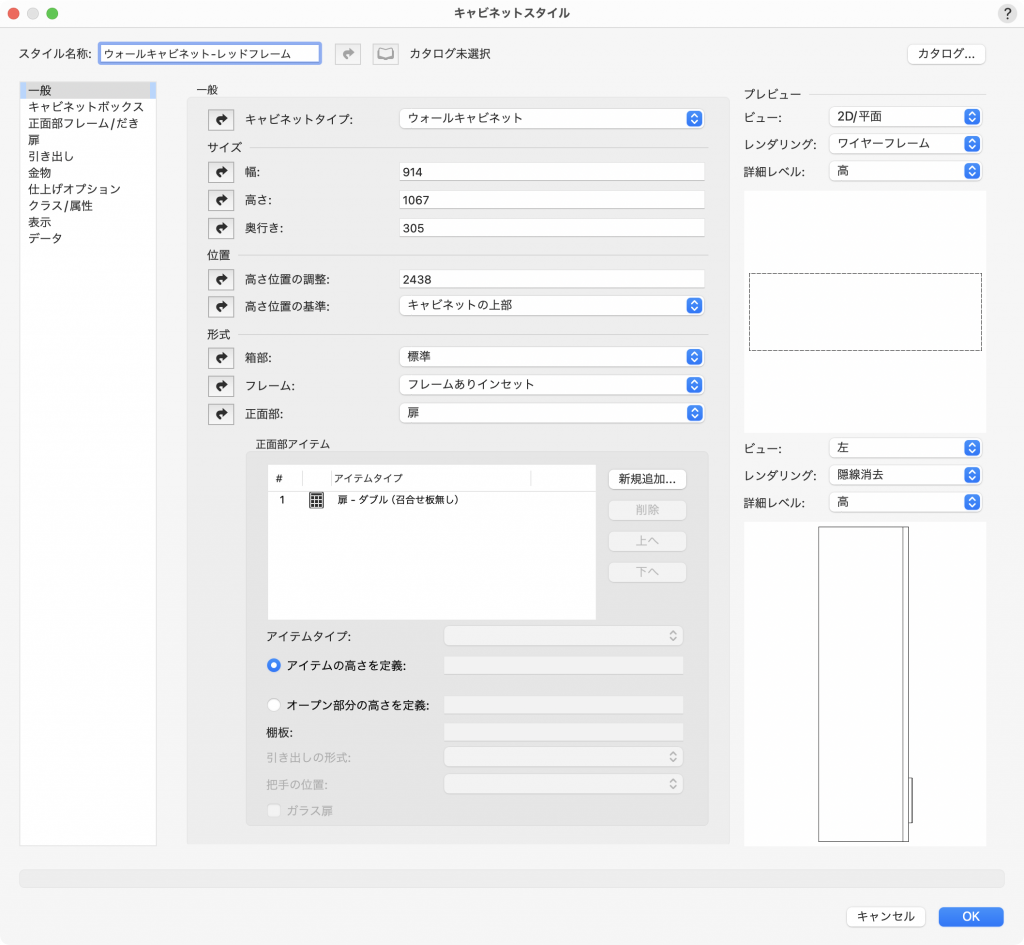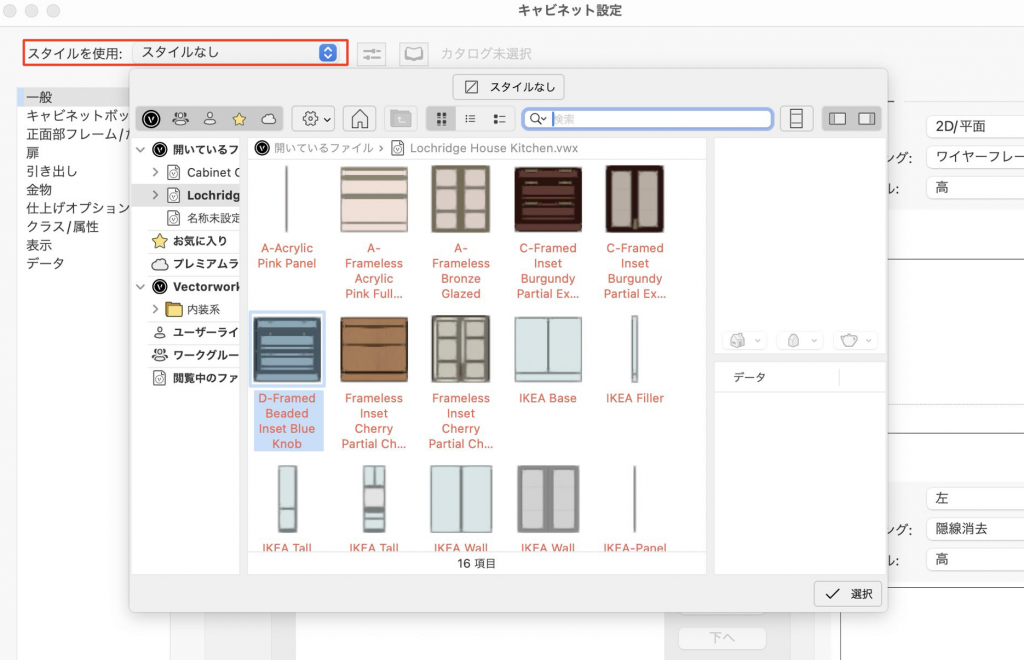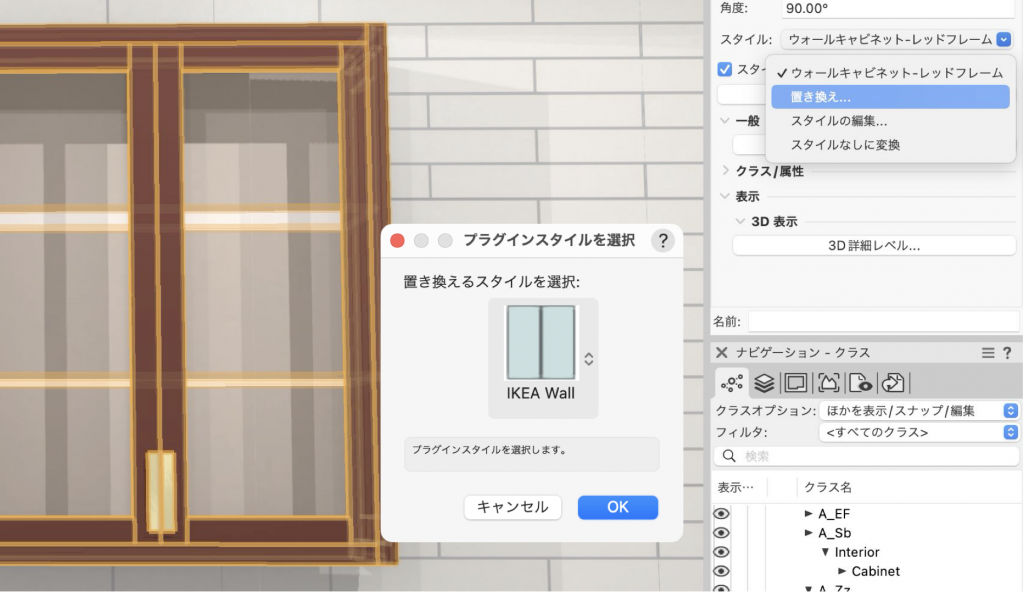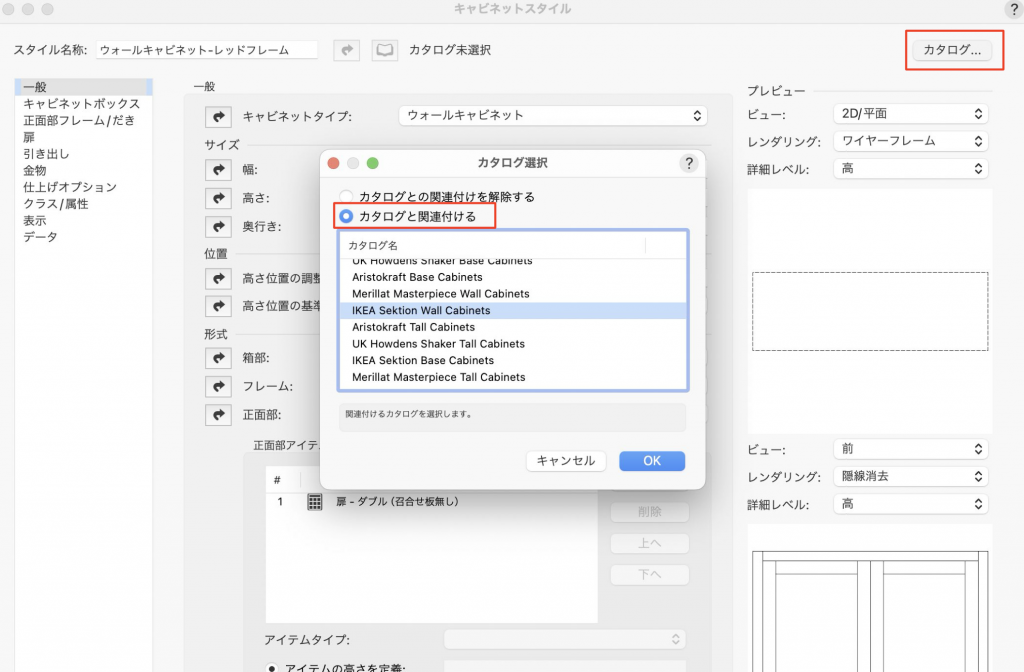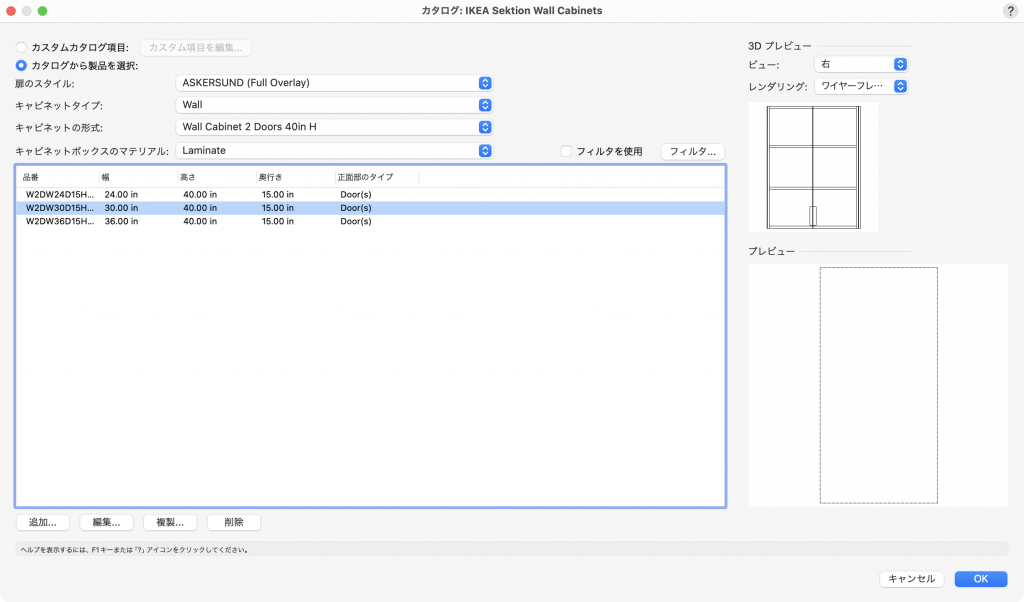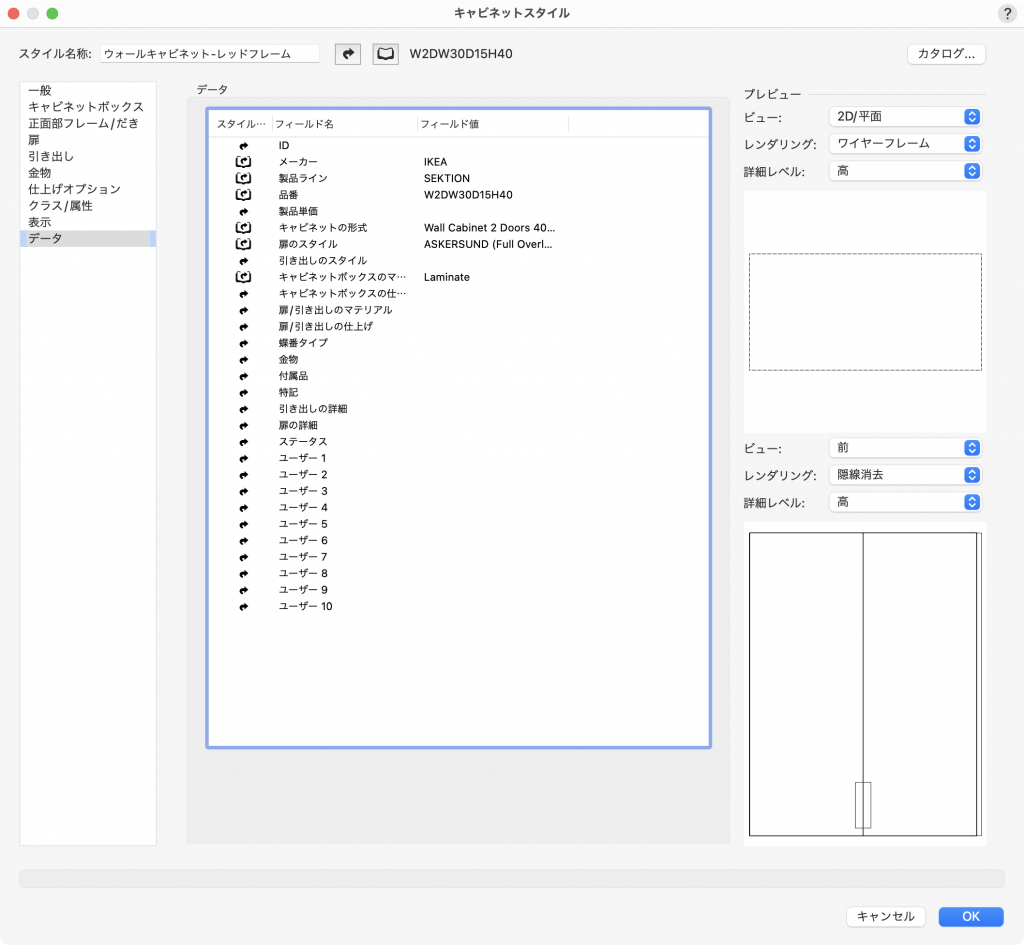ver.2023までベースキャビネットツール・ウォールキャビネットツール・トールキャビネットツールと3つに分かれていた機能が、Vectorworks 2024から1つに集約され使いやすく生まれ変わりました。
今回は、進化したキャビネットツールをご紹介します。
目次
39-1. 新しくなった設定
1. 家具/建物ツールセットパレットからキャビネットツールを選択し、ツールバーから設定をクリックします。(Landmarkの場合は建物ツールセットパレットから選択します)
2. ver.2023まではそれぞれ1つのダイアログのみで設定していましたが、今回3つのツールがまとまったことによって、作成中にプレビューを確認しつつより詳細な設定ができるようになっています。
3. 以下の各ペインを設定しOKでダイアログを閉じます。
一般
キャビネットタイプ:作成するキャビネットのタイプを「ベースキャビネット」「ウォールキャビネット」「トールキャビネット」の3種類から選択します。どのタイプを選択するかによって、変更可能な箱部および正面部オプションと、正面部アイテムオプションが変更されます。
サイズ:キャビネットの幅、高さ、および奥行きを入力します。
位置(ウォールキャビネットのみ):キャビネットの配置高さと、高さ位置の基準をキャビネットの上部にするか底部にするかを選択します。
形式:作成するキャビネットの箱部・フレーム・正面部の各種オプションを設定します。
キャビネットボックス
箱部:箱部の厚みと、箱部の形式が左側ブラインドまたは右側ブラインドの場合は、キャビネットのブラインド部の幅を入力します。
上部補強材:キャビネットの前部および後部に上部補強材を追加し、幅を設定します。厚みはキャビネットの箱部の厚みに基づきます。プルダウンメニューで補強材の種類を「水平」「垂直」「垂直チャンネル」から選択します。
棚板:棚板の厚みと奥行きを設定します。
ベース部:ベース部の詳細設定をします。
-
-
- ベースタイプ:キャビネットのベースタイプを選択します。
- ベースの高さ:ベースの高さを入力します。
- ベースのインセット:ベースのインセットを入力します。
- 蹴込み/インセットを適用:蹴込みおよびインセットを適用する側面を選択します。
- 脚の形状:ベースタイプが脚の場合に、脚の形状を選択します。
- 脚部の幅/脚の直径:脚の形状が角形場合は幅、または円型脚の場合は直径を入力します。
- 蹴込み:蹴込みを表示する場合に選択します。
- 蹴込みの厚み:蹴込みの厚みを入力します。
- 側面を床まで延長:側面の蹴込みを囲むように、床まで延長するキャビネットの側面を選択します。
-
正面部フレーム/だき
正面部フレーム:一般ペインのフレーム形式をフレームありに設定した場合に、正面部フレームの各種寸法を入力します。また、フレームを延長させる場合に延長部を適用する側面を選択し、長さの値を入力します。
家電用横框幅のオプションは、キャビネットに家電用オープン棚が含まれる場合、家電の上部と下部のキャビネット空間を覆うために使用できます。
扉/引き出しのだき:一覧表示されたパーツごとにだきの寸法を入力するか、リンクボタンをクリックして上のだきと一致させます。インセット形式にだきを適用するにチェックを入れると、正面部アイテムの形状が、だきで変更できます。
扉
扉/引き出しの厚み:扉/引き出しの厚みを設定します。
扉:扉のタイプを選択します。選択した扉のタイプによって、以降の使用可能な扉のオプションが異なります。
-
-
- 縦(横)パネル数:縦や横のパネル数を入力します。
- アーチの高さ(係数):横框の幅の値の乗数を入力して、アーチの高さを定義します。値を大きくするとアーチが高くなります。
- 横框(縦框)の幅:横框及び縦框の幅を入力します。
- 外側(内側)の面取り幅:扉の外側の縁や、扉の縦框と横框の内側の縁に面取りを追加する場合に選択し、幅を入力します。
- パネルのタイプ:扉のパネルのタイプを「平板」「浮き出しパネル」「玉縁付き」の中から選択します。
- 玉縁の幅・玉縁の間隔:パネルのタイプが「玉縁付き」の場合に、玉縁の幅と間隔を入力します。
-
扉のガラス:扉の桟のタイプを選択し、縦横の桟の本数と幅を設定します。
引き出し
使用する設定:引き出し1、2ともに、使用する設定の項目で他のアイテムの設定を流用するか、それぞれ個別に設定するかを選択できます。
-
-
- 引き出しの形状:引き出しの形状を選択します。選択した形状によって以降の使用可能なオプションが異なります。
- 横框(縦框)の幅:横框および縦框の幅を入力します。
- 外側(内側)の面取り幅:引き出しの外側の縁や、引き出しの縦框と横框の内側の縁に面取りを追加する場合に選択し、幅を入力します。
- パネルのタイプ:引き出しのパネルのタイプを「平板」「浮き出しパネル」「玉縁付き」の中から選択します。
- 玉縁の幅(間隔):パネルのタイプが玉縁付きの場合に、玉縁の幅と間隔を入力します。
-
金物
把手のタイプ:把手のタイプを選択します。使用可能なオプションは、選択したタイプによって異なります。「ノブ/把手(カスタム)」を選択した場合は、選択をクリックし、リソースセレクタで把手シンボルを選択します。
-
-
- 扉の把手のタイプと合わせる:引き出し把手を扉の把手の設定と同じに設定する場合にチェックを入れます。
- 押出し奥行き:押出把手の奥行きを入力します。
- ライン把手/押出把手の高さ(長さ):ライン把手または押出把手の高さと長さを入力します。
- 全幅の扉/引き出しではダブル把手:全幅の扉および引き出しに把手を2つ配置します。
- 飾り引き出しにも把手を適用:飾り引き出しに把手を配置する場合にチェックを入れます。
- オフセットを手動で設定:チェックを入れると、把手挿入の自動計算が無効になり、手動でオフセット距離を入力します。
- オフセット(水平)/オフセット(垂直):扉と引き出し把手の水平方向のオフセット(扉のみ)や、垂直方向のオフセットを入力します。
-
仕上げオプション
キャビネットの仕上げ:キャビネットの各面と、全面エッジの外装仕上げのオプションを選択します。
エンドパネルの仕上げ:一般ペインの箱部形式を「エンドパネル」に設定した場合に、キャビネットのエンドパネルの仕上げオプションを選択します。 また、オプションを「飾り扉」に設定した場合は、飾り扉の数を入力します。
クラス/属性
3Dと表示クラス:キャビネットのパーツごとにクラスを設定します。<キャビネットのクラス>を選択すると、キャビネットと同じクラスにパーツの属性が配置されます。
3D属性:個別のマテリアルとテクスチャが割り当て可能なすべてのパーツが一覧表示されます。
-
-
- マテリアルの割り当て:マテリアル列をクリックし、リソースセレクタでマテリアルを選択します。
- テクスチャの割り当て:テクスチャ列をクリックし、リソースセレクタでテクスチャを選択するか、いずれかのボタンをクリックして、テクスチャなしを使用するか、クラスのテクスチャを使用するか、あるいはマテリアルのテクスチャを以前に上書きした場合はマテリアルのテクスチャに戻します。
-
表示
2D/平面ビューで箱部の対角線を表示:キャビネットボックスのコーナーを結ぶ対角線を2D/平面ビューで表示します。
閉じた扉/引き出しを2D/平面ビューで表示:閉じている扉と引き出しを2D/平面ビューで表示します。
扉/引き出しの開閉パスを2D/平面ビューで表示:扉と引き出しの開閉パスを2D/平面ビューで表示します。
蹴込み/インセットを2D/平面ビューで表示:蹴込みとインセットの位置を2D/平面ビューで表示します。
3D時に扉を開く:指定した開き角度で開くように3Dドアを描画します。
扉部分にマーカーを表示:キャビネットの扉の前面に、吊り元の方向を表す線を描画します。
マーカー頂点の方向:蝶番または把手の方向を指す吊り元方向マーカーを設定します。
3D詳細レベル:Vectorworksにおいては、キャビネットの表示が自動的に低、中、および高の詳細レベルで作成されて表示されます。ここでは、一部のキャビネットのパーツの詳細をユーザーが指定できます。詳細レベルを設定すると、デザインレイヤビューまたはビューポートに表示されます。
データ
フィールド名の下にデータフィールドが一覧表示されます。必要に応じて、フィールド値列をクリックし、キャビネットの一覧表で使用するデータを入力します。
39-2. 配置
従来までのオブジェクトの配置モードに加えて、2種類の配置モードが新たに追加されました。状況に応じての柔軟な配置が可能です。
39-2-1. カスタムの幅 モード
幅パラメータをインスタンスで設定している場合に、描画した幅に基づいてキャビネットが描画されます。
39-2-2. 線に沿って複製 モード
描画した線に沿って同じ幅の複数のキャビネットを描画します。個々のキャビネットの幅は、スタイルまたは設定で指定します。線の幅がキャビネットの長さの倍数でない場合、残りの線には配置されません。
39-3. スタイルの活用
39-3-1. スタイルの保存・置き換え
キャビネットの設定を終えたものは独自のスタイルとして保存し、いつでも呼び出すことができます。
1. 設定が完了したら、オブジェクト情報パレットのスタイルのプルダウンをクリックし、スタイルなしのプラグインから新規プラグインスタイルを作成を選択します。
2. 表示されたフォルダ選択ダイアログ内のキャビネットスタイルフォルダを選択してOKをクリックします。
3. キャビネットスタイルダイアログにて、任意のスタイル名称を設定します。
4. リソースマネージャパレットのキャビネットスタイルフォルダ内に、作成したキャビネットスタイルが保存されていることを確認します。
5. 保存したキャビネットスタイルは、キャビネットツールのキャビネット設定ダイアログのスタイルを使用や、オブジェクト情報パレットのスタイルの項目からいつでも選択・置き換えをすることが可能です。
39-3-2. メーカーカタログの活用
メーカーのカタログを使用することで、より空間に説得力をもたせることが出来ます。カタログの活用方法をご紹介します。
1. キャビネットを選択し、オブジェクト情報パレットのスタイル>スタイルなしのプラグインから新規プラグインスタイルを作成を選択します。(スタイルの編集からも設定可能です)
キャビネットスタイルダイアログの右上のカタログをクリックし、出てきたカタログ選択ダイアログで、カタログと関連付けるを選択します。
2. 任意のカタログを選択したらOKします。
3. カタログは3つのキャビネットタイプすべてに対応しています。スタイルや形式を選んで製品を選択すると関連するパラメータが変更されます。データペインにはデータフィールドが自動入力されます。
カタログ項目の値を使用している値はアイコンが変更されています。それらは選択したカタログ項目で定義されており、変更ができません。
4. OKをし、変更を確認します。
一から詳細な設定を行うことはもちろん、カタログを活用することで時間の節約をしながらも説得力のあるデザインが可能となっています。
新機能ムービーでも新しいキャビネットツールについて紹介しておりますので、ぜひご覧ください。
この機能を利用できる製品

|
Vectorworks Architect建築設計や内装、ディスプレイデザインに対応した先進的なBIM・インテリア設計支援機能、拡張機能、さらには豊富な建築向けのデータライブラリを搭載した建築/内装業界向け製品 |

|
Vectorworks Landmark地形モデルや多彩な植栽、灌水設備計画等に対応するランドスケープデザイン機能、さらには豊富な造園向けのデータライブラリを搭載した都市計画/造園業界向け製品 |

|
Vectorworks Spotlightステージプランニングやライティング計画に対応した先進的な舞台照明計画支援機能、さらには各種メーカー製のトラスや照明機材、音響機器等の豊富なデータライブラリを搭載したエンタテインメント業界向け製品 |

|
Vectorworks Design Suite専門分野別(建築設計/ディスプレイデザイン、ランドスケープデザイン、ステージデザイン&スポットライトプランニング)の設計支援機能、拡張機能、さらには豊富なデータライブラリを搭載した最上位の製品 |