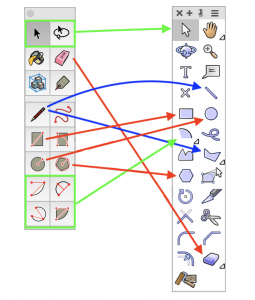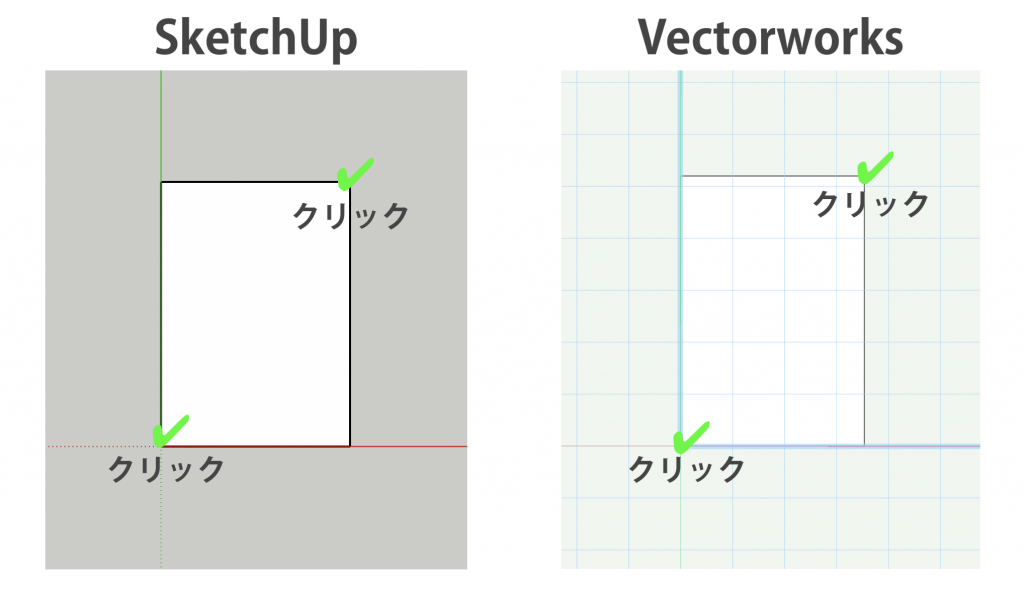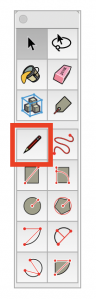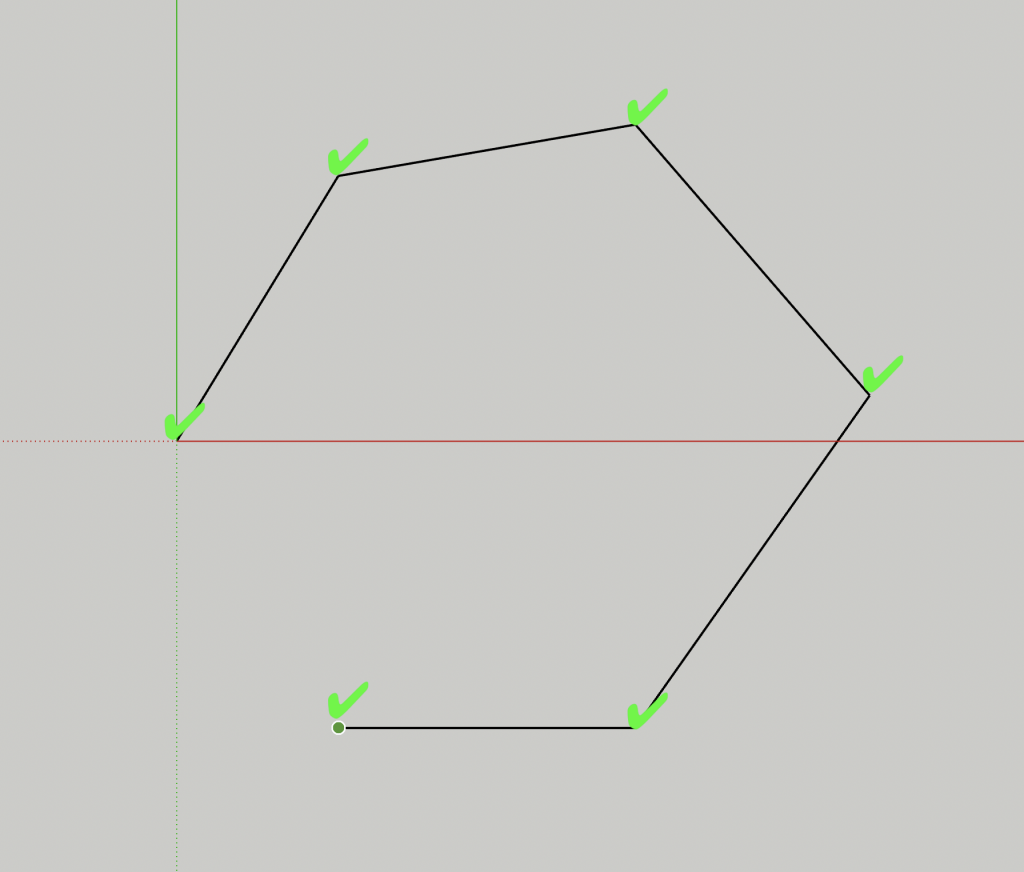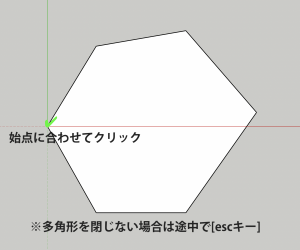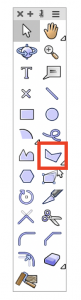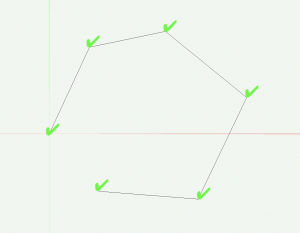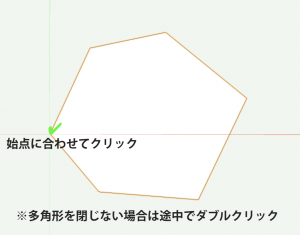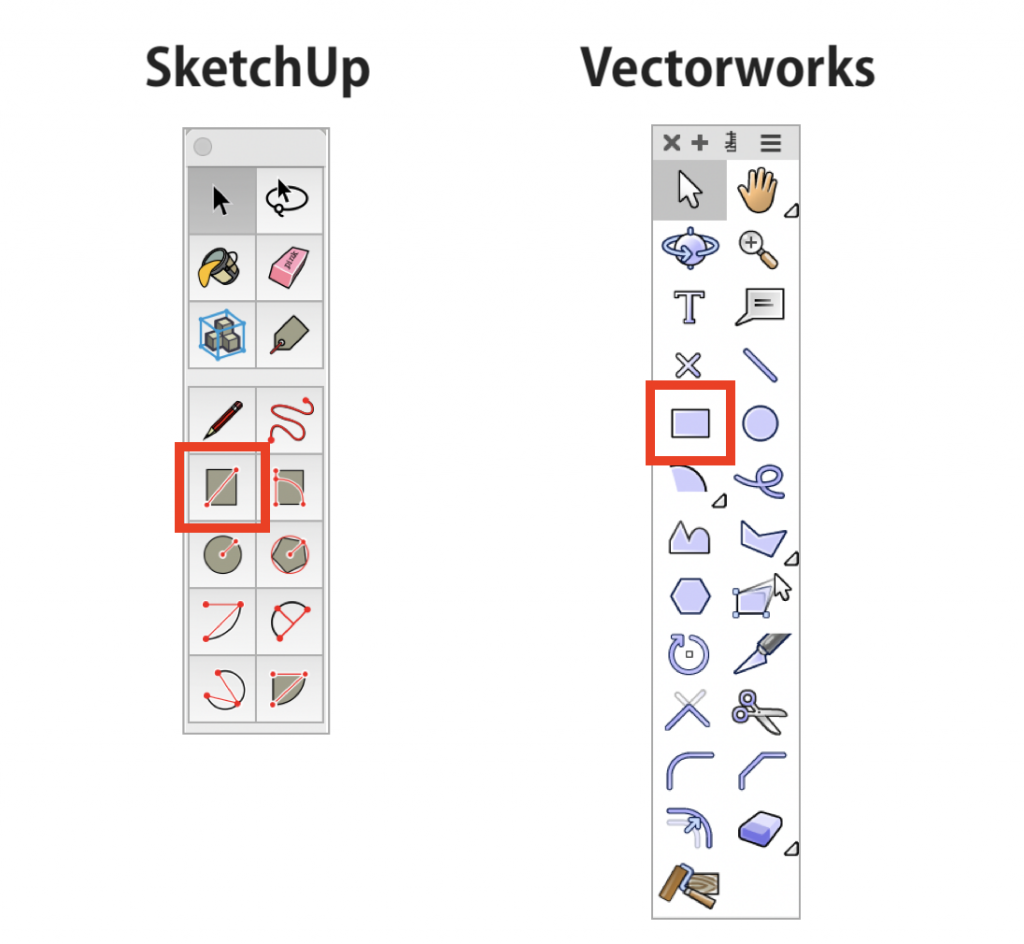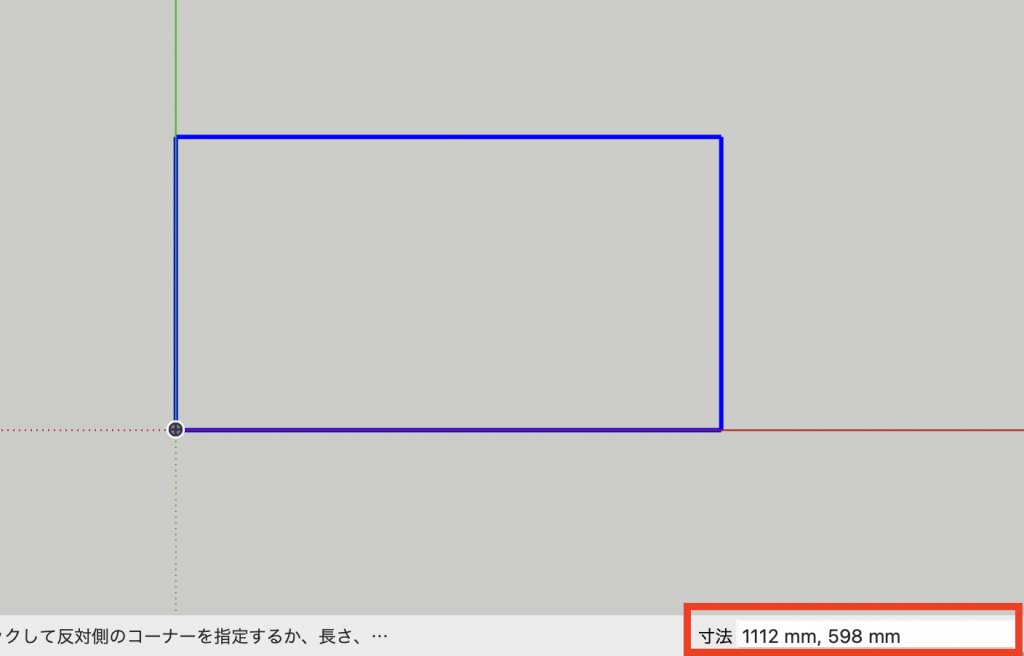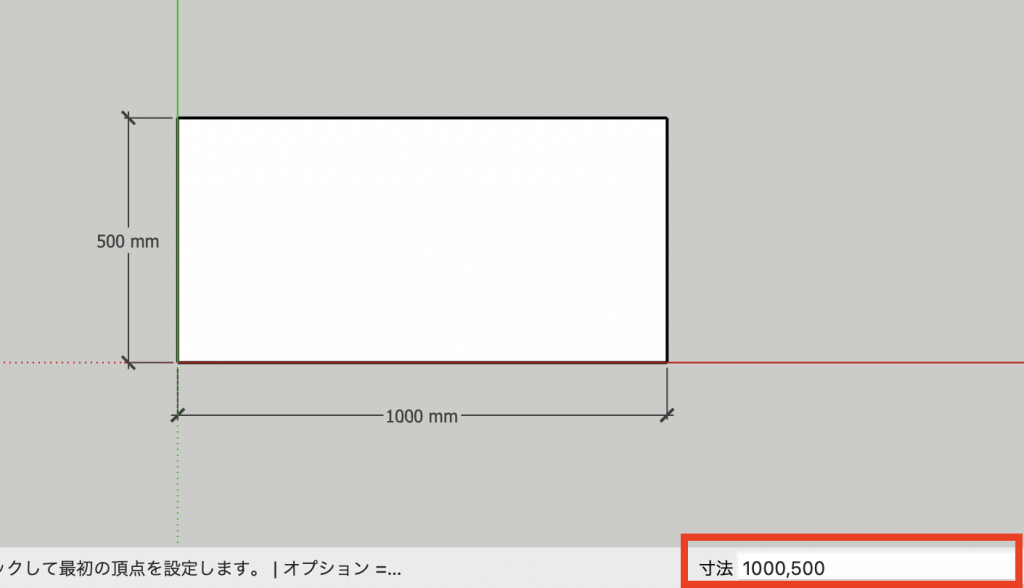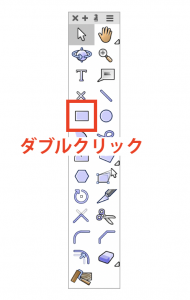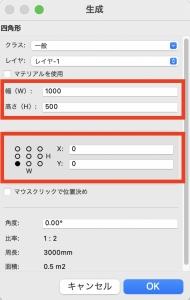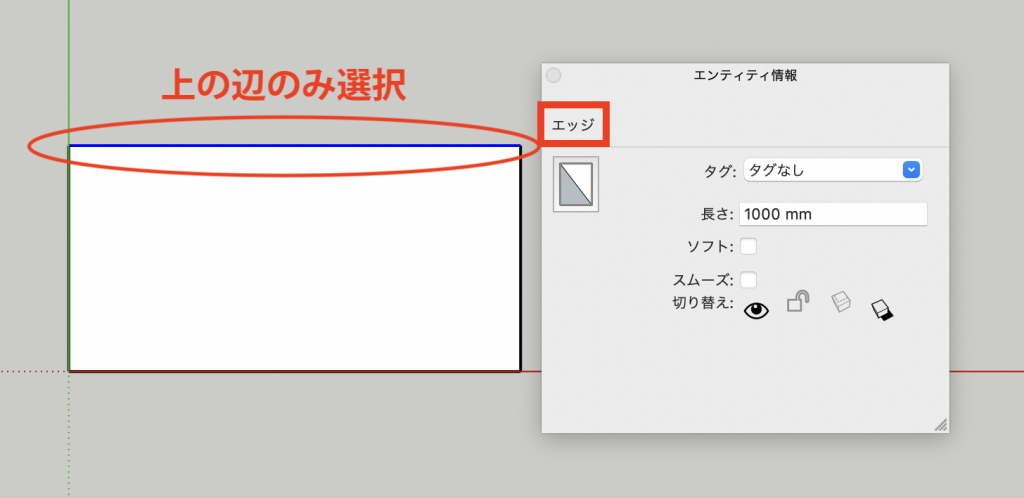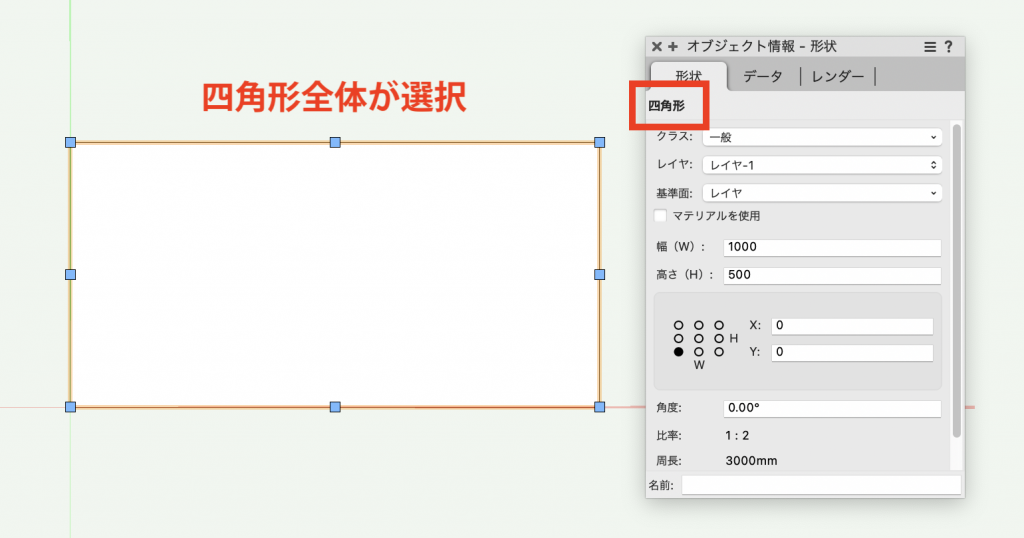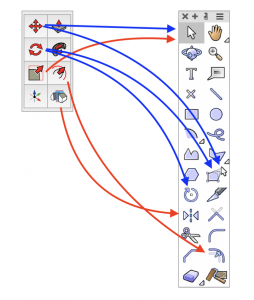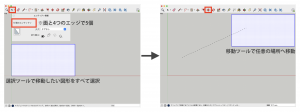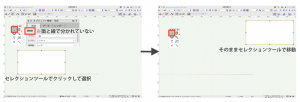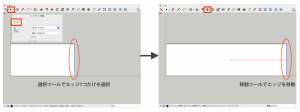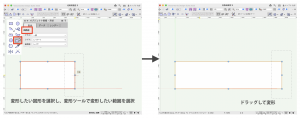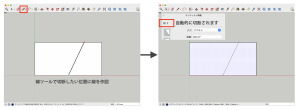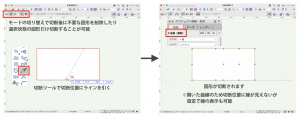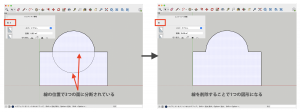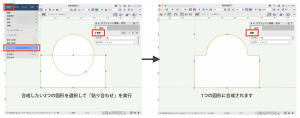「SketchUpとVectorworksの違い」第二弾は、作図や編集などの操作方法について解説します。
同じ形状を作成する場合でも、操作方法にそれぞれのソフトウエアの特徴があって面白いですよ!
1. 作図の機能
1-1. 機能の比較
SketchUpの作図の機能は、以下のVectorworksのツールやコマンドに置き換えられます。
| SketchUp | Vectorworks | |
| 選択ツール、なげなわ選択ツール | セレクションツール(モード切り替えで可能) | |
| 消しゴムツール | 消しゴムツール | |
| 線ツール | 直線ツール、多角形ツール | |
| フリーハンドツール | フリーハンドツール | |
| 長方形ツール | 四角形ツール | |
| 円ツール | 円ツール | |
| ポリゴンツール | 正多角形ツール | |
| 円弧ツール、2点円弧ツール、3点円弧ツール、扇形ツール | 円弧ツール(モード切り替えで全て可能) | |
| テキストツール | 引出線付き注釈ツール |
ツールの名称やアイコンの見た目もほぼ同じでわかりやすく、どちらのソフトウエアも迷うことなく作図を始められます。
Vectorworksでは、基本パレット右上のユーティリティメニューからツールの表示方法を切り替えることができます。
1-2. 作図ツールの使い方
SketchUpとVectorworksで、直線や四角形などの基本的なツールの使い方はかなり似ています。
1回目のクリックで始点を決め、マウスを移動して長さや大きさを決めたら2回目のクリックをして作図します。
似ている中でも、それぞれ特徴的な操作があったり作図後の図形の状態に違いがあります。
そういった各アプリケーションの特徴について解説します。
多角形を作図する
SketchUp:線ツール
1. SketchUpでは直線などを作図する時と同じ線ツールを使用します。
まずは環境設定を開き、SketchUpの環境設定内の描画>線描画を続けるオプションを有効にします。
2. 始点で1回目のクリックをしたら、必要な頂点の位置で続けてクリックして作図します。
3. 作図を終了する場合はescキーを押します。
閉じた多角形を作成したい場合は、最後に始点に合わせてクリックします。
Vectorworks:多角形ツール
1. Vectorworksでは多角形ツールを使用します。
始点で1回目のクリックをしたら、必要な頂点の位置で続けてクリックして作図します。
2. 作図を終了する場合はダブルクリックをします。
閉じた多角形を作成したい場合は、最後に始点に合わせてクリックします。
Vectorworksでは、多角形の作図途中で前の頂点を変更したい場合、deleteキーを押すごとに1つずつ頂点を戻って描き直すことができます。また、escキーを押すと作図をキャンセルします。
四角形を作成する
SketchUp:長方形ツール
Vectorworks:四角形ツール
ツール名は若干異なりますが、基本操作は同じです。
1. 長方形 / 四角形ツールを選択します。
2. クリック-クリックで任意のサイズの四角形を作成します。
決まったサイズの四角形を作図する
例)「横:1000mm、縦:500mm」の場合
SketchUp:測定ボックスを使用する
1. 最初の1点目をクリックしてマウスを移動すると、画面右下の測定ボックスに現在の寸法が表示されます。
2. 数字キーやテンキーを押すと測定ボックスに任意の寸法を入力できます。
「1000,500」と入力し、enterキーで確定します。
Vectorworks:生成ダイアログを使用する
1. 四角形ツールのアイコンをダブルクリックします。
2. 生成ダイアログに作成する四角形のサイズ(幅:1000、高さ:500)や配置する位置を設定し、OKします。
上の画像では、四角形の左下の角が(X:0,Y:0)に来るように設定。
3. 設定した座標かクリックした位置に四角形が作成されます。
1-3. 作図後の図形
作図後の図形の違いについて、四角形を例に見てみましょう。
SketchUp:線(エッジ)と面として、それぞれ別々で扱われる
Vectorworks:1つの四角形として、線と面がまとめて扱われる
この仕様の違いが、続いて紹介する加工や編集時の違いに大きく関係してきます。
2. 加工・編集の機能
2-1. 機能の比較
まずは、加工や編集に使用するツールを見比べてみましょう。
| SketchUp | Vectorworks | |
| 移動/コピーツール | セレクションツール、変形ツール | |
| 回転ツール | 回転ツール、変形ツール | |
| 尺度ツール | セレクションツール | |
| オフセットツール | オフセットツール | |
| 反転ツール | ミラー反転ツール |
2-2. 編集・加工の方法
図形を移動する
SketchUp:選択ツールで図形を選択後、移動/コピーツールで移動します。
Vectorworks:セレクションツールで図形の選択と移動の両方を行います。
図形を変形する
SketchUp:変形したい図形の辺を選択ツールで選択し、移動ツールで移動させて変形します。
Vectorworks:変形ツールを使用し、変形したい図形の頂点や辺を移動して変形します。
図形を切断する
SketchUp:切断したい部分に線ツールで線を追加すると、線の位置で自動的に切断されます。
Vectorworks:切断ツールを使用します。ツールのモードを変更することで、点による切断や切断時に不要部分を同時に削除することも可能です。
図形を合成する
SketchUp:前述の切断の応用で、線がある=切断されている状態のため、不要な線を削除します。
Vectorworks:合成したい図形を選択し、加工>貼り合わせを実行します。
次回は、それぞれの3Dモデリングの方法についてご紹介いたします。
お楽しみに!