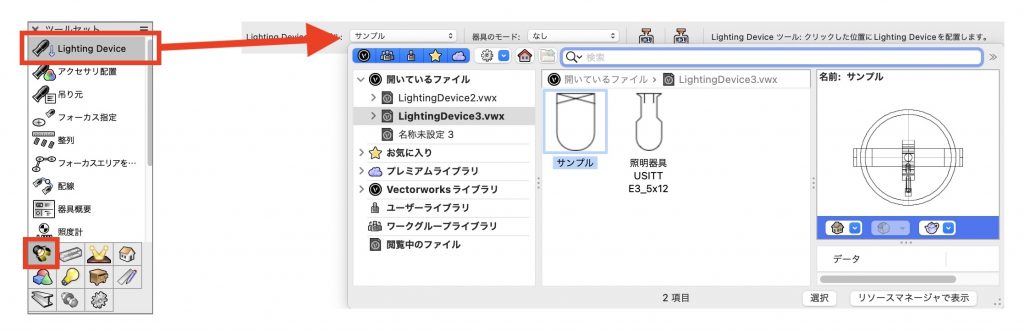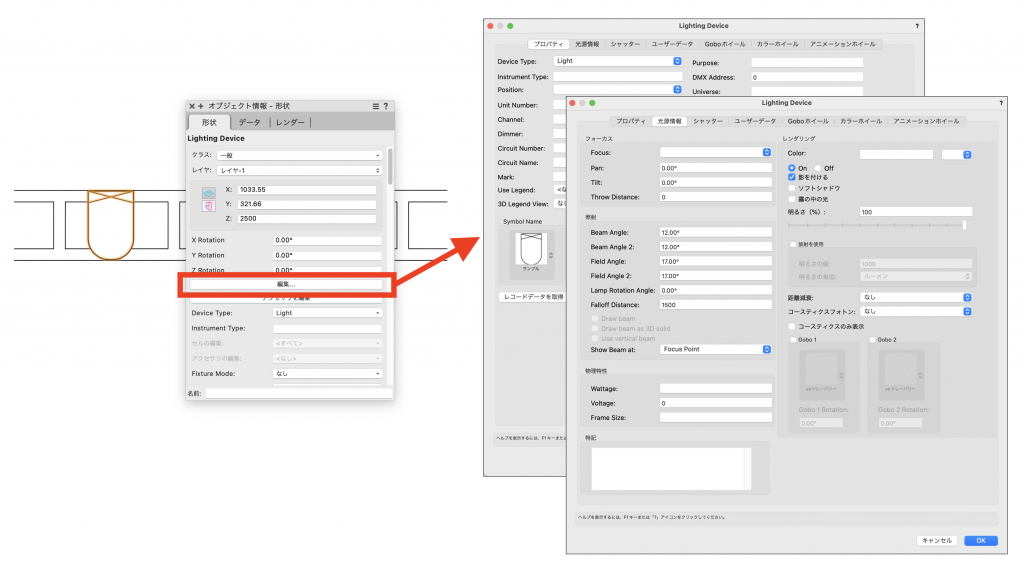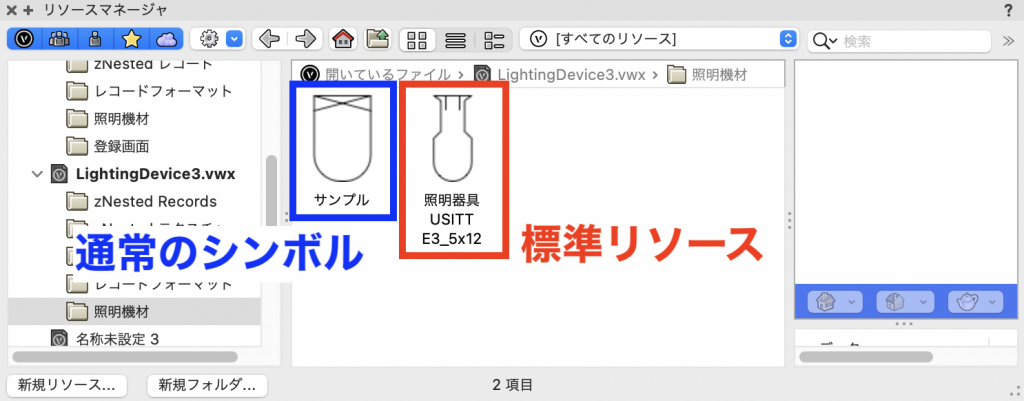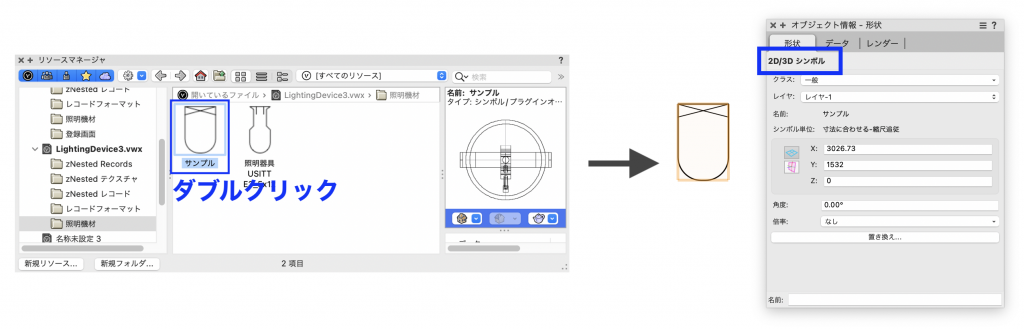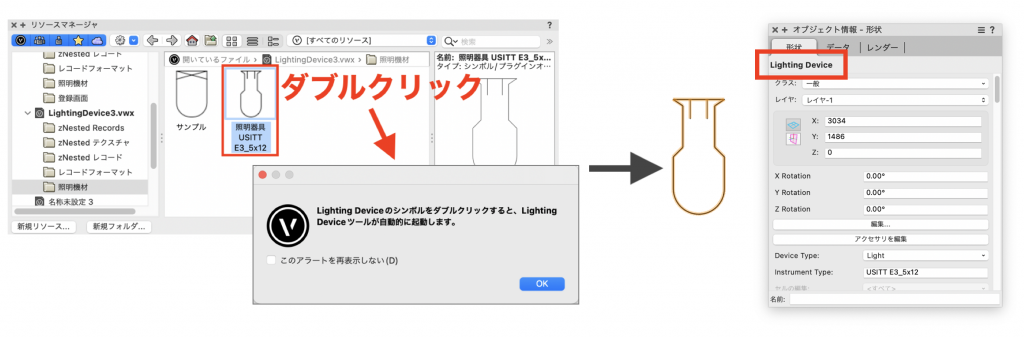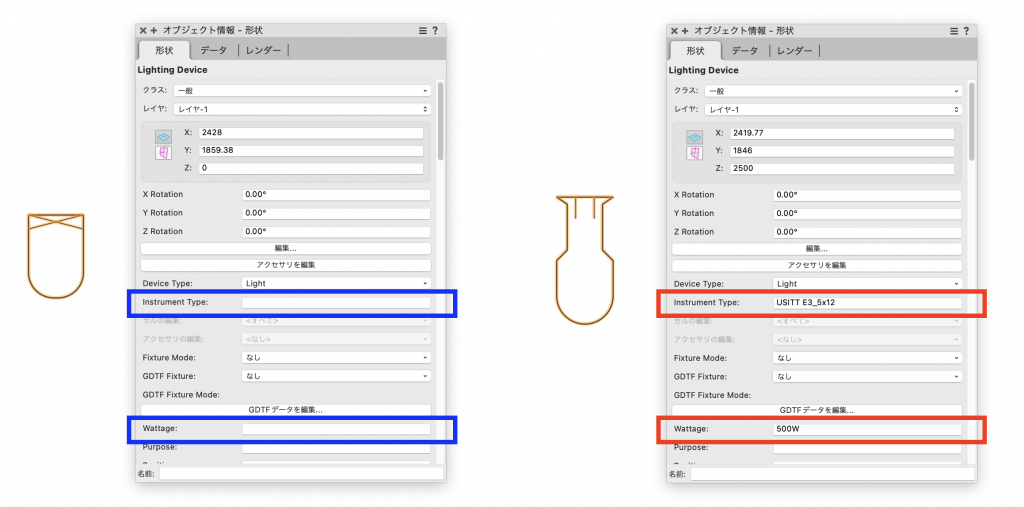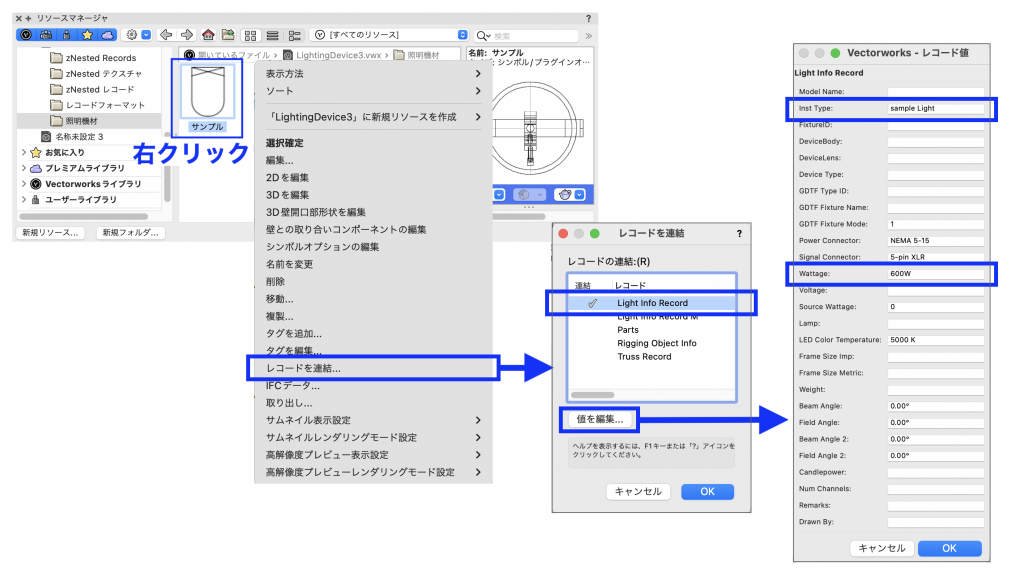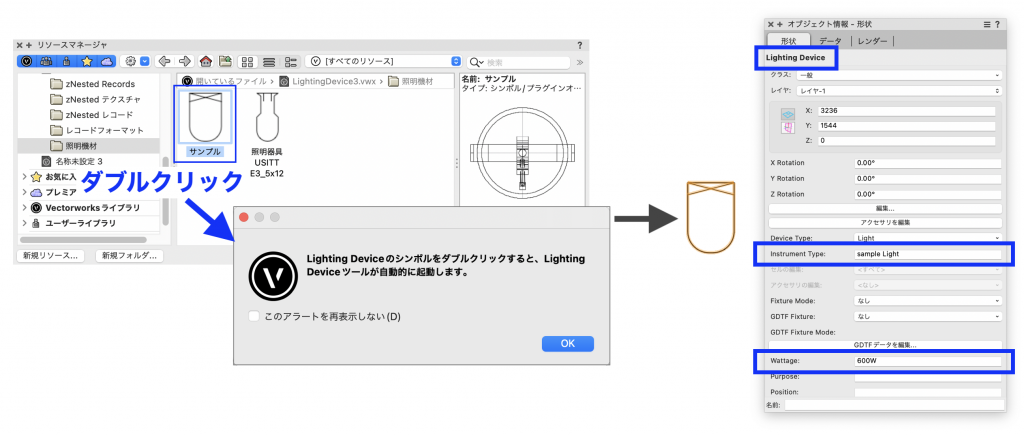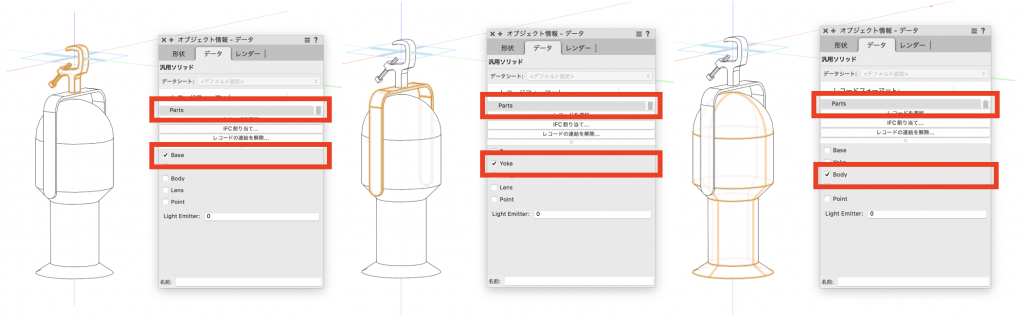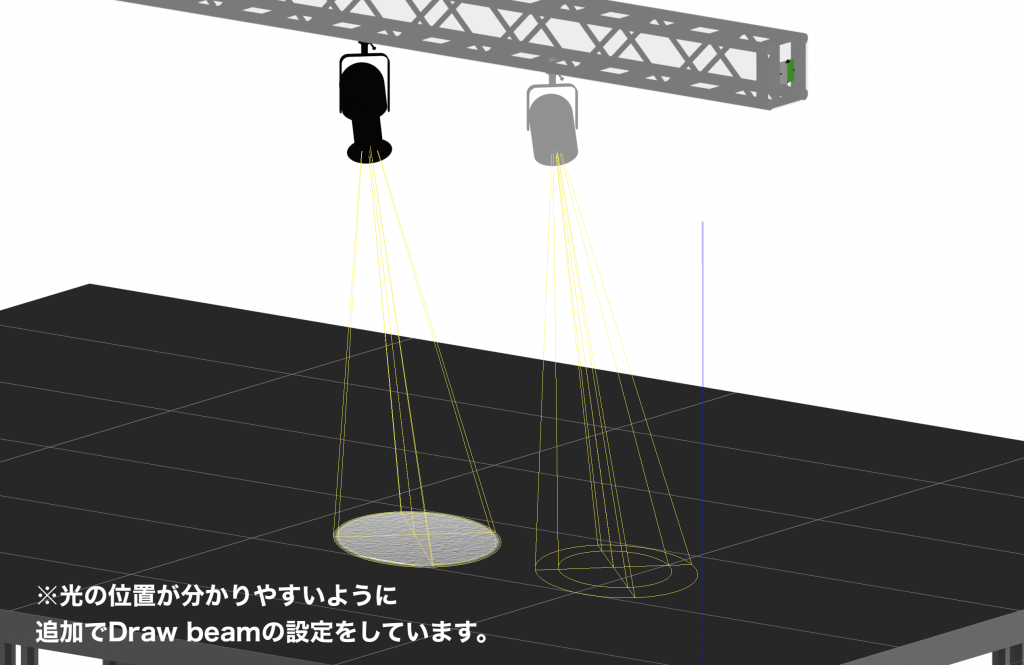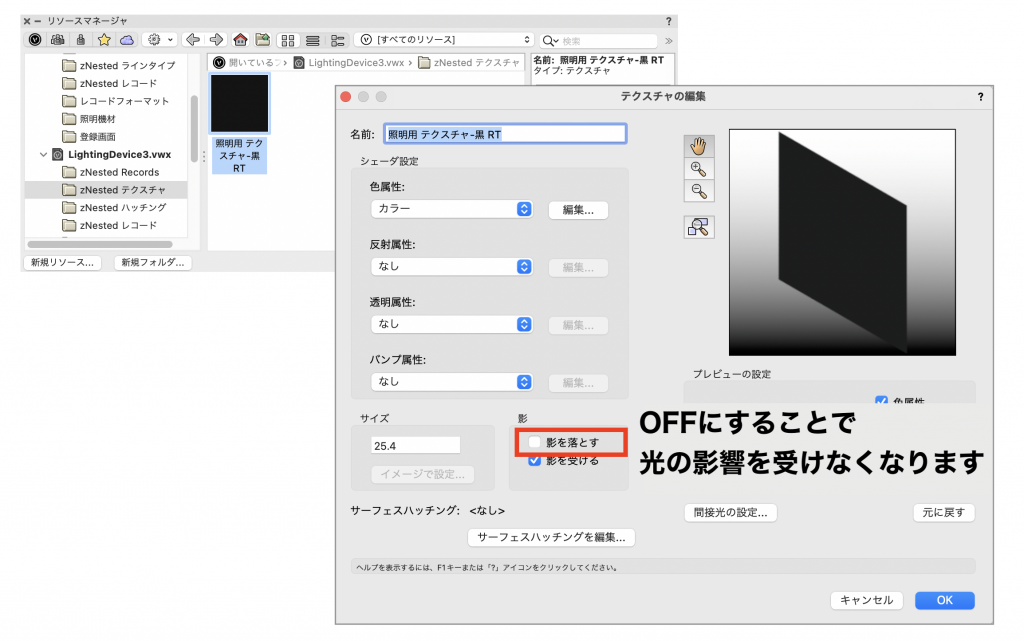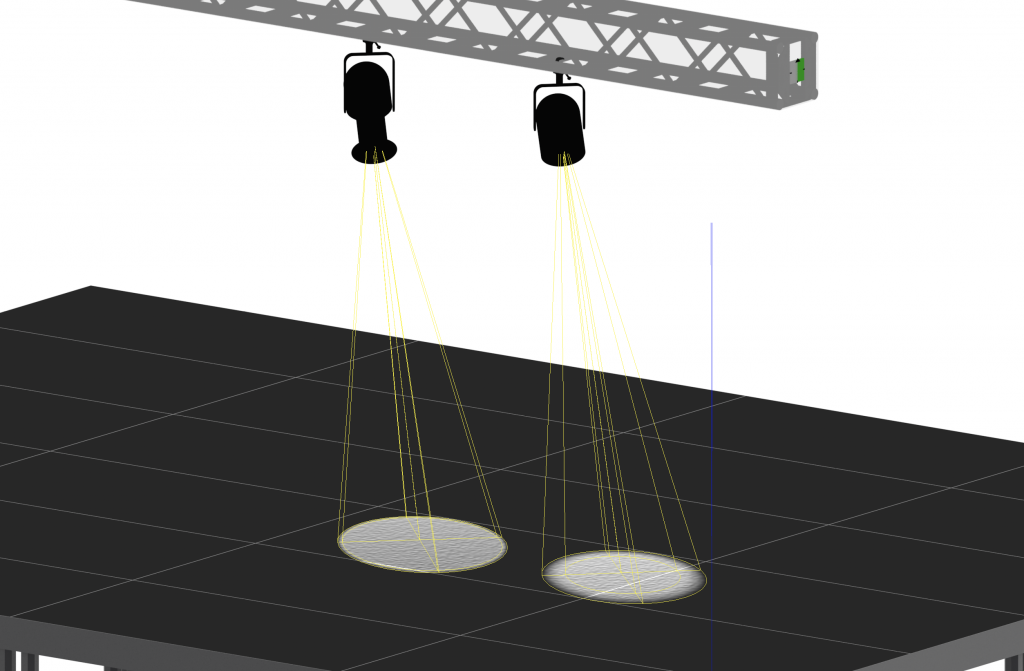Vectorworks Spotlightでは、国内外で使用されている4000種類以上の照明器具(Lighting Device)を搭載しています。
それらの照明器具シンボルは、通常のシンボルと違い、あらかじめLighting Deviceとして使用するための設定がされています。
今回は、標準リソースとして搭載している照明器具と通常のシンボルを比較しながら、Lighting Deviceの仕組みを解説します。
この記事を読めば、オリジナルの照明器具を作成することもできちゃいますよ!
目次
27-1. Lighting Deviceとは
Lighting Deviceとは、いわゆるスポットライトなどの照明器具のことを指します。
Vectorworksでは、照明器具のシンボルをLighting Deviceとして図面に配置することで、様々な器具情報を与えることができたり、トラスなどのリギングオブジェクトと連動させることができます。
また、スポットライト光源を内包した状態で配置されるため、あらためて光源を配置する必要もなくなります。
27-2. Lighting Deviceの配置
まずは、Lighting Deviceを図面に配置してみましょう。
Lighting Deviceツールから配置する
1. 照明ツールセットパレットのLighting Deviceツールを選択し、ツールバーのLighting Device シンボルのプルダウンから、照明器具シンボルを選択します。
下記2つのモードは必須ではありません。必要に応じて設定してください。
器具モード
選択した照明器具により利用できます。これはVisionなどのビジュアライザにデータを取り出す際に使用します。
自動番号付けモード
自動番号付け設定にてあらかじめ指定したChannel等のフィールドに対し、照明器具を配置するごとに自動的に番号を付けます。
2. 図面上の任意の位置に配置することで、選択したシンボルを様々なパラメータを設定できるLighting Deviceとして配置することができます。Lighting Deviceのパラメータについてはこちら。
このように、Lighting Deviceツールを使用することで、任意のシンボルを照明器具(Lighting Device)として配置することが可能です。
リソースマネージャから配置する
リソースマネージャパレットから直接配置した場合はどうなるでしょう。
通常のシンボルとVectorworksに照明器具用のシンボルとして搭載している標準リソースをそれぞれ配置してみます。
通常のシンボルの場合
標準リソースの場合
標準リソースの場合はリソースマネージャパレットからダブルクリックで直接Lighting Deviceとして配置することができます。
また、オブジェクト情報パレットを見てみると、すでにいくつかのパラメータが設定されています。
これは、標準リソースには「Light Info Record」というレコードフォーマットがあらかじめ連結されているためです。
このレコードフォーマットを連結させることで、シンボルをLighting Deviceとして配置することができ、さらに連結時に値を編集することでパラメータの初期値を設定しておくことができます。
レコードフォーマットの連結
実際に通常のシンボルにLight Info Recordのレコードを連結させて、図面に配置してみます。
1. リソースマネージャパレット内のシンボルを右クリックし、レコードを連結を選択します。
レコードを連結ダイアログで「Light Into Record」の連結をクリックしてチェックを入れたら、値を編集から任意の項目に初期値を設定します。
2. リソースマネージャパレットからレコードを連結したシンボルをダブルクリックすると、直接Lighting Deviceとして配置することができます。
また、値を編集で設定した内容がオブジェクト情報パレットの項目に反映します。
「Light Info Record」のレコードフォーマットは、図面上に一度でもLighting Deviceを配置すればリソースマネージャパレット内に作成されます。
「Light Info Record」のレコードフォーマットが見当たらない場合は、Lighting Deviceを一度配置するか、すでに配置済みの他のファイルから取り込んでください。
27-3. Lighting Deviceの構成
続いて、Lighting Device内のシンボルの構成を見てみましょう。
まずはこちらをご覧ください。
このように、標準リソースのLighting Deviceでは、オブジェクト情報パレットのPanやTiltの数値を変更することで、各パーツの向きを回転することができます。
これは、シンボル内の各パーツに「Parts」というレコードフォーマットを連結し、それぞれのオブジェクトがLigting Deviceのどの部位に当たるのかを設定しているためです。
「Parts」のレコードフォーマットには、以下の6つのフィールドが設定されています。
Base(ベース)
照明器具の基部となる部品に設定します。
Yoke(ヨーク)
照明器具の基部と本体を連結している部品に設定します。
Body(ボディ)
照明器具の本体に設定します。
Lens(レンズ)
照明器具のレンズ部分に設定します。
Point(ポイント)
照明器具内の3D基準点(回転点)に設定します。
Light Emitter(ライトエミッター)
マルチセルの照明器具を作成する際に使用します。3D基準点(照明エミッタ)に連結して、Light Emitterの値によってエミッタを制御します。
「Parts」のレコードフォーマットは、図面上に一度でもLighting Deviceを配置すればリソースマネージャパレット内に作成されます。 「Parts」のレコードフォーマットが見当たらない場合は、Lighting Deviceを一度配置するか、すでに配置済みの他のファイルから取り込んでください。
それでは、サンプルのシンボルにもPartsのレコードフォーマットを連結し、オブジェクト情報パレットのデータタブにてパーツを指定してみましょう。
27-4. Lighting Deviceの光源
レンダリングを実行して、配置したLighting Deviceでステージを照らしてみましょう。
シェイドレンダリングの場合は、シェイド設定の影オプションを有効にします。
サンプルのLighting Deviceは光が表現されていないことが分かります。
Lighting Deviceとして配置した場合、自動的にスポットライトの光源も含まれて図面上に配置されますが、光源の位置は以下の条件で決まります。
Lighting Device内の3D基準点の位置
↓ 3D基準点がない場合
Lighting Device内の各パーツの中で「Body」を設定しているオブジェクトの中心
↓ Bodyを設定していない場合
Lighting Device内のシンボルの挿入点
サンプルのLighting Deviceの場合は、上記の上から2番目にあたります。
そのため、スポットライトの光源がBodyのオブジェクトに埋もれてしまい、光が外に出ていない状態となっています。
これは標準リソースのLighting Deviceでも同じ条件ですが、標準リソースではきちんと光が表現されています。
外に光を出すためには、以下のような方法が考えられます。
-
-
- 光を通すための穴を開ける。
- オブジェクトに光が透過する設定をする。
-
標準リソースのLighting Deviceでは、後者の「オブジェクトに光が透過する設定」を行なっています。
具体的には、Lighting Device内のオブジェクトに、光が透過する設定にしたテクスチャを割り当てています。
割り当てているテクスチャの設定を見てみましょう。
影を落とすオプションをOFFにすることで、光の影響を受けない(光が透過する)ようになります。
このテクスチャをサンプルのLighting Deviceにも割り当てて、再度レンダリングを実行してみます。
Lighting Deviceの仕組みを知ることで、機能をより深く使えるようになることはもちろん、標準リソースに登録されていないLighting Deviceも作成して使用することが可能です。
舞台照明>図形変換>Lighting Deviceに変換コマンドで、任意の図形をLighting Deviceに変換することもできます。
ぜひお試しください!
この機能を利用できる製品

|
Vectorworks Spotlightステージプランニングやライティング計画に対応した先進的な舞台照明計画支援機能、さらには各種メーカー製のトラスや照明機材、音響機器等の豊富なデータライブラリを搭載したエンタテインメント業界向け製品 |

|
Vectorworks Design Suite専門分野別(建築設計/ディスプレイデザイン、ランドスケープデザイン、ステージデザイン&スポットライトプランニング)の設計支援機能、拡張機能、さらには豊富なデータライブラリを搭載した最上位の製品 |