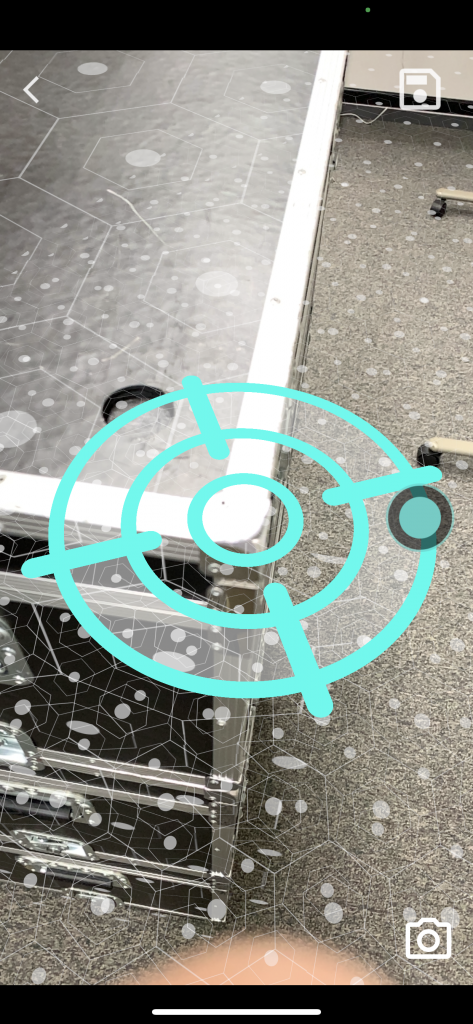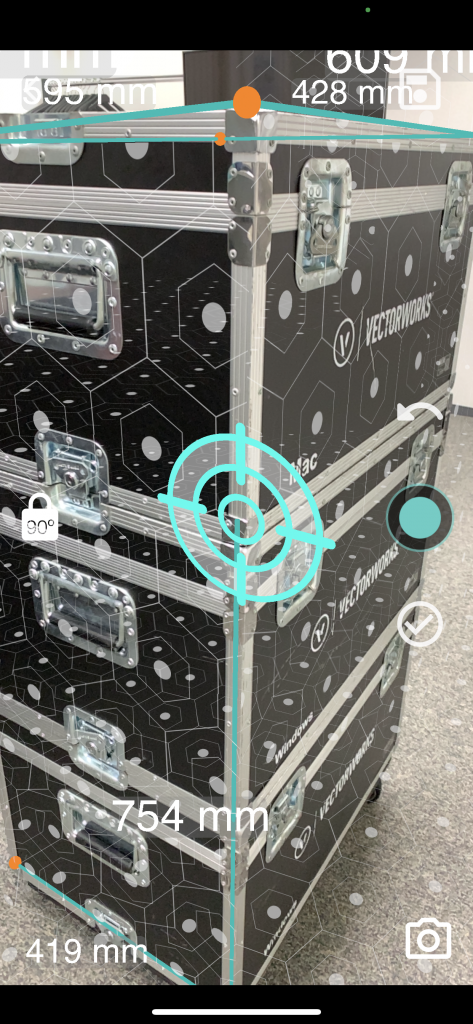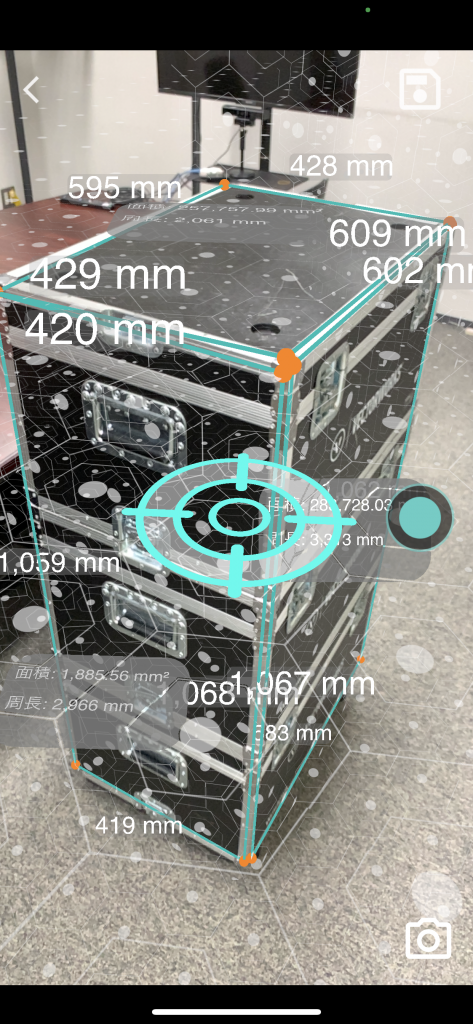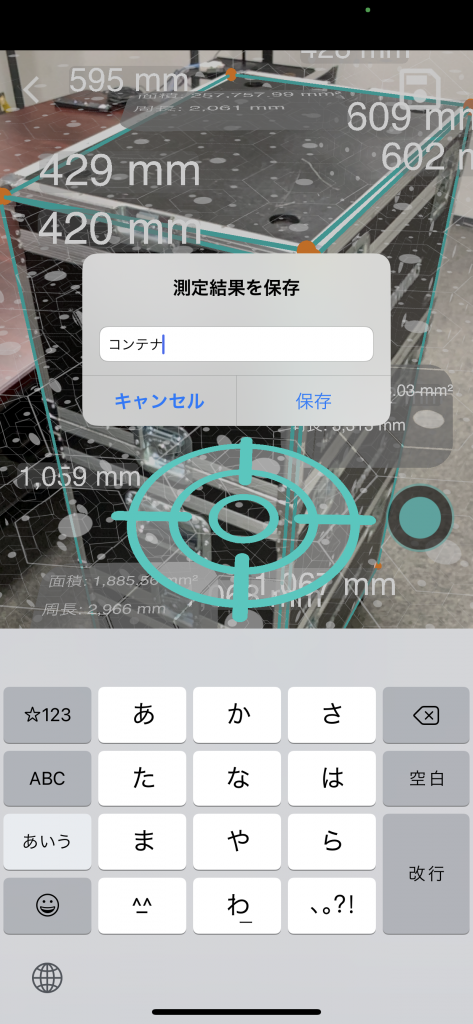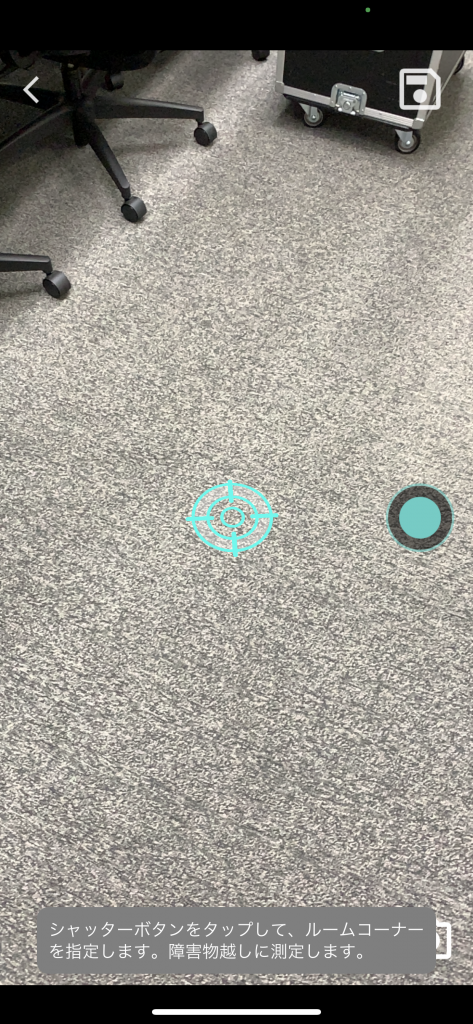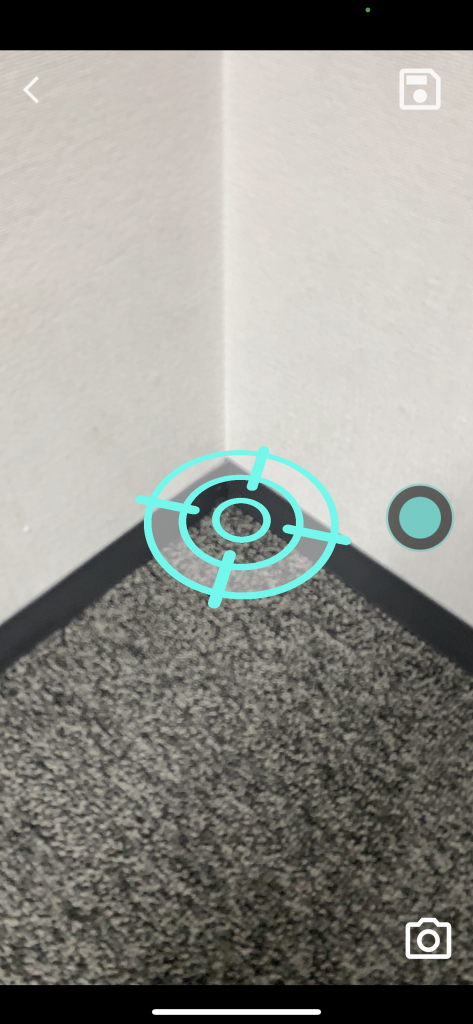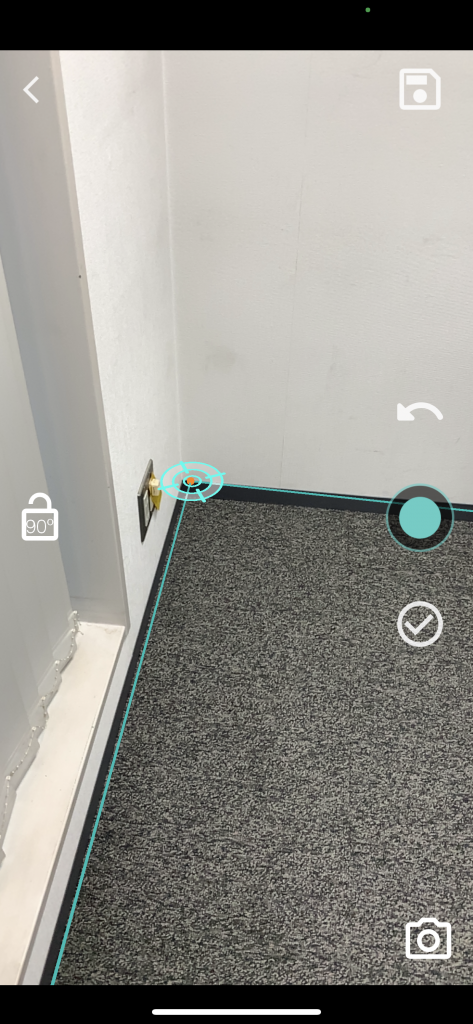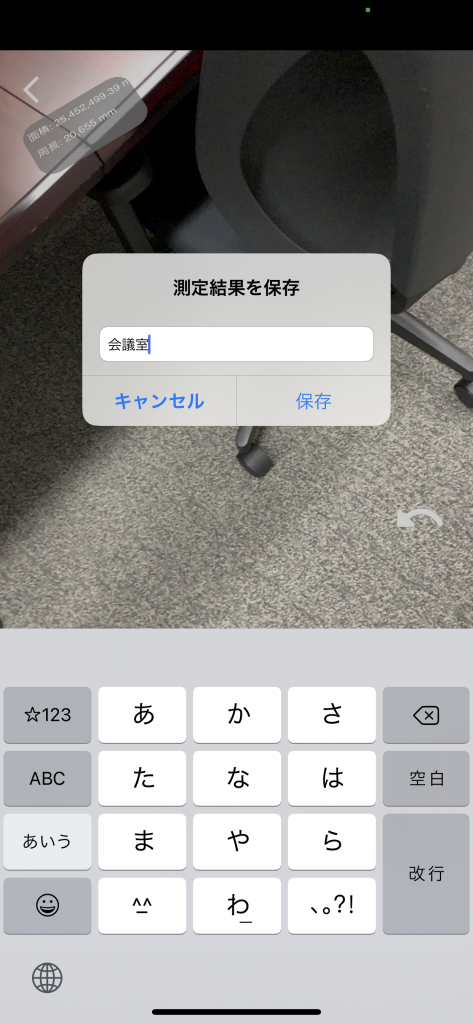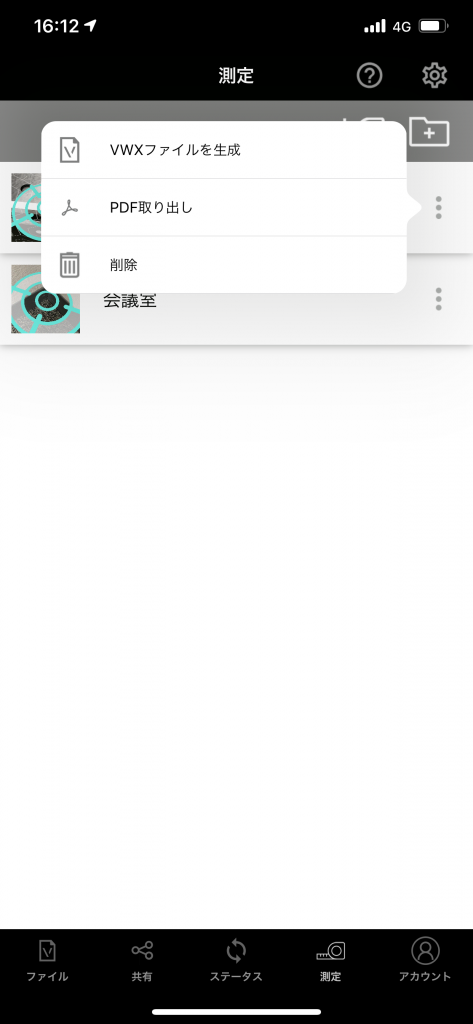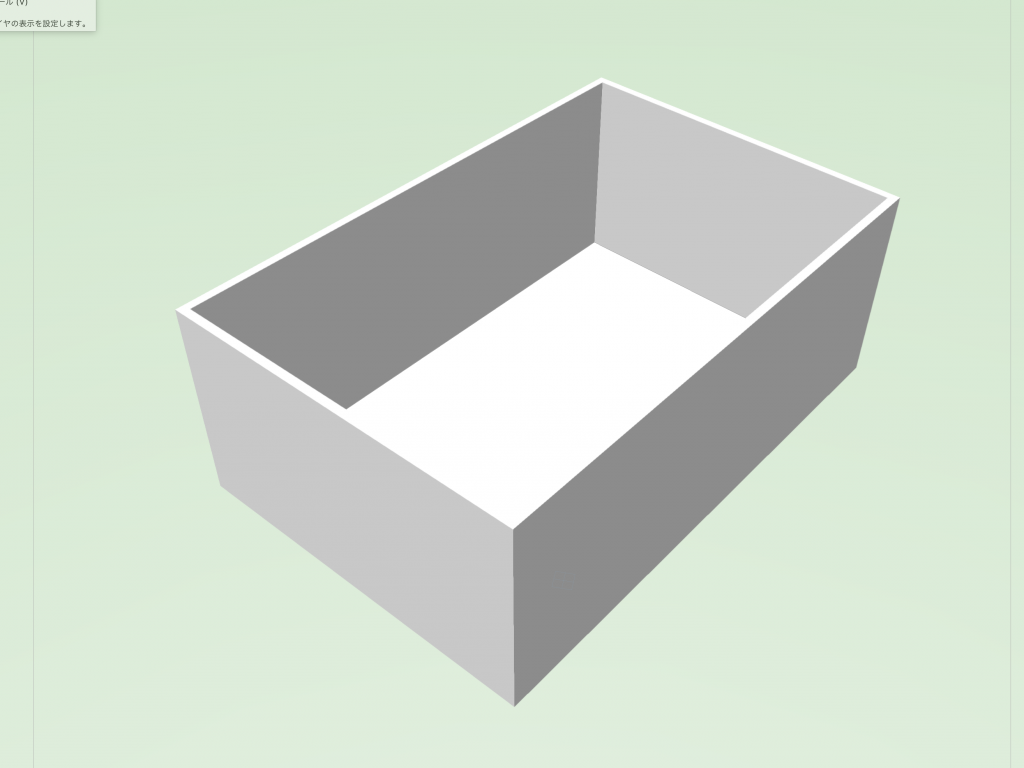Vectorworks Cloud Servicesに機能が追加されていくように、モバイルアプリケーションのNomadにも機能追加があります。今回は、Nomadを使った測定をご紹介します。
5-1. 測定機能の利用
Vectorworks Nomadを起動し、画面下のツールバーにある測定をタップします。
測定機能の画面に移動します。
複数の測定をフォルダにまとめる場合は、フォルダアイコンの新しいプロジェクトをタップします
測定を始める場合は、コンベックスアイコンの新しい測定をタップします。
新しい測定を始めると、画面に3D多角形モードとルームモードを選択できます。それぞれのモードの操作は後述を参考にしてください。
5-2. 3D多角形モード
コンテナや箱のようなものを測定するときのモードです。
1. モード選択で3D多角形モードをタップします。
2. 測定したい面がスクリーンの中央になるようにデバイスをゆっくり動かし、平面を認識させます。面が認識されると、六角形のグリッドと照準マーカーが表示されます。
3. 測定する面の各頂点に照準マーカーを合わせ、シャッターボタンをタップすると、その位置に頂点が追加されます。
4. この操作を繰り返し、平面の測定を行います。
5. 別の面も同様に測定できます。このとき、照準マーカーがその面に沿うようになっているかを注意します。
6. 3面を測定し終わりました。
7. 保存をタップし、名前を入力してデバイスに保存できます。
3D多角形モードの利用について
3D多角形モードは、Vectorworks Cloud Servicesの無料アカウント、Service Selectアカウント、どちらの方も利用可能です。
5-3. ルームモード
文字通り、部屋の広さを測定するモードです。
1. モード選択でルームモードをタップします。
2. デバイスを床に向けてゆっくり動かし、床面を認識させます。床面を認識すると、照準マーカーが表示されます。
3. 部屋の角にマーカーを合わせ、シャッターボタンをタップします。その位置に頂点が追加されます。
4. この操作を繰り返し、最初の頂点に戻ってシャッターボタンをタップします。
5. 閉じた部屋を測定すると、高さの設定ができます。高さを入力をタップすると寸法を入力できます。ARを使用をタップすると、画面上に高さを示すラインが表示され、実際の天井に合わせることができます。
6. 高さの設定が終わったら、名前を入力し、保存をタップしてデバイスに保存します。
ルームモードの利用について
ルームモードは、Service Select契約中のアカウントでのみ利用可能です。
5-4. 測定後の活用
測定結果のファイルから別の形式に変更し、活用できます。
1. 測定結果のファイルの右側にあるメニューボタンをタップし、VWXファイルを生成を選択します。
2. 保存するフォルダを指定するか、指定せずにVCSホームフォルダ直下を保存先として、開始をタップします。
3. 生成されたVWXファイルは、Vectorworks 2020で開くことができます。
変換された図形の属性
3D多角形モードで測定した場合は、Vectorworksの3D多角形に変換されます。
ルームモードで測定した場合は、床部分がスラブに、垂直部分がかべに変換されます。