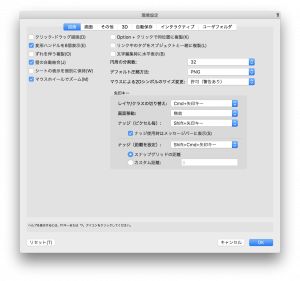みなさんは、Vectorworksの環境設定をどのように設定して使っていますか?
Vectorworks CanadaのArchitectスペシャリストであるNeil Barman氏は、自分はこう使っている!という例をその理由とともにご紹介しています。
操作の要ともいうべき環境設定について、使い方の一例を是非ご覧ください。
※この記事は、Vectorworks CanadaのNeil Barman氏が執筆しました。
Vectorworksの新しいバージョンをインストールしたら、新機能や拡張機能に触れる前に、私はVectorworksの環境設定に取り掛かります。これらの設定は、最新バージョンをより良く使うための機能をコントロールでき、どのファイルで作業していても、自分の作業場のように感じられるようになります。
自分の環境設定を単に以前のバージョンから移行しないのかと疑問に思うでしょうが、私は通常そうしません。私はここで人任せにしないアプローチが好きで、設定にはまったくもって時間がほぼかかりません。
まずは、慣れ親しんだ設定を再検討し、以下にリストアップする「昔からのお気に入り」のいくつかを調整します。その際、私は常にそれらを考え直し、自分が本当に設定したいと思っているかどうかを確認します。ワークフローは時間の経過とともに進化し、変化する可能性があるので、何年も前に設定すべきだと決めた方法だけではなく、今の仕事のやり方に合わせて可能な限り最適な方法で設定したいと思っています。
次に、最新バージョンで追加された環境設定を確認します。長く使っている環境設定を自分の好みに合わせて設定することはとても重要のように思えますが、実際にはこの第ステップの方がはるかに重要です。多くの場合、新しい環境設定は導入された新機能をより使いやすくします。
最新バージョンの環境設定の確認は、新しい機能や仕事のやり方にオープンになることで、設計実務を向上させることができるという考え方です。実務のためのデジタルツールが進化し続ける中で、これは非常に重要なアプローチであることがわかりました。
ここでは、私が調整した環境設定のリストとその理由を共有します。これにより、あなたのVectorworks経験をどのようにコントロールするかを、よりよく理解することができるかと思います。
描画>ずれを伴う複製 = 未チェック
この設定にした理由は、Optionキーを押しながらドラッグ(WindowsではCtrlキーを押しながらドラッグ)してオブジェクトを移動しながら複製できますが、単に複製したオブジェクトは、何かをするまで「そのまま」にしたいからです。
描画>矢印キー>画面移動>無効
デザインのビューを変更する方法は、長年に渡って非常に進化してきているので、この方法で操作したいとは思いません。また、誤って矢印キーを押してビューを変更してしまい、思考の流れを乱してしまうのは避けたいものです。
その他>起動時に新規ファイルを開く = 未チェック
私の場合、Vectorworksを起動した瞬間に、すぐ真っ白なファイルが必要になることはほとんどありません。通常、既存のファイルで作業をしているので、新しく作成したファイルを閉じる手間を省きたいのです。
その他>クラスポップアップメニューの階層表示 = 未チェック
これは非常に個人的な好みですが、私はポップアップメニューでもナビゲーションパレットやオーガナイザダイアログでも、クラス名全体を1行で表示するのが好きです。(したがって階層表示もオフにします)
その他>取り消し回数を設定> 42
Vectorworksのテクニカルサポートは、最大25回の取り消しを推奨していますが、私はギリギリを攻めたいので42回に設定します。(Douglas Adams*のファンの方にはこの設定をお勧めします)必要に応じて、「画面変更を取り消し回数に含めない」を「同じ画面変更を1回として数える」に設定しています。
*Duglas Adams著「銀河ヒッチハイク・ガイド」より「生命、宇宙、そして万物についての究極の疑問の答え」が42であることからの引用
3D>2D/平面から3Dビュー切り替え時のレンダリングモード>OpenGL
2D/平面から3Dビューに切り替えた瞬間に、立体が立体的に見えるのが好きです。
3D>2D/平面から3Dビュー切り替え時の投影モード>透視投影(標準)
初期設定の垂直投影よりも、リアルに見えます。
自動保存> 操作毎、Backupフォルダを元のファイルと同じ場所に設定
自動保存の間隔を「分」ではなく「操作」に設定すると、私が操作を完了するまでVectorworksが待ってから保存してくれるので、操作の途中で保存されることはありません。私は、各プロジェクトフォルダを可能な限り「軽量」に保つために、選択した単一のバックアップ場所を選択しています。古いバックアップを整理する時に、管理し片付ける必要のあるバックアップフォルダは1つだけです。
インタラクティブ>インタラクティブ表示設定、図形強調表示 – 選択対象 – アクティブレイヤ = 緑
自分が選択しようとしているものと、現在選択しているものを区別することは便利だと思います。
以上が私のリストです。これらすべてを自分の好みに合わせて設定するのに約1分しかかかりません。
Vectorworksの環境設定を、私の設定に合わせて変更してくださいと言っているわけではありません。私がお勧めしているのは、新規ユーザでも、長年のユーザでも、少しの時間だけでVectorworksを微調整し、自分に合ったものにすることです。それはかなりカスタマイズが可能なのです。