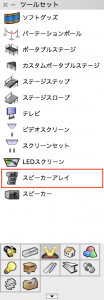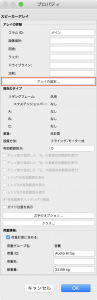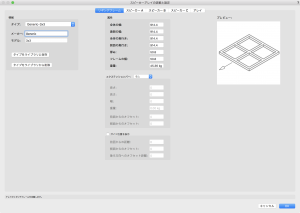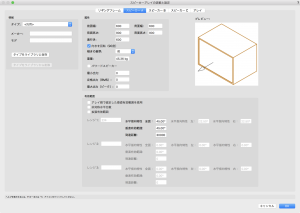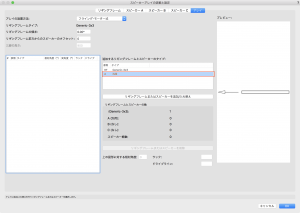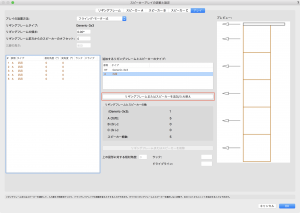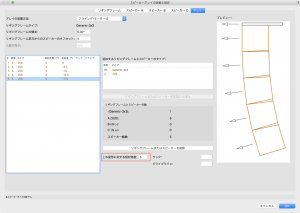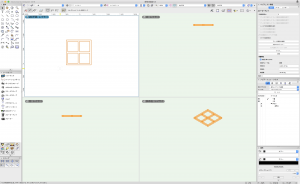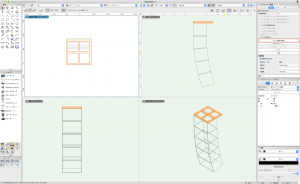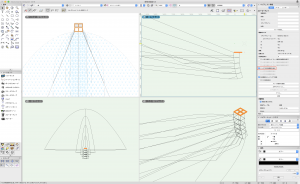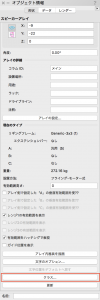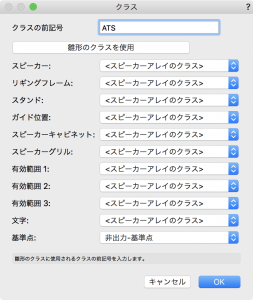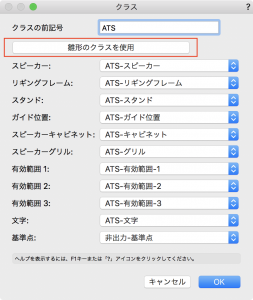複数のスピーカーを連結させたシステムとして配置をする場合は、スピーカーアレイツールを使用します。異なるモデルのスピーカーを連結できるため、機材変更が生じた場合にもとても有効です。
今回は、スピーカーアレイツールを使った配置方法、有効範囲の表示方法、クラス割り当ての方法をご紹介します。
■スピーカーの配置と表示
1.イベント計画のスピーカーアレイツールを選択します。
2.ツールバーのスピーカーアレイツール設定をクリックします。
3.プロパティダイアログの「アレイの設定」を開きます。
4.リギングフレームタブ内の「タイプ」をクリックし任意のフレームを選択します。
5.スピーカーAタブをクリックし、「タイプ」から任意のスピーカーを選択します。向きの変更は「向きを回転(90度)」にチェックを入れます。
異なるタイプのスピーカーを連結する場合は、「スピーカーB」、「スピーカーC」を使用します。
6.アレイタブをクリックし、「追加するリギングフレームとスピーカーのタイプ」から追加したいスピーカーをクリックします。
7.「リギングフレームまたはスピーカーを追加/入れ替え」をクリックすると追加されます。
8.スピーカーに角度を設定する場合は、左側の一覧からスピーカーを選択し、「上の図形に対する相対角度」に、それぞれ数値を入力し、OKボタンでダイアログを閉じ配置します。
9.任意の箇所にクリックで配置をするとフレーム形状だけが表示されます。
10.オブジェクト情報パレットの「アレイ内器具を描画」をクリックするとスピーカーを表示します。
■有効範囲の表示方法
1.オブジェクト情報パレットの「レンジ1の有効範囲を表示」にチェックを入れます。
2.「アレイ内器具を描画」をクリックします。
■各パーツの表示、非表示のコントロール方法
1. オブジェクト情報パレットの下部のクラスボタンをクリックします。
2. クラスの前記号に任意の値を入力します。初期値は「ATS」になっています。
3.雛形クラスを使用をクリックすると自動的にクラス名は割り当てられます。任意で割り当てたい場合は、各項目をクリックして割り当てしていきます。
これでクラス一覧から有効範囲の表示、非表示の切り替えなどの制御ができます。
この機能を利用できる製品

|
Vectorworks Spotlightステージプランニングやライティング計画に対応した先進的な舞台照明計画支援機能、さらには各種メーカー製のトラスや照明機材、音響機器等の豊富なデータライブラリを搭載したエンタテインメント業界向け製品 |

|
Vectorworks Design Suite専門分野別(建築設計/ディスプレイデザイン、ランドスケープデザイン、ステージデザイン&スポットライトプランニング)の設計支援機能、拡張機能、さらには豊富なデータライブラリを搭載した最上位の製品 |