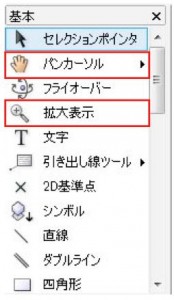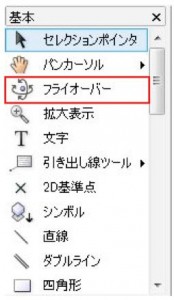4. 基本操作
Vectorworksでは画面の拡大縮小や3Dビューの視点変更などのツールは[基本パレット]にまとめられており、それらのツールを選択する事で自由に視点を切り替えることができます。
ショートカットキーを駆使することで効率よくモデリングを進めることができます。
BIMでは、3D表示の切り替えが多くなりますので、主にビューの切り替えについてご紹介します。
■作業画面の拡大縮小
作業画面の拡大縮小はマウスのホイールをスクロールさせることでおこないます。さらに、スクロールボタンを押しながらドラッグすることで画面の移動をおこなうことができます。
基本パレットの拡大表示ツールを使用すると、拡大したい部分を指定することが可能です。
ショートカットキーによる操作
画面の拡大縮小に関するショートカットキーは使用頻度が高いので覚えておくと作業効率が上がります。
Ctrl+4:用紙全体を見るコマンド/Ctrl+C:拡大表示ツール
■3Dビュー操作
Vectorworksでは2Dビューと3Dビューはシームレスに切り替えることができます。
フライオーバーツール
基本パレットのフライオーバーツールではマウスをドラッグすることで、視点を自由に切り替えることができます。
また、Ctrlキーを押しながら、スクロールボタンをドラッグすることで自動的にフライオーバーツールに切り替わります。
■テンキーによるビュー操作
Vectorworksの3Dビュー切り替えは、テンキーでのショートカットに対応しており大変分かりやすくなっています。
3Dモデルの作成ではビューを頻繁に切り替えますので、テンキーで素早くビューを切り替え効率よくモデリングをおこないましょう。
また「0」を押すことで2D表示に切り替わります。
■レンダリング設定
Vectorworksには多くのレンダリング設定が用意されていますが、3Dでの確認の際は、再描画の早いOpenGLがおすすめです。OpenGL設定により輪郭線の表示も可能です。
また、立面図や断面図のビューでは隠線消去レンダリングを使用します。