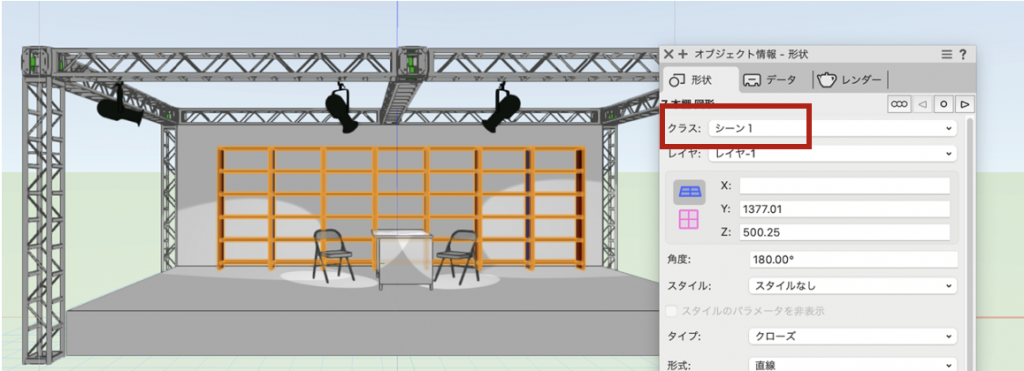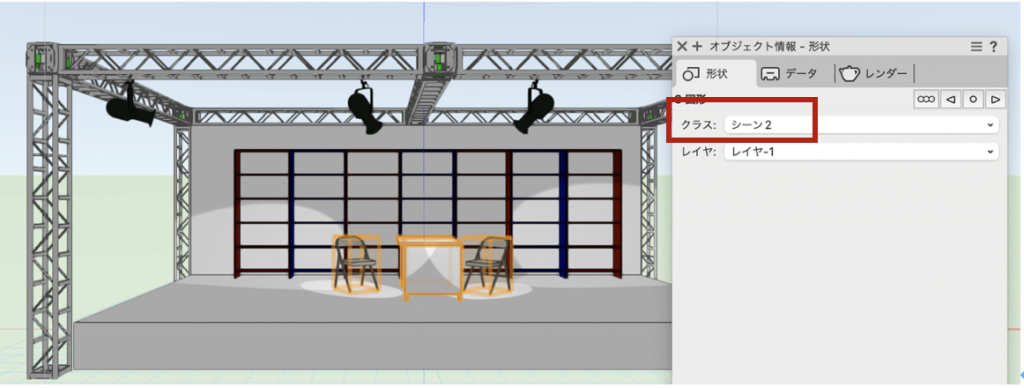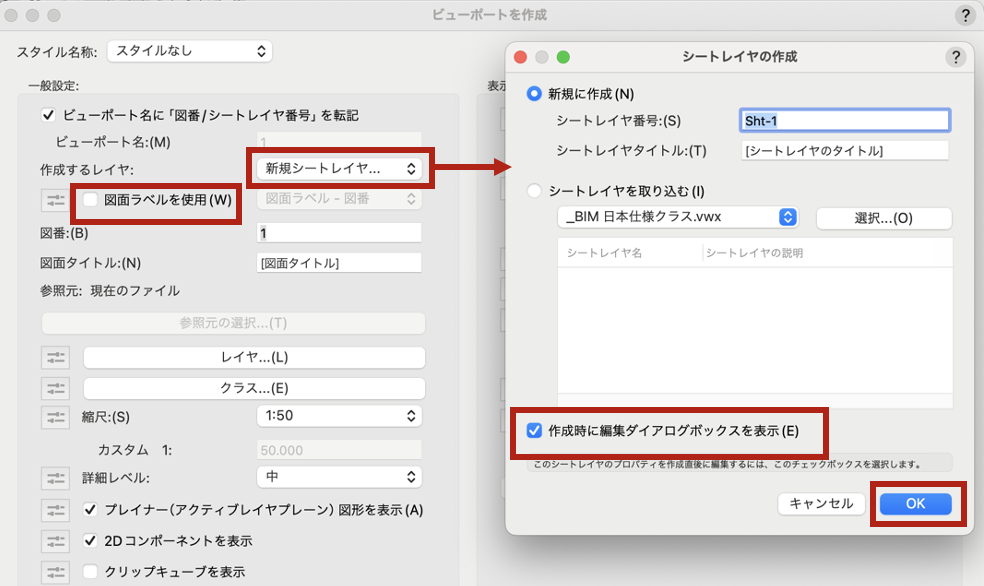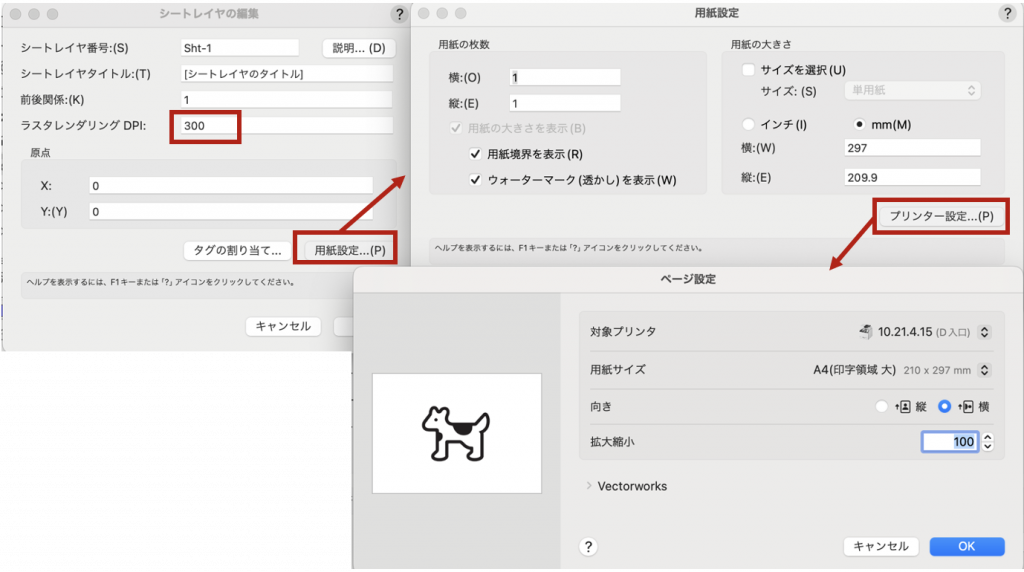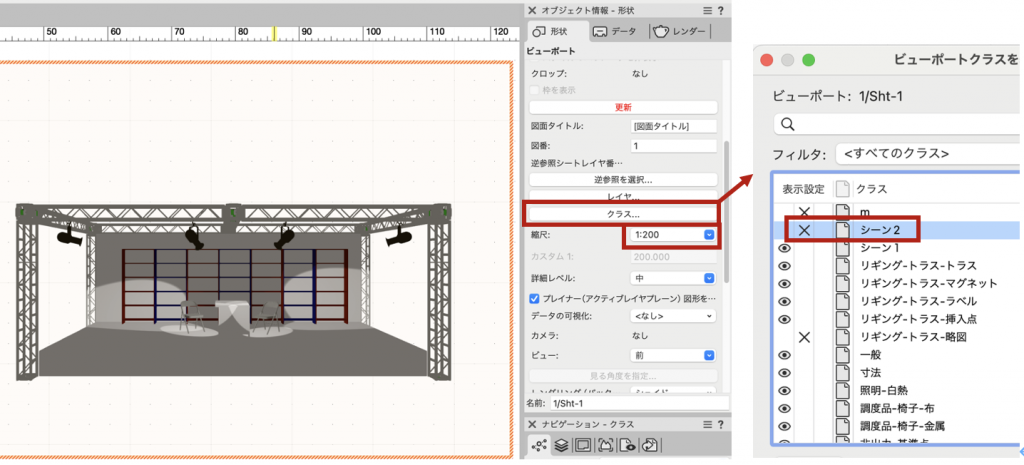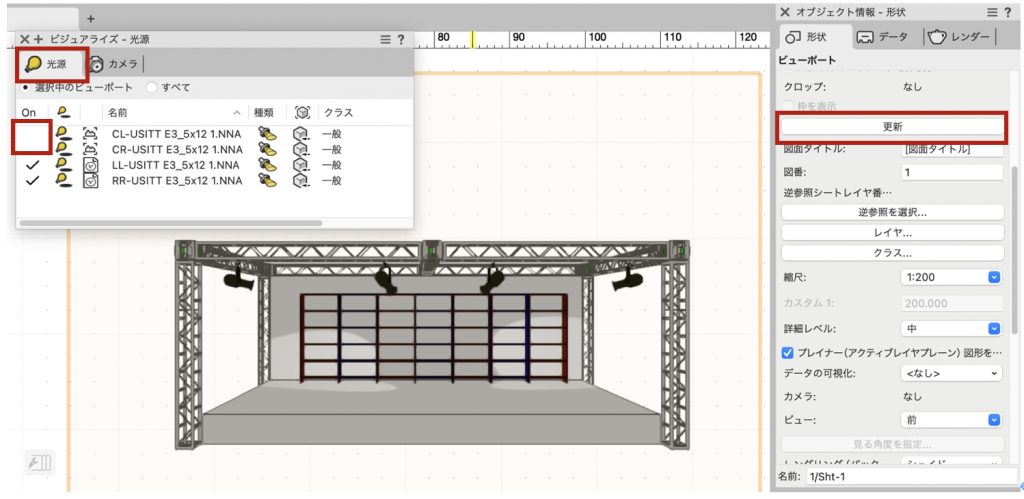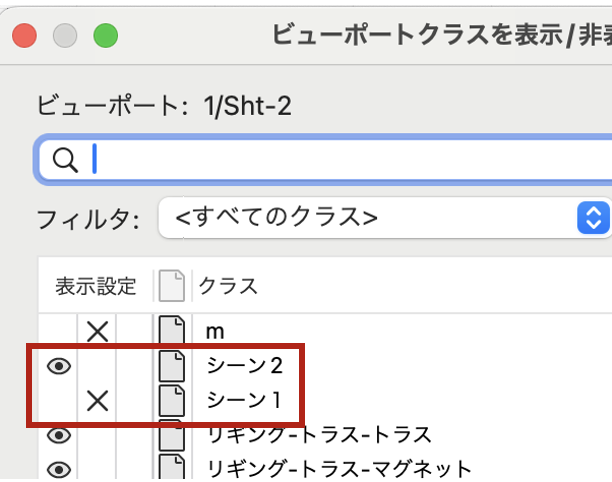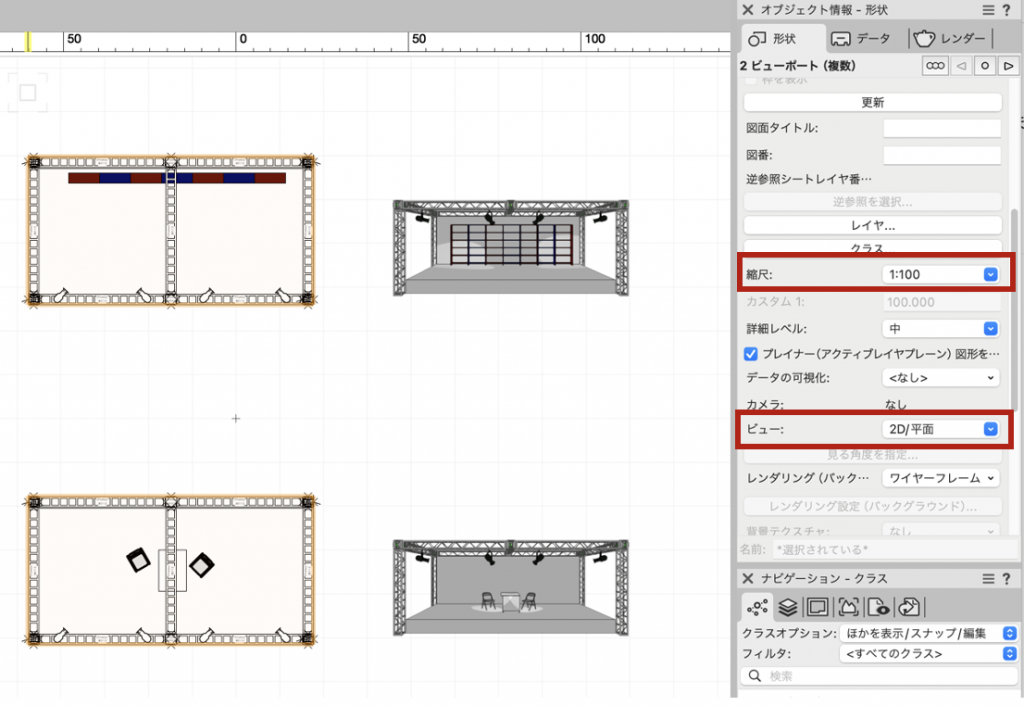舞台のシーンに合わせてセットや大道具、照明の指定を絵コンテで表すこともあると思います。
今回はシートレイヤの機能を使い、その絵コンテを作成する方法をご紹介します。
33-1. シーン別クラス分け
シーン毎に分けたクラスを用意しておきます。ここでは「シーン1」「シーン2」クラスを用意し、大道具やセットをシーン別のクラスに振り分けます。
予め必要なセットや大道具を配置しておき、照明はLightingDeviceツールでフォーカス指定をしておきます。
フォーカス指定については以下の記事をご参照ください。
Spotlight解説記事:第5回「照明配置とフォーカス指定による照射図作成-2D編」
Spotlight解説記事:第6回「器具配置とフォーカス指定-3D編」
Spotlight解説記事:第15回「フォーカスエリアの指定」
1. 奥の棚を選択し、オブジェクト情報パレットのクラスを「シーン1」に変更します。
2. 同様に、椅子とテーブルを選択し、オブジェクト情報パレットのクラスを「シーン2」に変更します。
33-2. シートレイヤにレイアウト
1. ビュー>ビューポートを作成を選択し、ビューポートを作成ダイアログから図面ラベルを使用のチェックをはずします。
2. 作成するレイヤ「新規シートレイヤ」を選択し、シートレイヤの作成ダイアログから作成時に編集ダイアログボックスを表示にチェックをいれ、OKをクリックします。
3. シートレイヤの編集ダイアログより、ラスタレンダリングDPI「300」と入力し用紙設定ボタンをクリックします。用紙設定ダイアログよりプリンター設定ボタンをクリックして、ページ設定ダイアログで適宜設定を行ったら、すべてのダイアログをOKで閉じます。
シートレイヤにビューポートが表示されます。
補足・シートレイヤの印刷画質の向上
ラスタレンダリングDPIのデフォルトは「72」ですが、このままですと印刷した時に画質が粗くなります。設定を高めにすることで印刷の画質を向上できます。
33-3. シーン毎の設定
33-3-1. シーン1の設定
シーン1の設定をします。
1. ビューポートを選択し、オブジェクト情報パレットで縮尺「1:200」に変更し、クラスボタンをクリックします。表示されるダイアログより、「シーン2」クラスを非表示にします。
2. 照明をオフにします。ウィンドウ>パレット>ビジュアライズを選択してビジュアライズパレットを表示します。光源タブに切り替え、シーン1以外のライトをオフ(チェックをクリックして外す)にします。
3. オブジェクト情報パレットの更新をクリックし、シーン1の絵コンテを完成させます。
33-3-2. シーン2の設定
シーン2の設定をします。
1. ビューポートを複製し、オブジェクト情報パレットのクラスボタンをクリックして「シーン2」クラスを表示、「シーン1」クラスを非表示に切り替えます。
2. 照明のオン、オフを切り替えます。ビジュアライズパレットで光源のオン、オフを切り替え、オブジェクト情報パレットから更新をクリックします。
33-4. 仕上げ
1. 必要に応じて、ビューポートを更に複製し、オブジェクト情報パレットでビューを「2D/平面」、縮尺を「1:100」に切り替えます。
2. コメントなどを入力したら絵コンテの完成です。
シートレイヤを更に詳しく知りたい場合 Vectorworks Universityではシートレイヤの機能を動画でご紹介しています。詳しくはこちらをご覧ください。
この機能を利用できる製品

|
Vectorworks Spotlightステージプランニングやライティング計画に対応した先進的な舞台照明計画支援機能、さらには各種メーカー製のトラスや照明機材、音響機器等の豊富なデータライブラリを搭載したエンタテインメント業界向け製品 |

|
Vectorworks Design Suite専門分野別(建築設計/ディスプレイデザイン、ランドスケープデザイン、ステージデザイン&スポットライトプランニング)の設計支援機能、拡張機能、さらには豊富なデータライブラリを搭載した最上位の製品 |