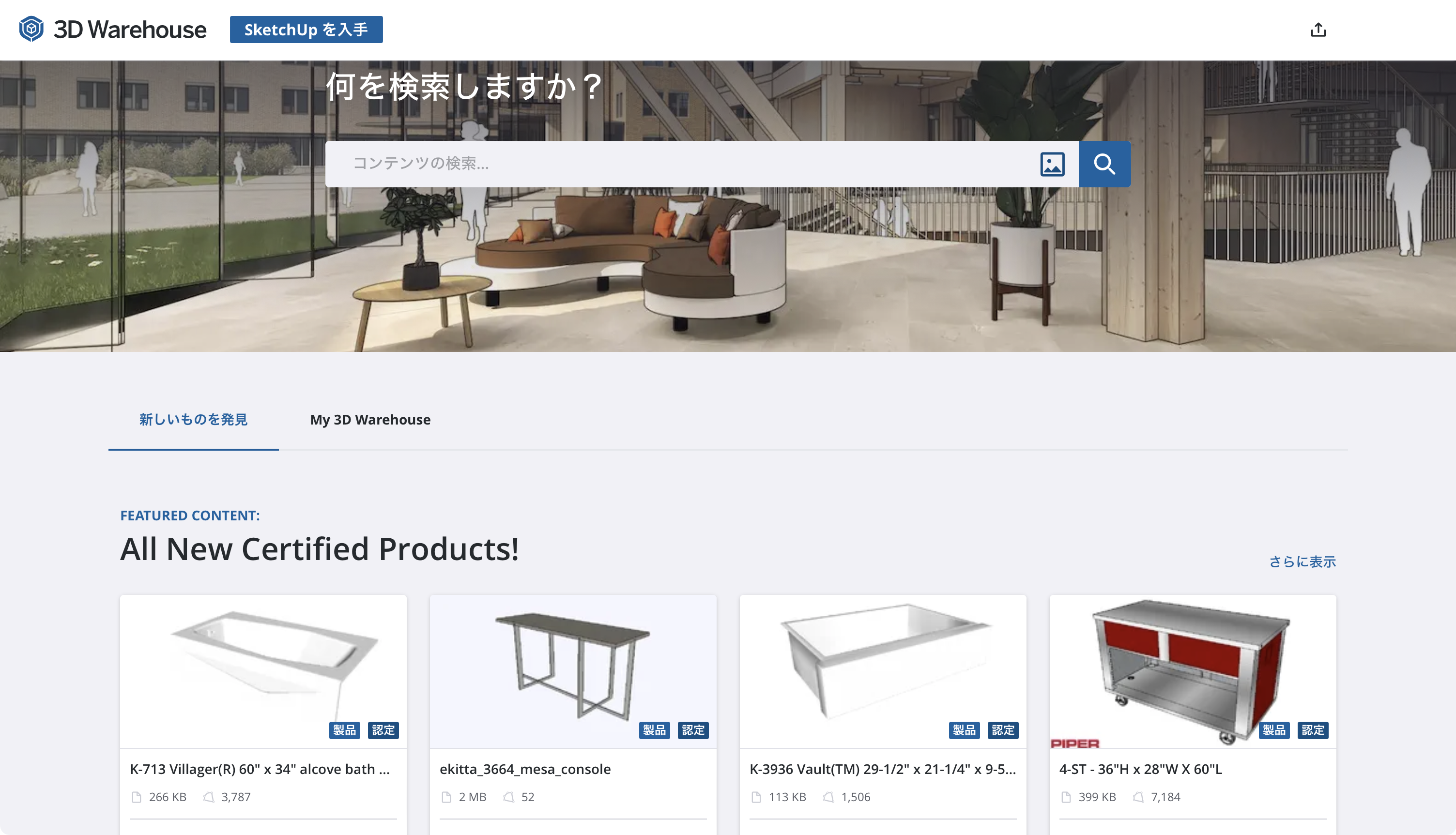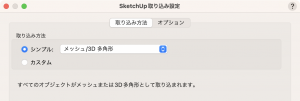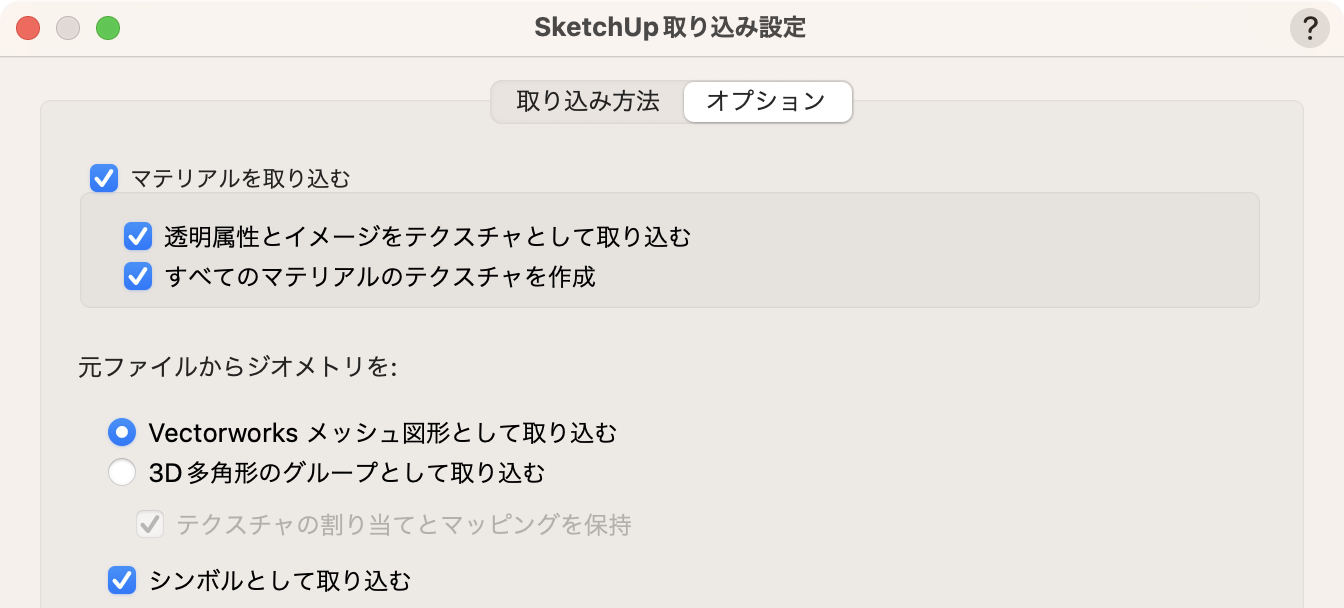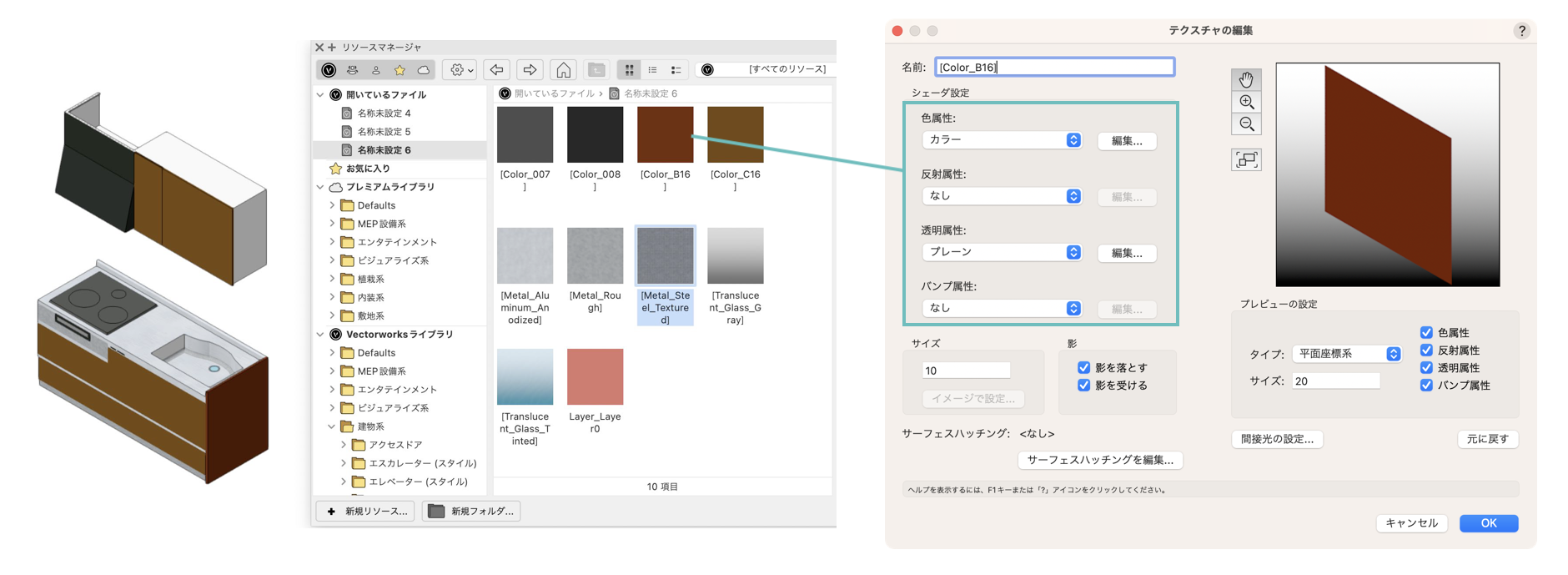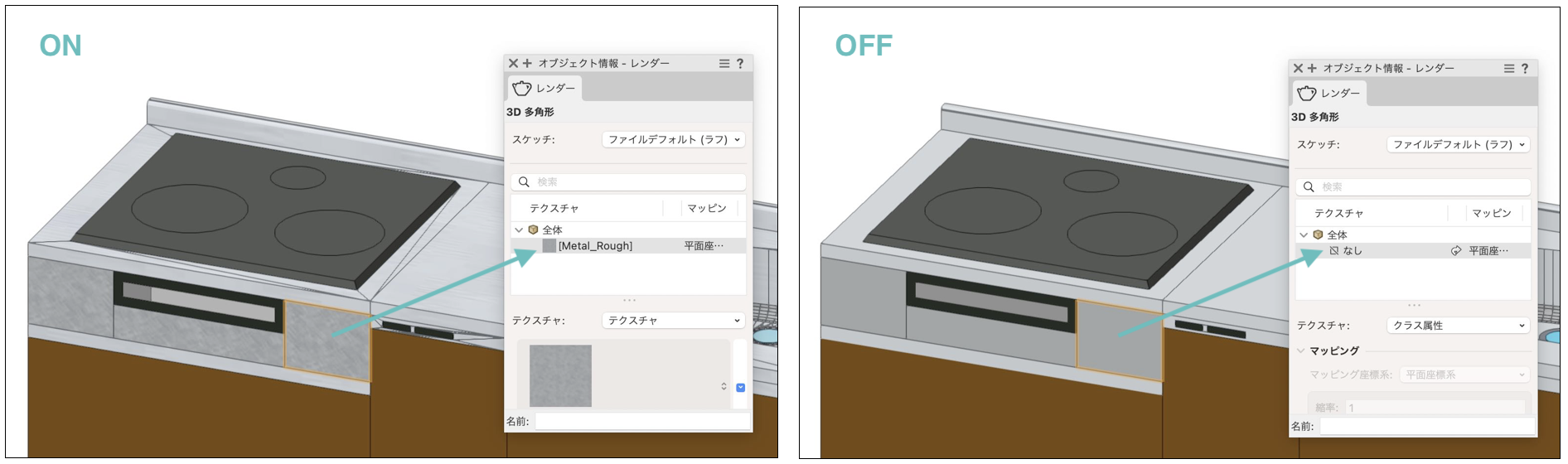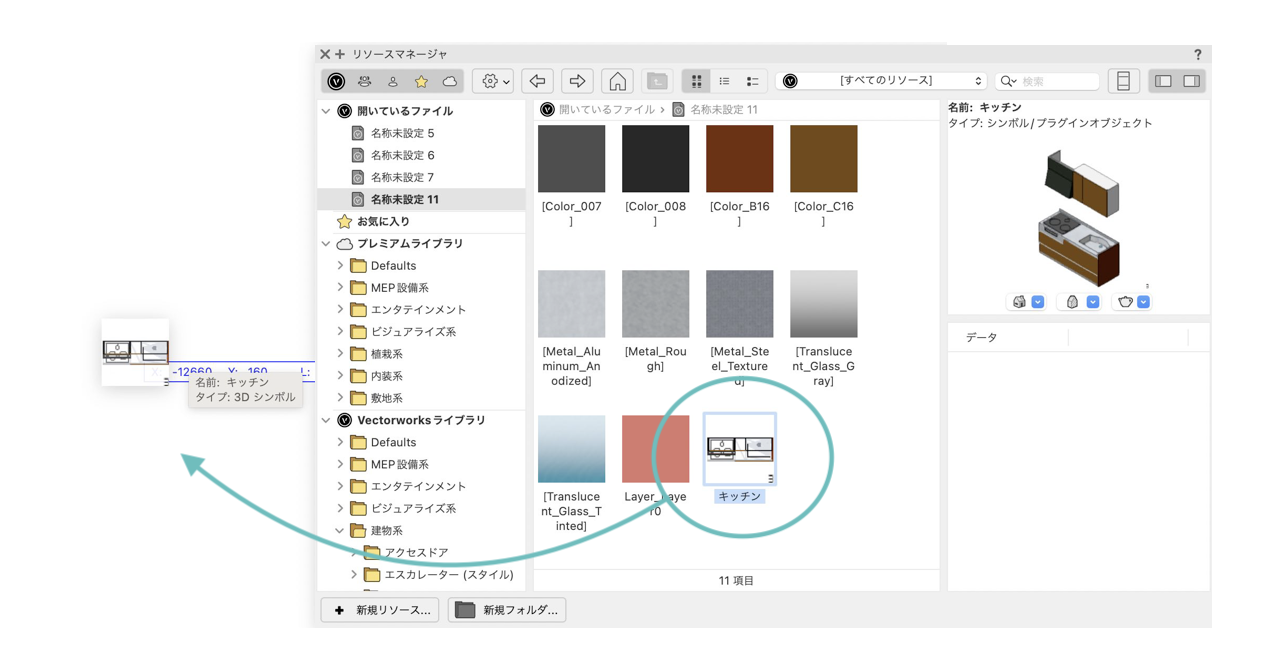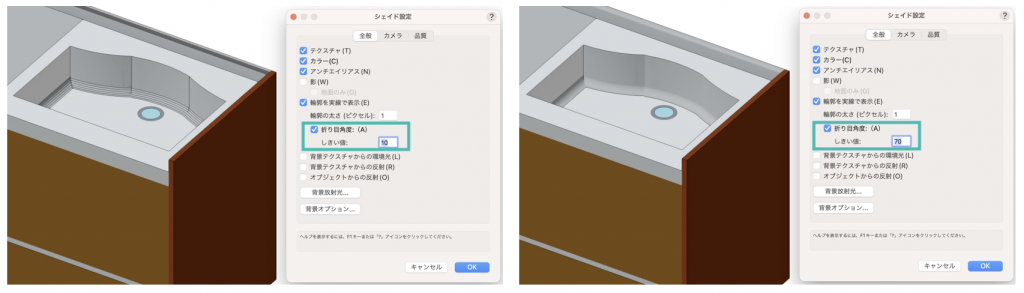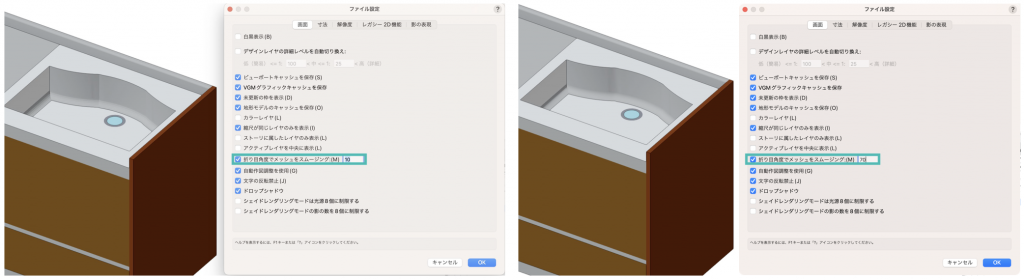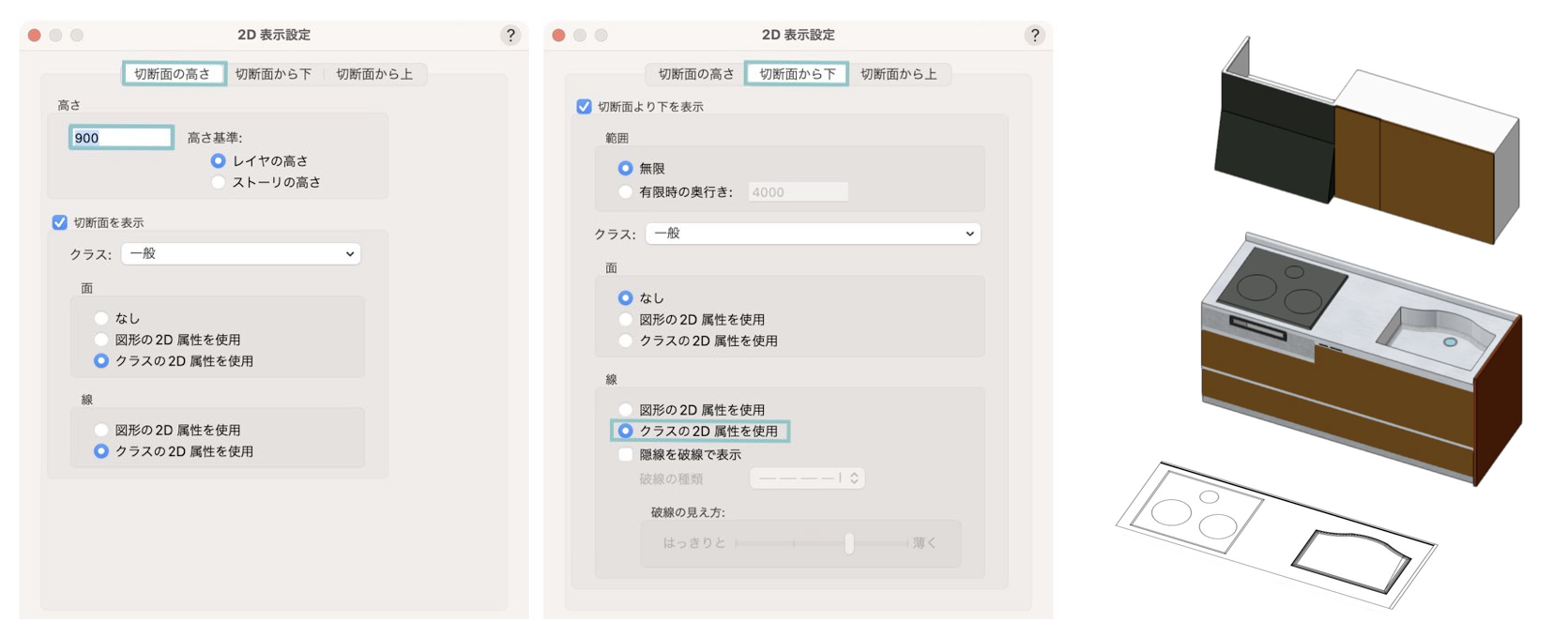今回は、SketchUpの素材サイト「3DWarehouse」からオブジェクトをVectorworksに取り込む方法のご紹介です。
41-1.データのダウンロード
「3D Warehouse」では、他の人が作成したSketchUpモデルのダウンロードが可能です。まずは取り込むSketchUpデータをダウンロードします。「3DWarehouse」はこちら
41-2.データの取り込み
1.ファイル>取り込み>SketchUp取り込みを選択します。取り込むデータを指定し、開くをクリックします。ここでは以下のキッチンを取り込みます。
2.SketchUp取り込み設定ダイアログから取り込み方法タブを開き、
「シンプル:メッシュ/3D多角形」を選択します。
3.オプションタブに切り替えます。任意で取り込み設定をし、OKで閉じます。
マテリアルを取り込む:ON
取り込んだ図形の面の色を図形のマテリアルの色に従って割り当てるかどうかを選択します。
OFFにするとテクスチャのないシンプルなオブジェクトのみが取り込まれます。

透明属性とイメージをテクスチャとして取り込む:ON
透明属性とイメージを持ったマテリアルのみがリソースマネージャにテクスチャとして自動的に作成されます。
すべてのマテリアルのテクスチャを作成:ON
オブジェクトに割り当たっているマテリアルのすべてが、リソースマネージャに登録されます。カラー属性を持つマテリアルもテクスチャとして作成されます。
元ファイルからジオメトリを:
Vectorworksメッシュ図形として取り込む:ON
すべての図形がメッシュ図形のグループとして取り込まれます。
元ファイルからジオメトリを:
3D多角形のグループとして取り込む:ON
すべての図形が3D多角形のグループとして取り込まれます。
テクスチャの割り当てとマッピングを保持:ON
3D多角形として取り込む場合に、取り込んだ3D多角形に対して、SketchUpの元のテクスチャが割り当てられ、全体の外観を保ちます。
シンボルとして取り込む:ON
オブジェクトがリソースマネージャにシンボルとして登録され、繰り返し使用することができます。(シンボルとして取り込むをONにした場合、図面上には表示されません。リソースマネージャからドラッグ&ドロップまたはダブルクリックで選択してご利用ください。)
41-3.データの編集
41-3-1.オブジェクトの表示を滑らかに設定
ビュー>レンダリング>シェイド設定の全般タブから、輪郭を実線で表示を選択しているシェイドでレンダリングした際の輪郭表示を滑らかに設定できます。
折り目角度:70
さらに、メッシュとして取り込んだ場合、ファイル>書類設定>ファイル設定の画面タブから、メッシュの折り目の滑らかさを設定できます。
折り目角度でメッシュをスムージング:70
41-3-2.ハイブリッドオブジェクトに変換
オブジェクトの取り込み後、2Dと3Dの両方の情報を持つハイブリッドオブジェクトに変換します。
今回はFundamentals以外の製品で利用可能なオートハイブリッドの機能を使用して、表示したい切断面の高さと属性を設定します。オートハイブリッドの作成方法はこちらの記事をご覧ください。
ぜひ、SketchUp「3DWarehouse」から取り込んだ様々なデータをVectorworksでご活用ください!