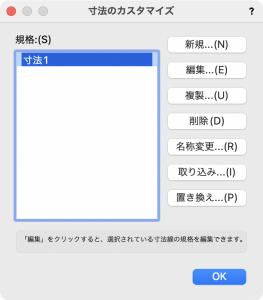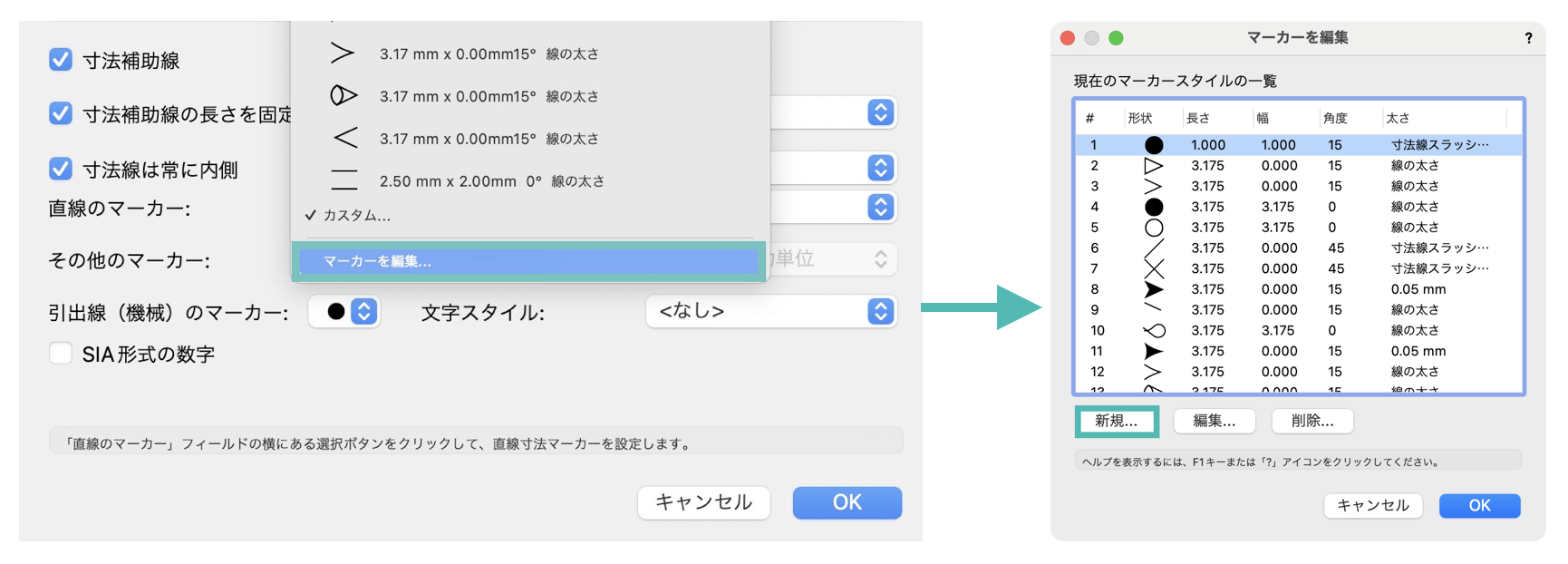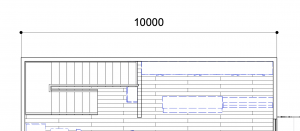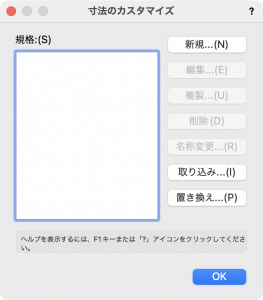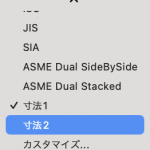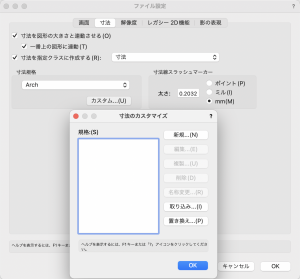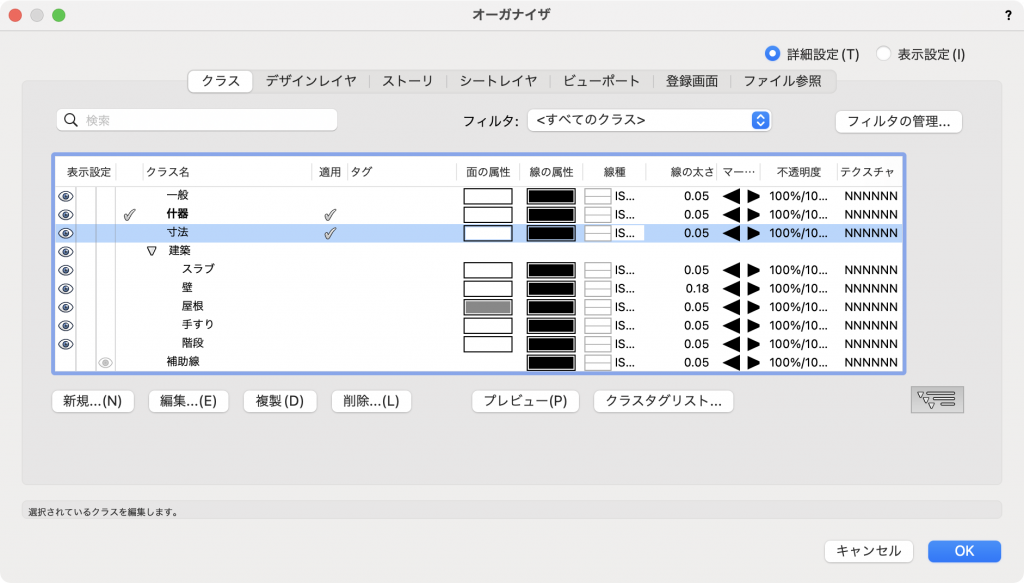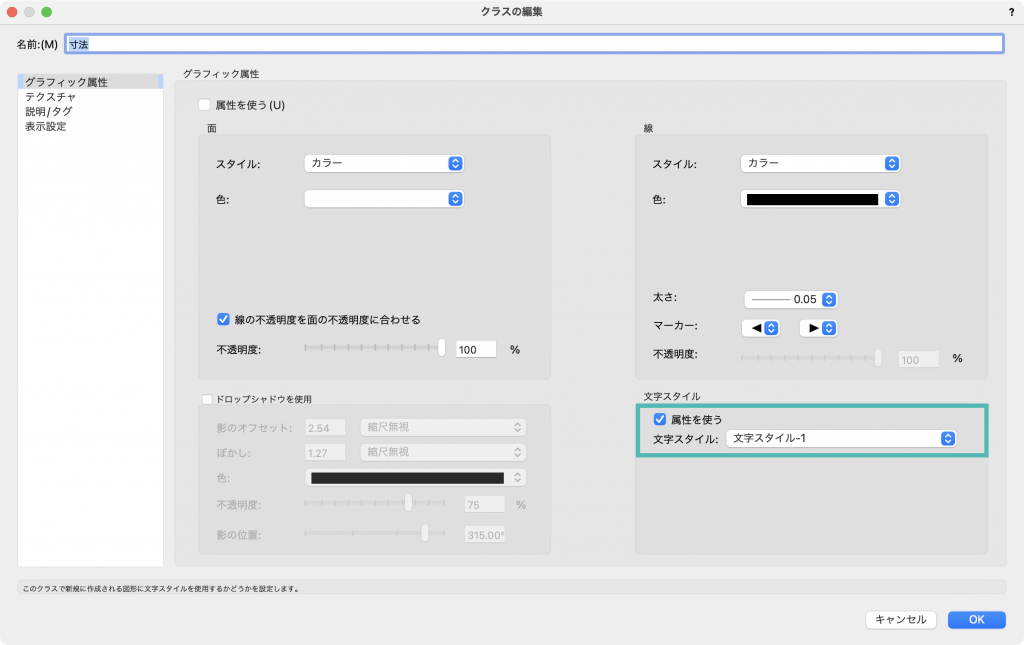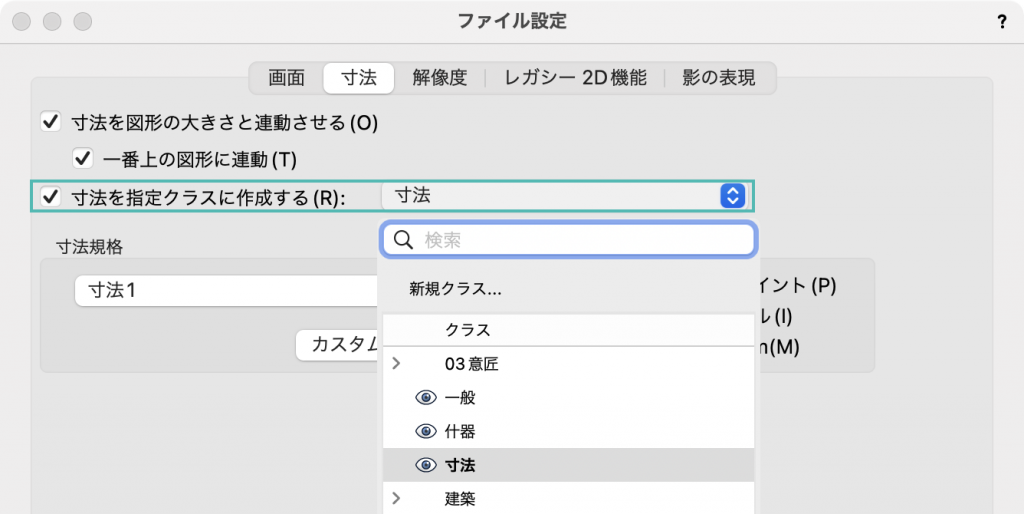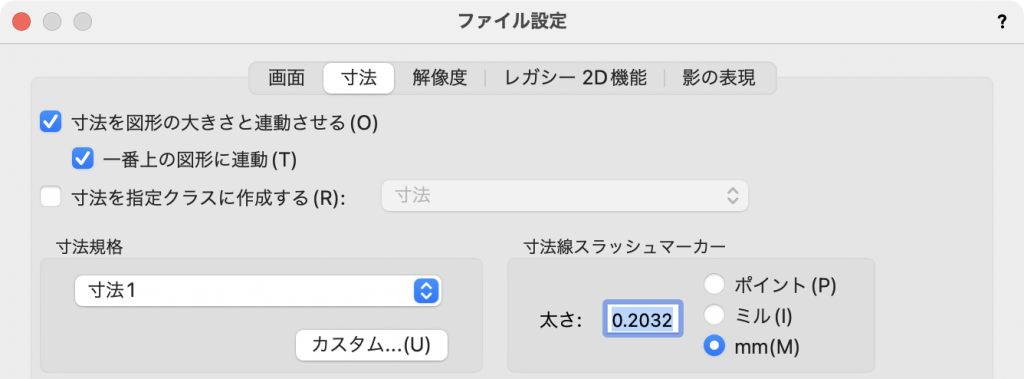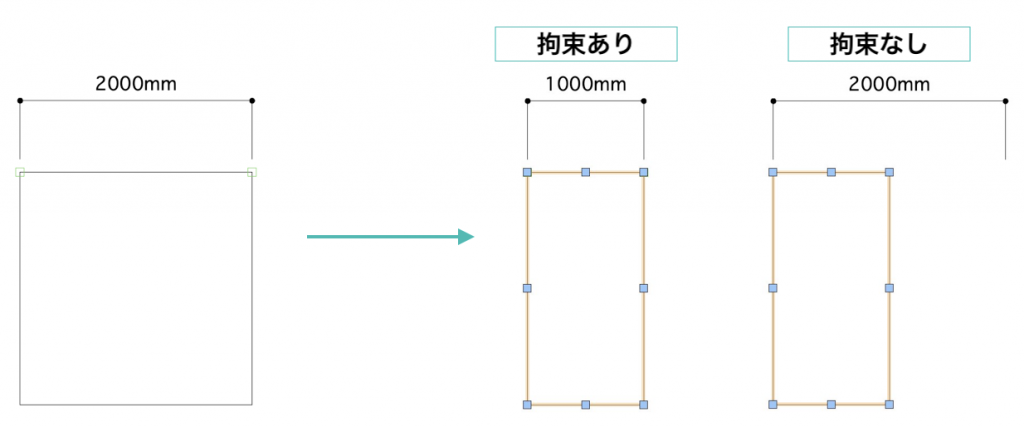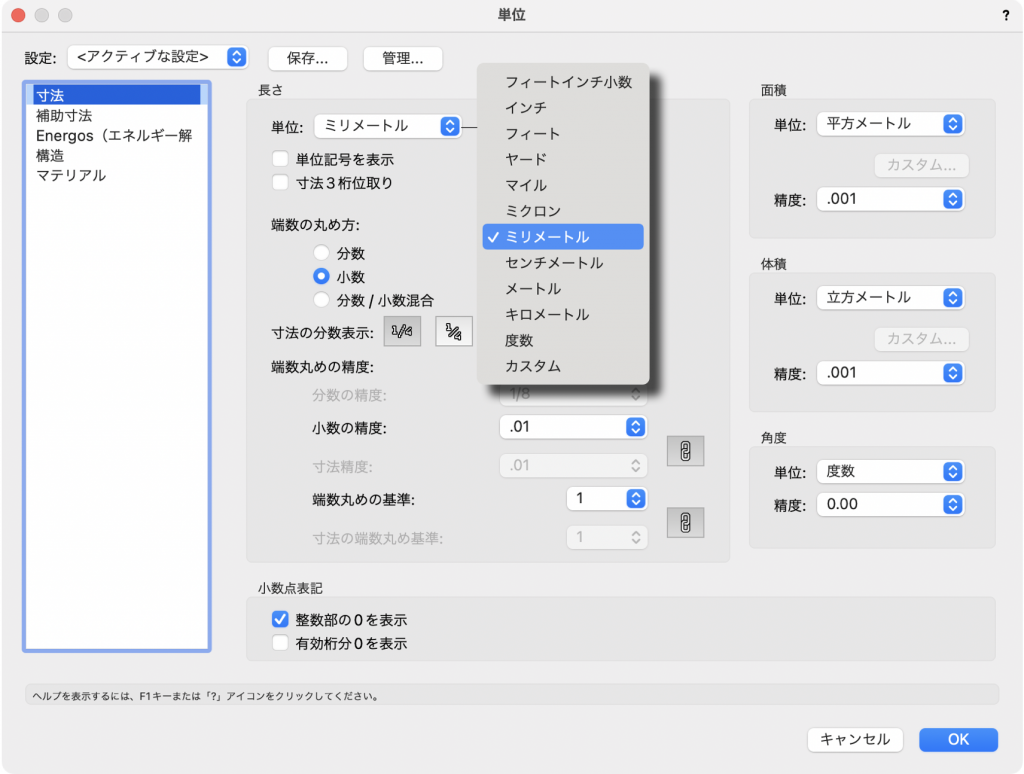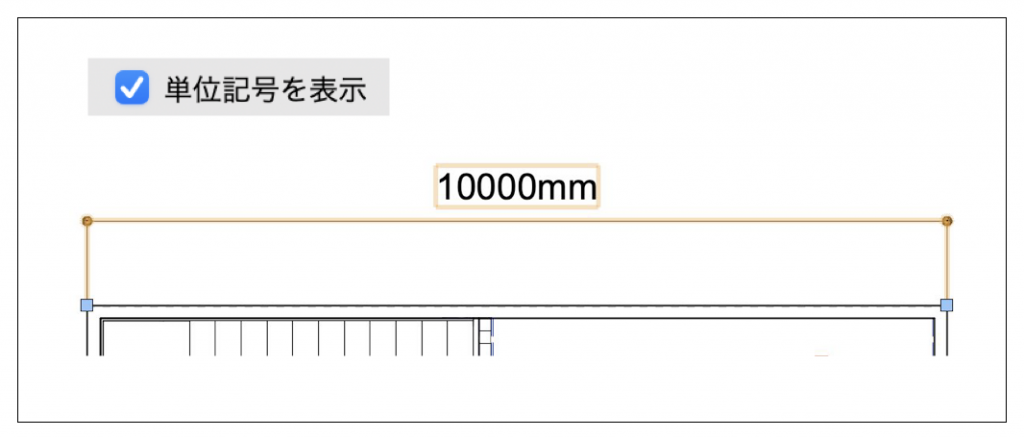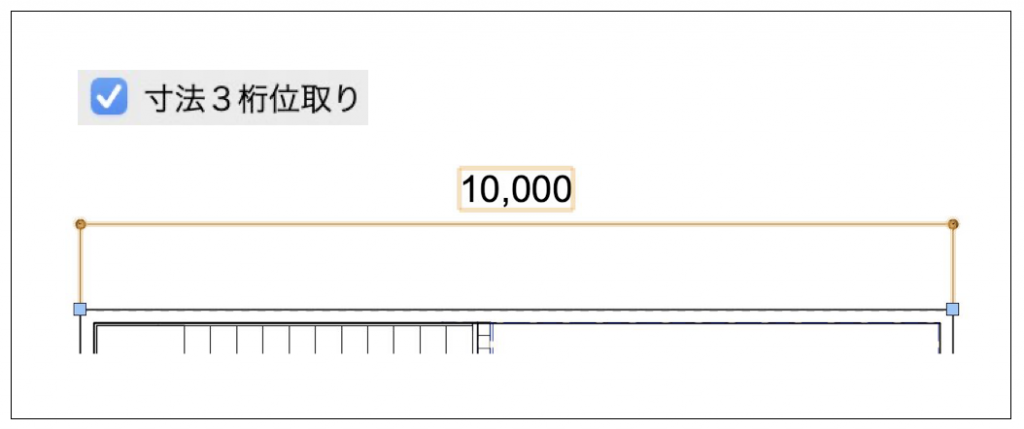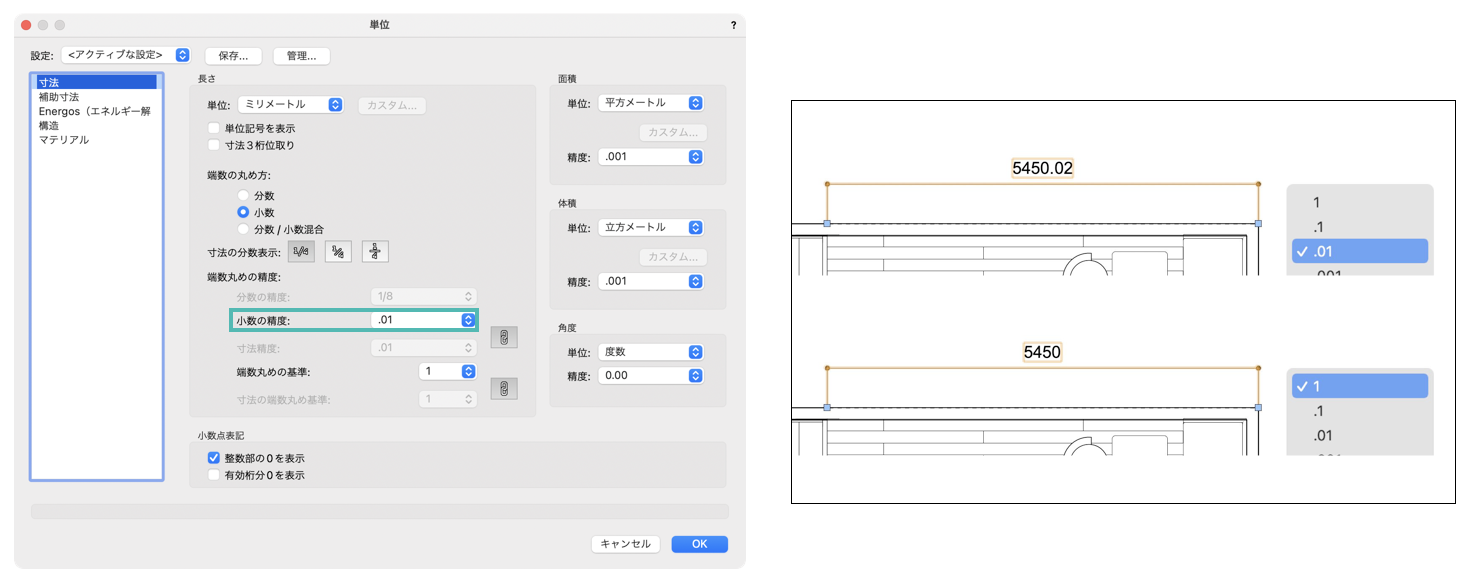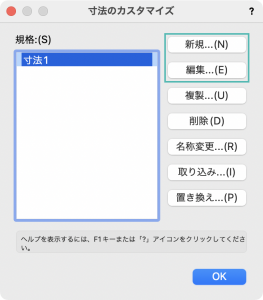今回は寸法に関するよくある質問をまとめました。寸法規格のカスタマイズ方法や、文字や単位の設定などについてご紹介します。
目次
寸法ツールは、2D図形や3D図形を測定したり、図面に寸法線と寸法を追加したりできます。寸法はデザインレイヤ、またはシートレイヤビューポートの注釈内に作成できます。
縦横寸法ツールについてはこちら。
38-1. オリジナルの寸法規格を作る
寸法線と寸法値の距離や、コーナーのマーカーを自由に設定できます。
1. 基本パレットまたは、寸法/注釈ツールセットパレットから縦横寸法ツールを選択し、ツールバーの寸法規格から「カスタマイズ」を選択します。
2. 寸法のカスタマイズダイアログで新規をクリックし、寸法規格の名前に「寸法1」と入力しOKで閉じます。
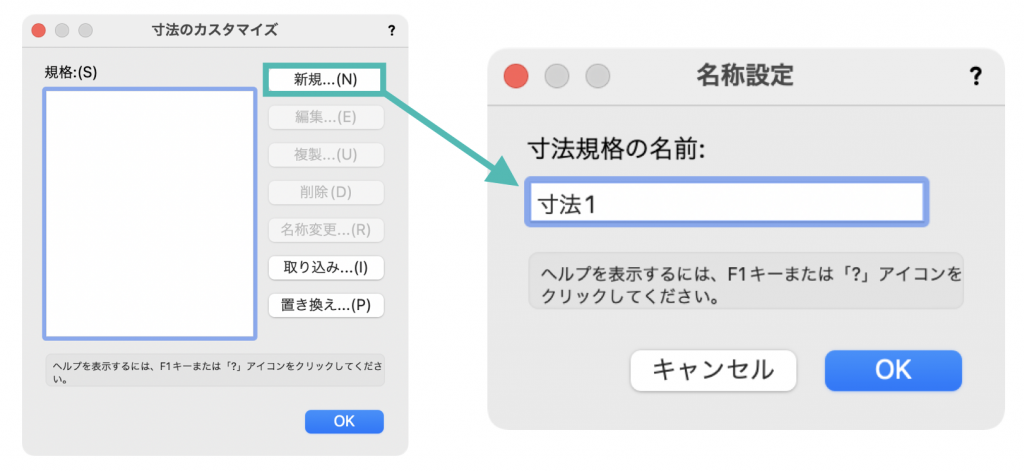
3. 寸法のカスタマイズダイアログで寸法1を選択し、編集をクリックします。
4. カスタム寸法規格の編集ダイアログで以下のように設定します。
直線のマーカーからマーカーを編集を選択します。マーカー編集ダイアログで新規をクリックし、以下のように設定します。
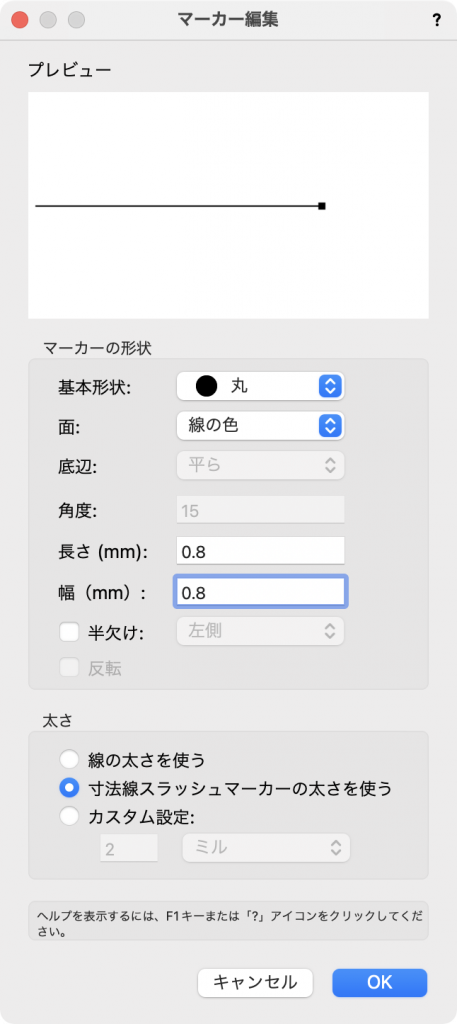
マーカーの形状
基本形状:丸
面:線の色
長さ(mm):0.8
幅(mm):0.8
太さ
寸法線スラッシュマーカーの太さを使う:有効
5. 設定後、すべてのダイアログをOKで閉じます。
38-2. 寸法規格を使う
38-2-1. 基本の操作
ツールバーの寸法規格から作成した寸法1を選択して、図面に寸法を入れます。シートレイヤの場合は、ビューポートをダブルクリックして注釈の編集画面で寸法を入力します。
38-2-2. 別のファイルから取り込む
1. ツールバーの寸法規格から「カスタマイズ」を選択します。
2. 寸法のカスタマイズダイアログから取り込みを選択し、寸法規格が設定されているファイルを選択します。
3. 表示された選択ダイアログに、ファイル内に設定されている寸法規格が表示されます。取り込みたい寸法規格を選択し、OKですべてのダイアログを閉じます。
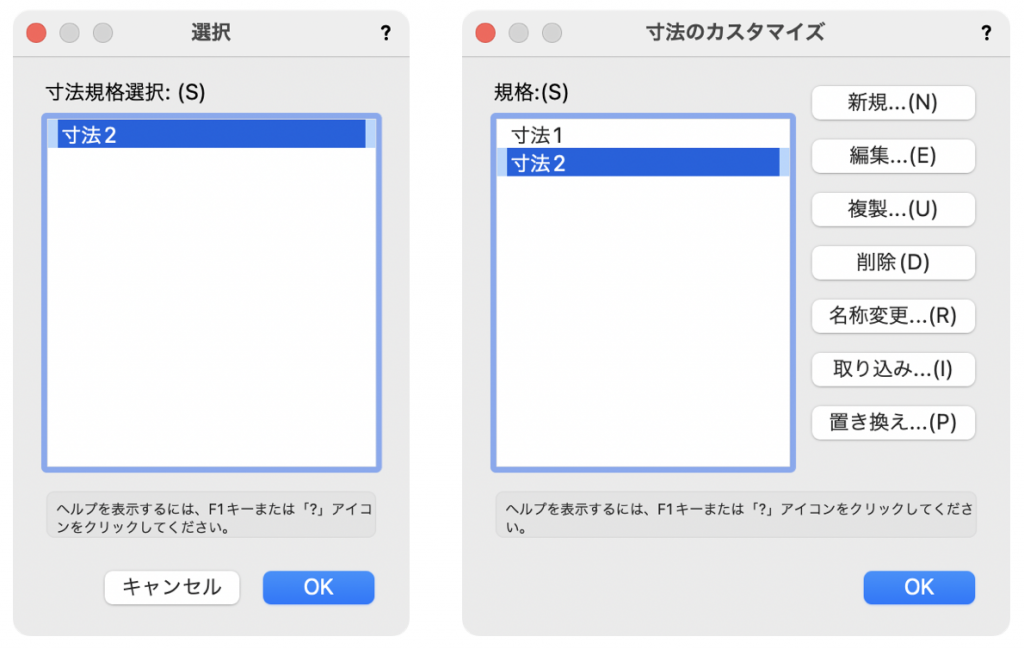
4. ツールバーの寸法規格から選べるようになります。
補足
ファイル設定からも同様に寸法規格を作成・取り込むことができます。ファイル>ファイル設定>寸法タブからカスタムを選択します。寸法のカスタマイズダイアログで新規または取り込むを選択します。
38-2-3. 新規ファイルで使用する
テンプレートファイルには寸法規格も保存されます。
1. 新規ファイルを開き、寸法規格の取り込みまたは新規作成します。
2. ファイル>テンプレート保存を選択し、テンプレートファイル名を入力します。
38-3. 寸法値の文字を統一する
文字スタイルを使うと、毎回文字設定をしなくても済むので便利です。
1. リソースマネージャから新規リソースをクリックします。リソースの作成ダイアログで文字スタイルを選択し、作成をクリックします。
2. 文字スタイルの作成ダイアログで任意のフォントを設定し、OKで閉じます。

(例)「フォント:Osaka」、「サイズ:9」
3. ツール>オーガナイザを選択し、オーガナイザダイアログのクラスタブを開きます。寸法クラスを選択し、編集を選択します。
4. クラスの編集ダイアログのグラフィック属性から以下のように設定し、OKで閉じます。
文字スタイル
属性を使う:有効
文字スタイル:文字スタイル-1
補足
文字の設定と同様に、クラスの編集ダイアログでは寸法線のスタイル(ラインタイプ・カラー・線の太さなど)を編集することも可能です。
38-4. 特定のクラスに寸法を作成する
寸法は、初期設定で自動的に「寸法」クラスに作成されます。作成時に「寸法」以外のクラスに割り当てたい場合の操作方法です。
1. ファイル>書類設定>ファイル設定を選択します。
2. 寸法タブの寸法を指定クラスに作成するから割り当てるクラスを指定します。
3. 「寸法を指定クラスに作成する」のチェックを外すと、アクティブクラスに割り当てられます。
38-5. 寸法と図形の拘束を外す
図形にスナップさせて寸法を作成すると、初期設定で自動的に図形と寸法は拘束されます。図形を動かす(形状を変える)とそれに合わせて寸法も変更され便利ですが、拘束を外したい場合の操作方法です。
1. ファイル>書類設定>ファイル設定を選択します。
2. ファイル設定ダイアログの寸法タブで、寸法を図形の大きさと連動させるを無効にすると寸法作成時に拘束されなくなります。
3. すでに連動済みの図形の拘束を外すには、寸法または図形の上で右クリックし、表示されたコンテキストメニューから図形と連動を解除(寸法)または拘束を削除(図形)を選択します。
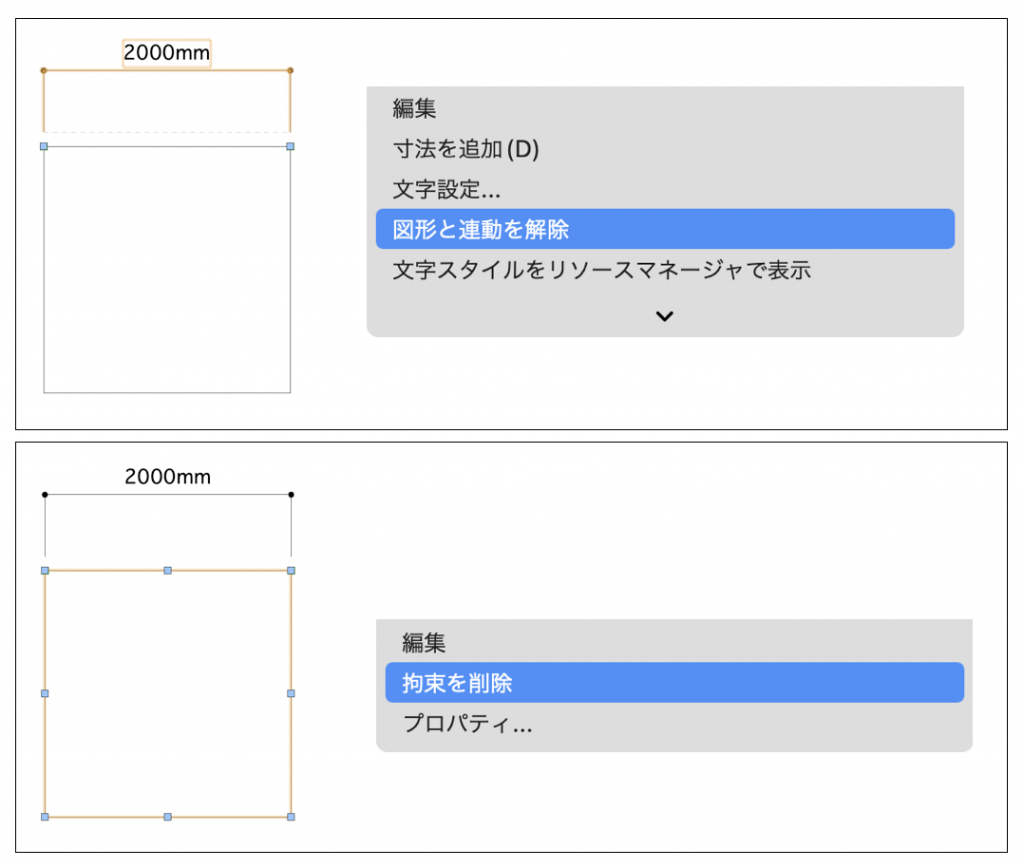
38-6. 寸法単位の詳細設定
38-6-1. 単位やカンマなどの表示
1. ファイル>書類設定>単位を選択します。
2. 長さの単位を設定し、単位記号を表示を有効にすると、寸法値に単位を表示させることができます。
3. 「寸法3桁位取り」を有効にすると、寸法値にカンマを表示できます。
38-6-2. 主単位と補助単位の表示
1. 単位ダイアログで補助寸法ペインをクリックし、単位にてカスタムを選択します。「カスタム」ボタンをクリックしてカスタム単位の設定をすることで、尺貫法で表示をすることも可能です。
任意のカスタム単位を設定したらOKでダイアログを閉じます。
2. 縦横寸法ツールを選択し、ツールバーの寸法規格から「カスタマイズ」を選択します。 寸法のカスタマイズダイアログで新規または編集をクリックします。
3. 寸法の表示方法と寸法の見せ方を以下のように設定し、OKで閉じます。
寸法の表記方法:主単位+補助(上下)
寸法の見せ方:主単位+補助単位
4. 寸法規格から設定した規格を選択し、図面に寸法を入れて確認します。
この機能を利用できる製品
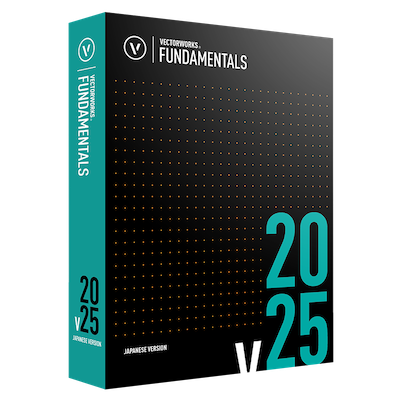
|
Vectorworks Fundamentals2D/3D汎用作図機能に、プレゼンボード作成機能や図面と連動できる表計算機能など、数多くの基本作図機能に加え、高品質レンダリング&3Dビジュアライズ機能を搭載したVectorworksシリーズの基本製品 |

|
Vectorworks Architect建築設計や内装、ディスプレイデザインに対応した先進的なBIM・インテリア設計支援機能、拡張機能、さらには豊富な建築向けのデータライブラリを搭載した建築/内装業界向け製品 |

|
Vectorworks Landmark地形モデルや多彩な植栽、灌水設備計画等に対応するランドスケープデザイン機能、さらには豊富な造園向けのデータライブラリを搭載した都市計画/造園業界向け製品 |

|
Vectorworks Spotlightステージプランニングやライティング計画に対応した先進的な舞台照明計画支援機能、さらには各種メーカー製のトラスや照明機材、音響機器等の豊富なデータライブラリを搭載したエンタテインメント業界向け製品 |

|
Vectorworks Design Suite専門分野別(建築設計/ディスプレイデザイン、ランドスケープデザイン、ステージデザイン&スポットライトプランニング)の設計支援機能、拡張機能、さらには豊富なデータライブラリを搭載した最上位の製品 |