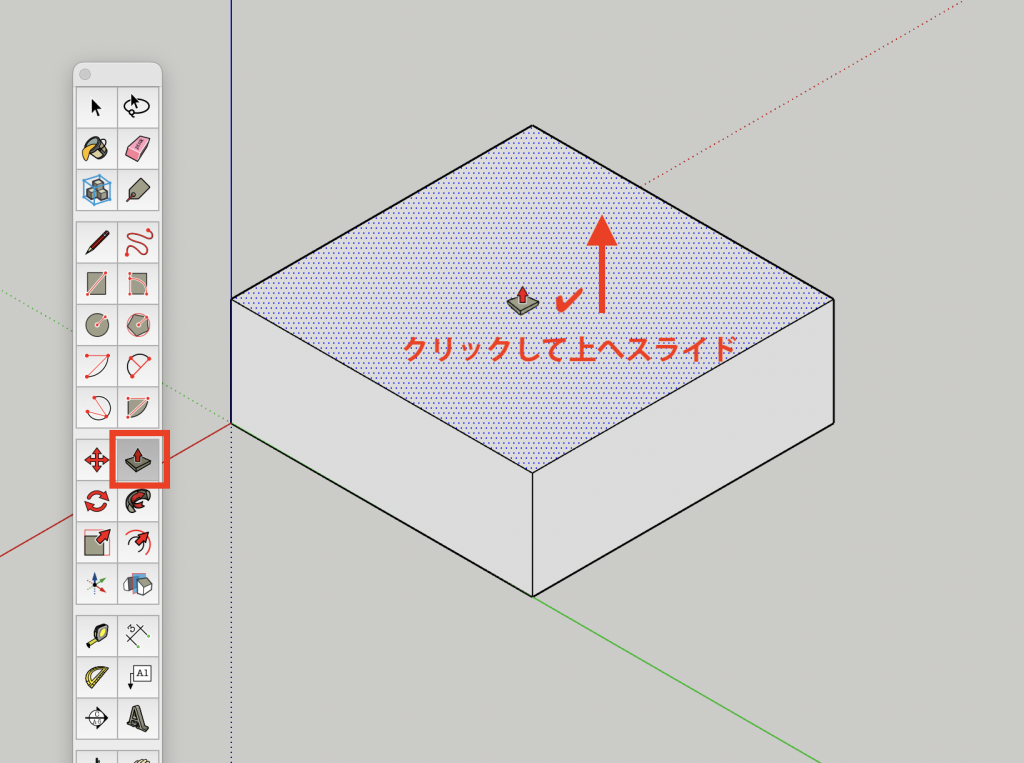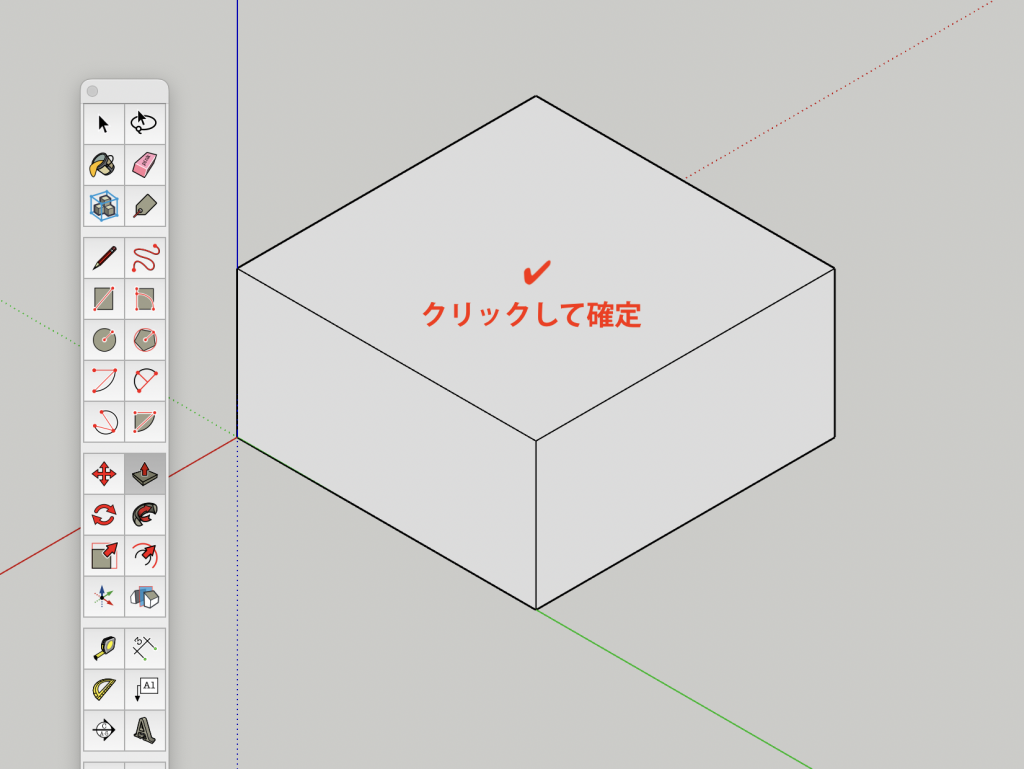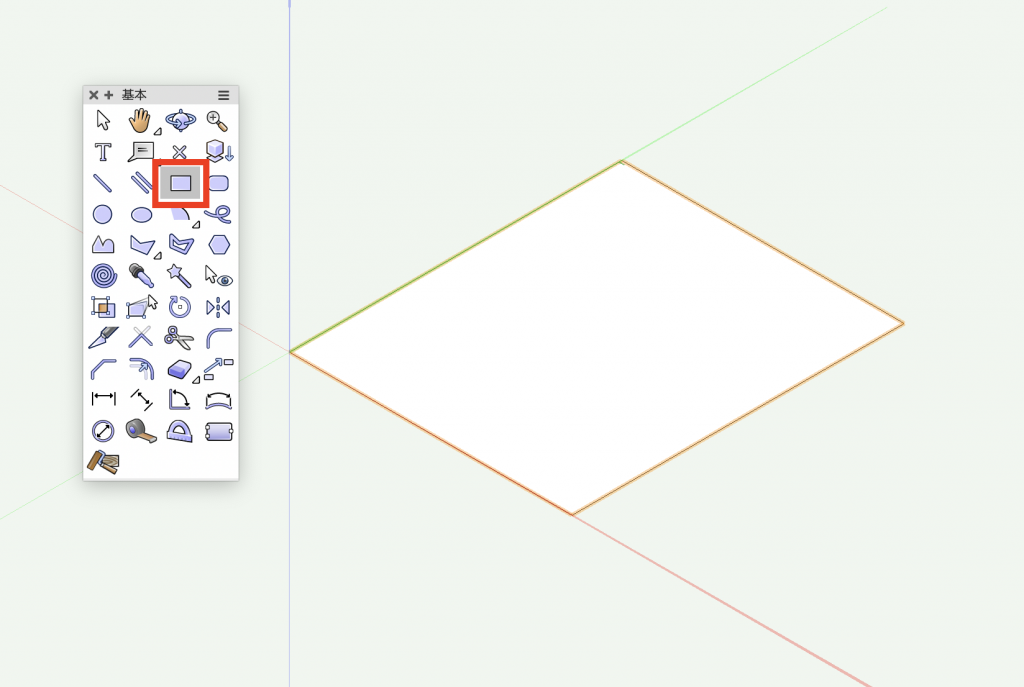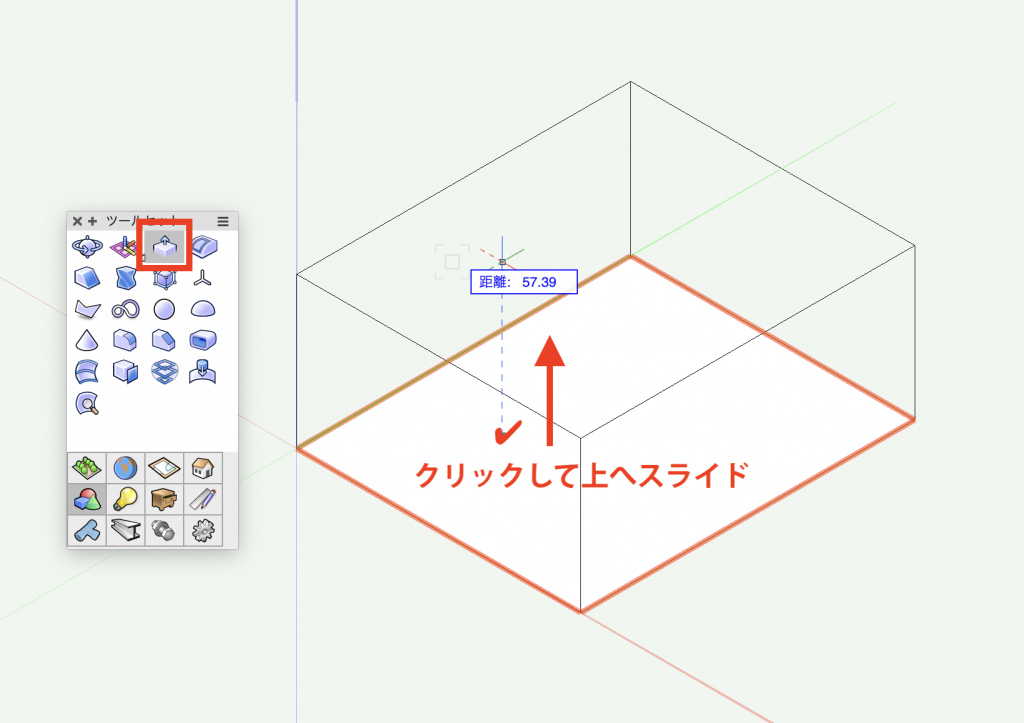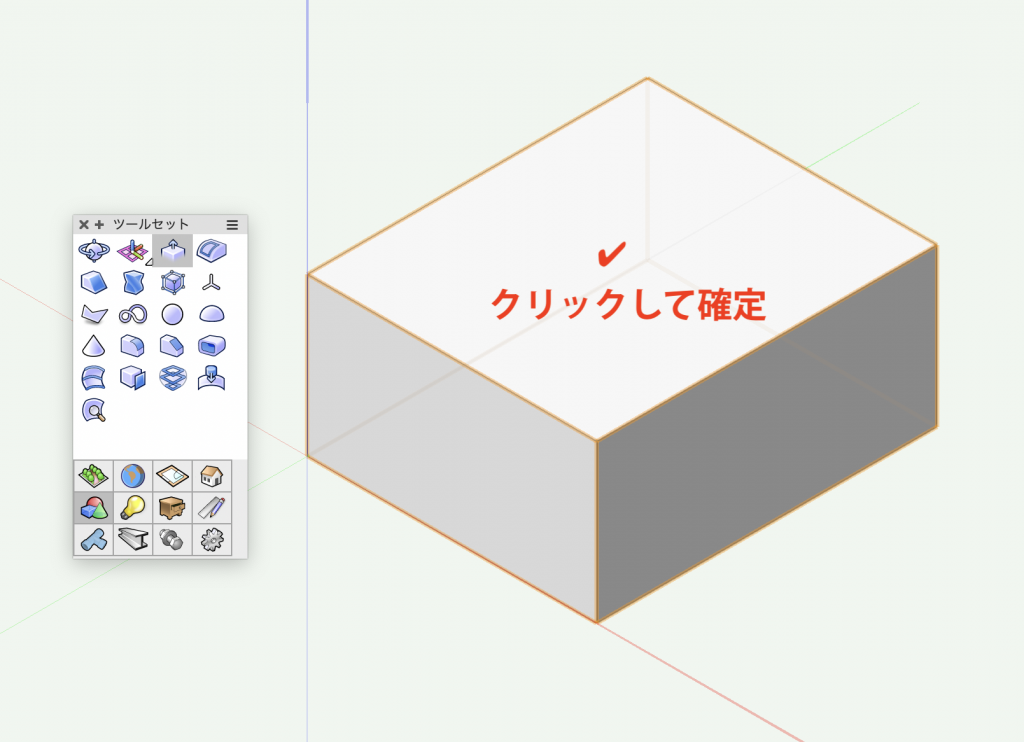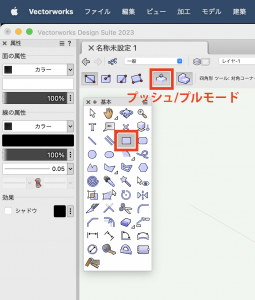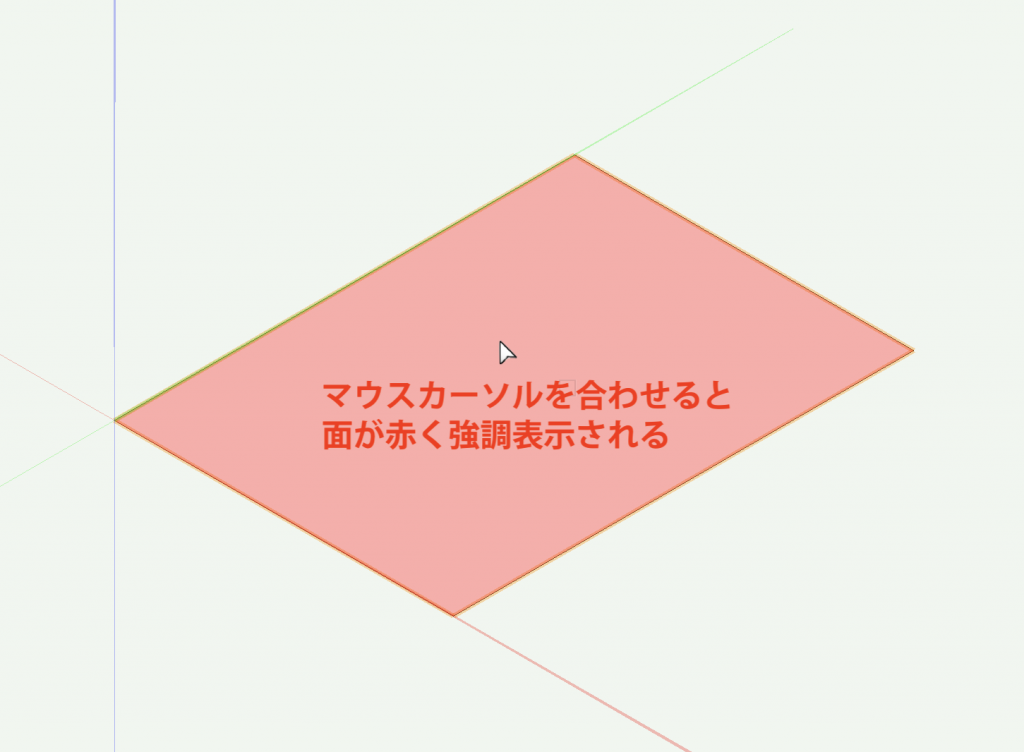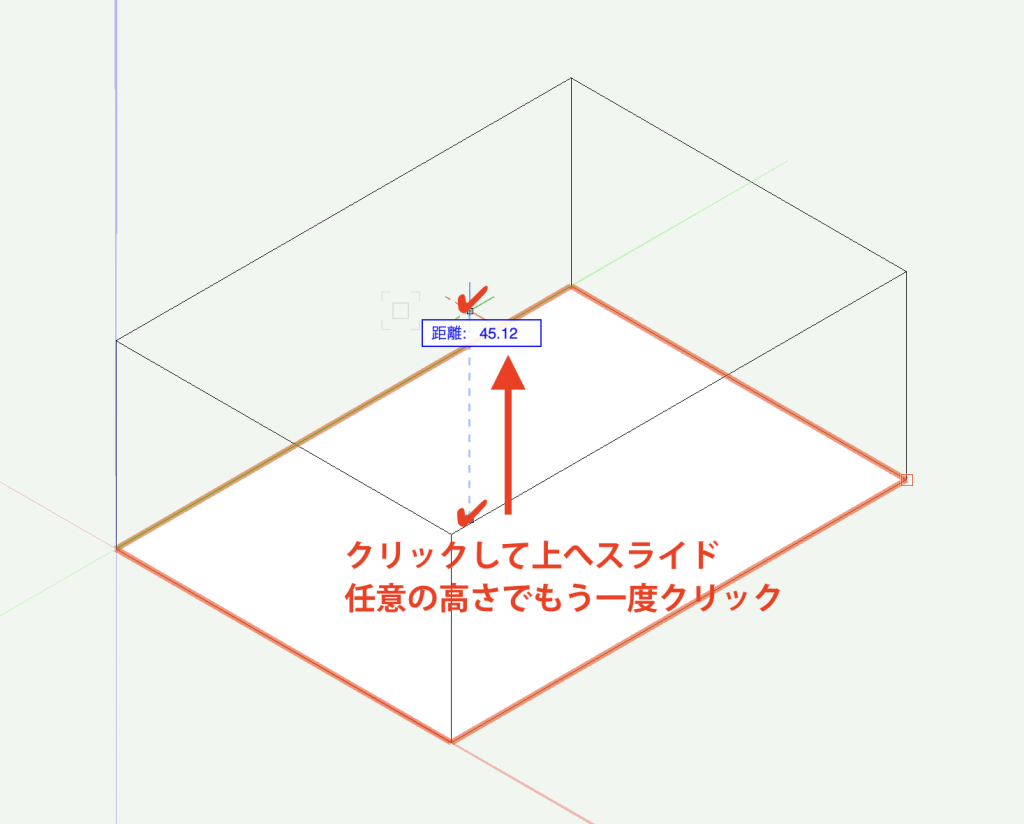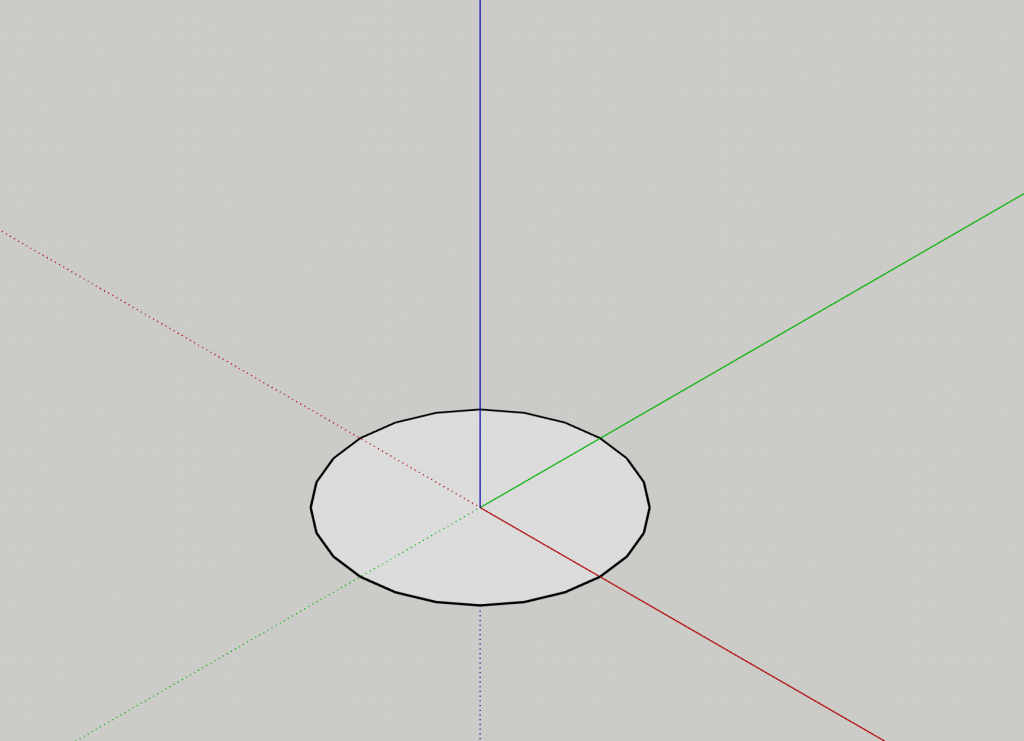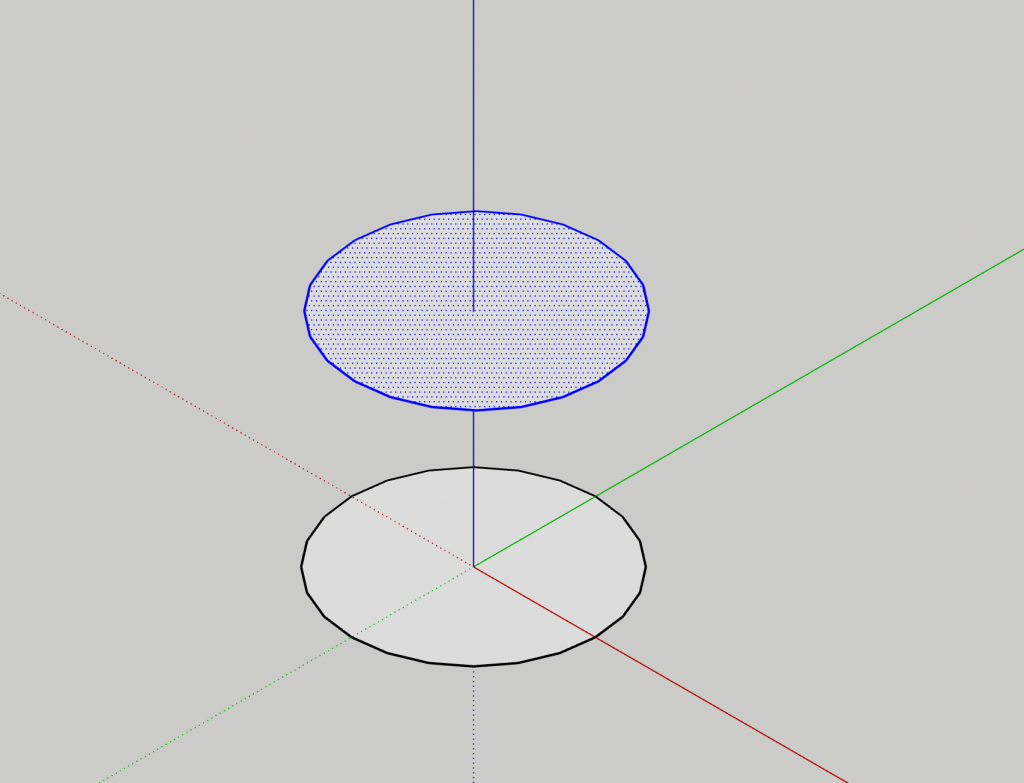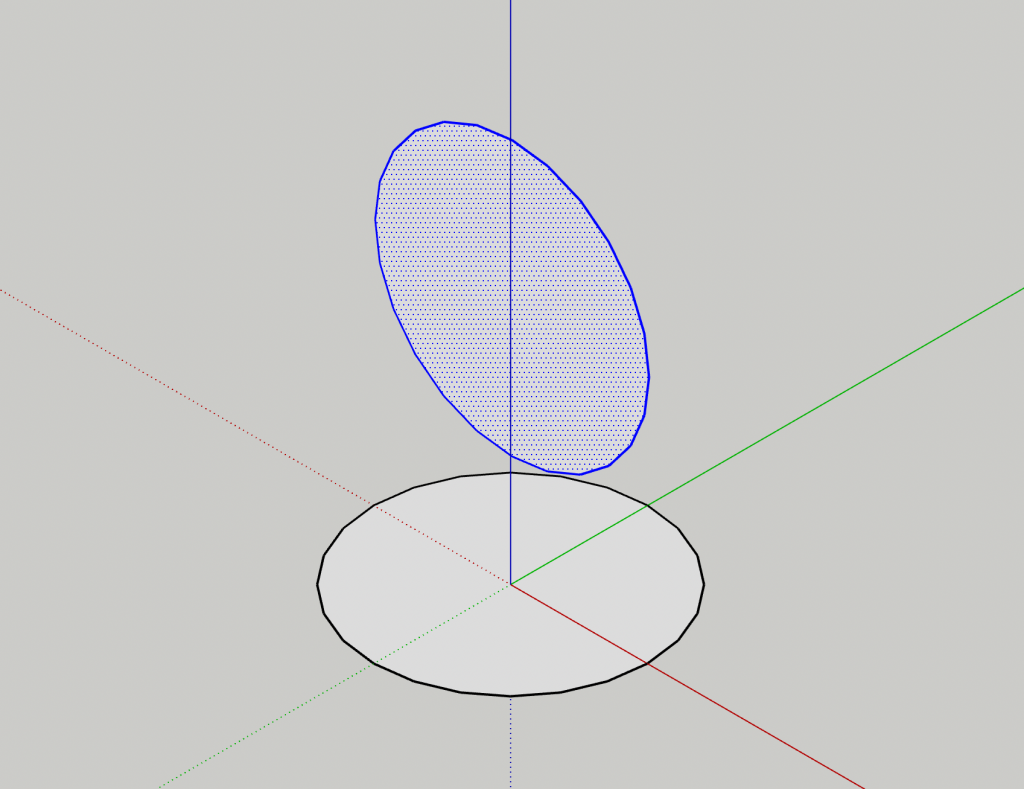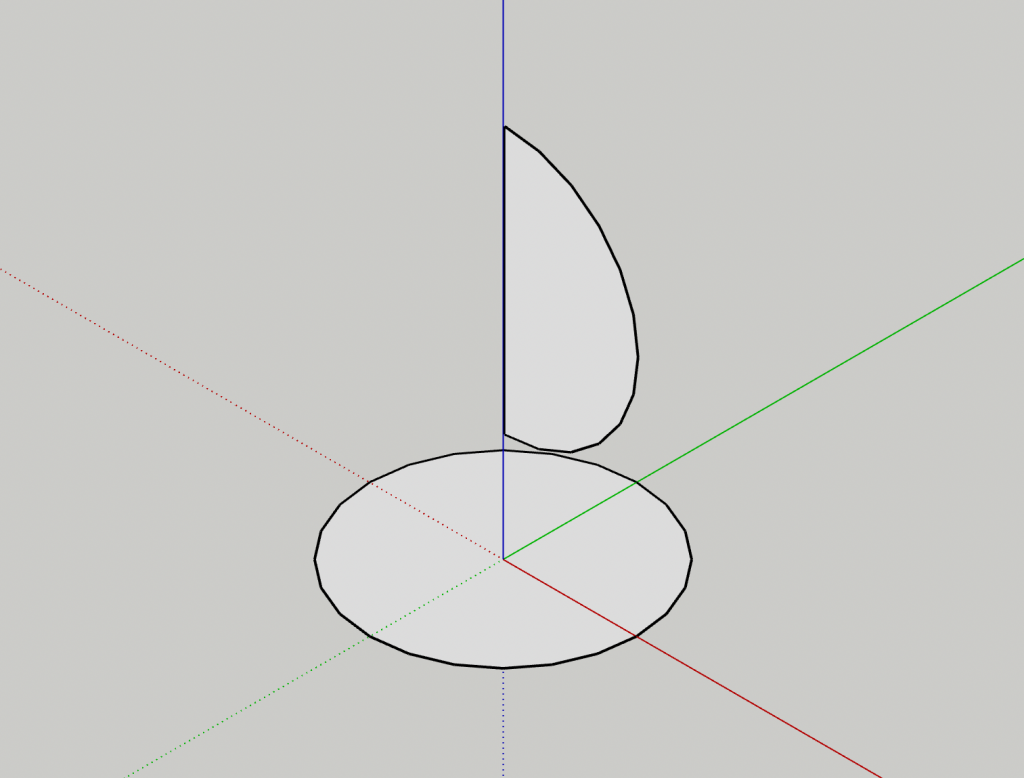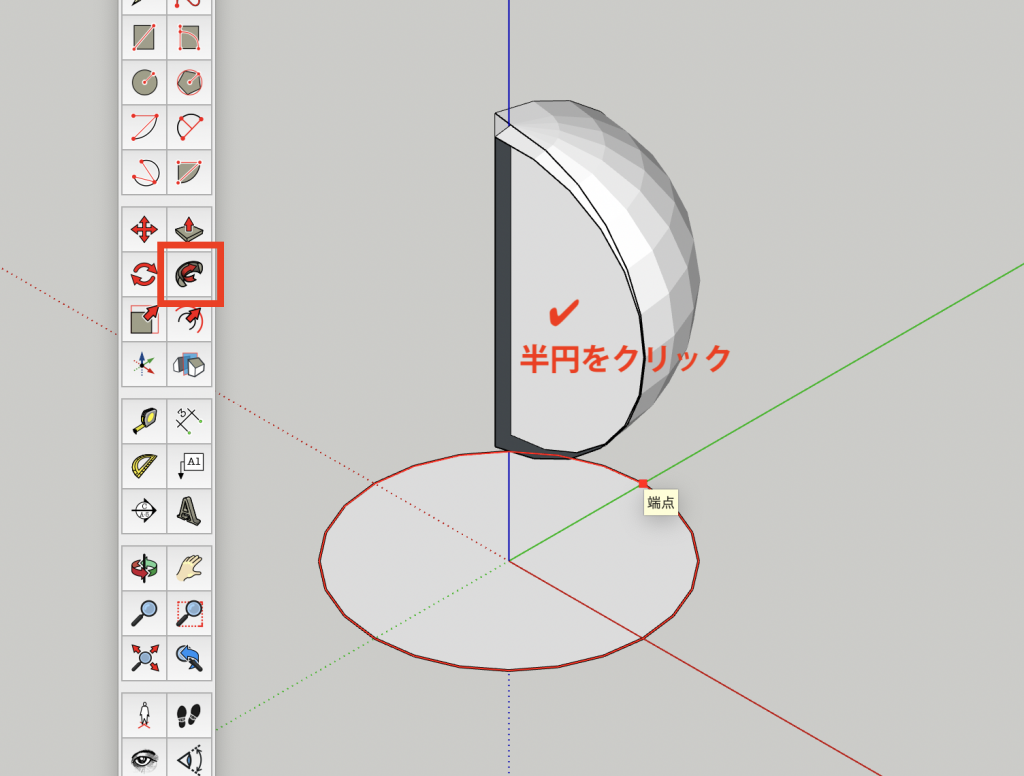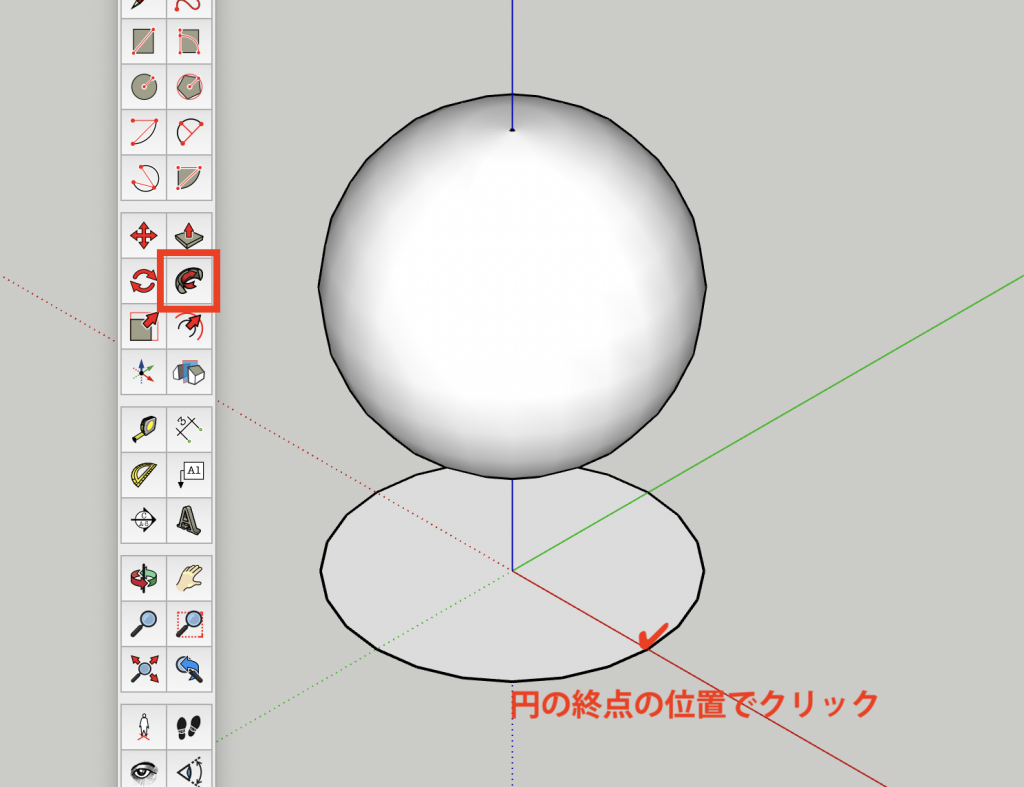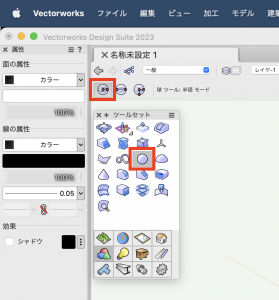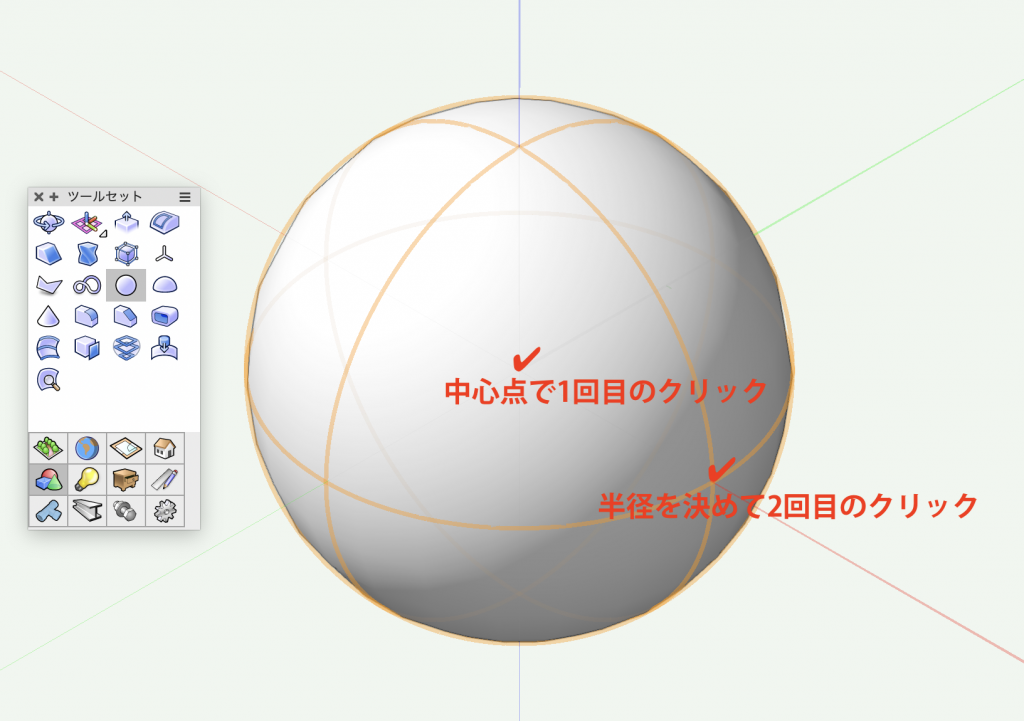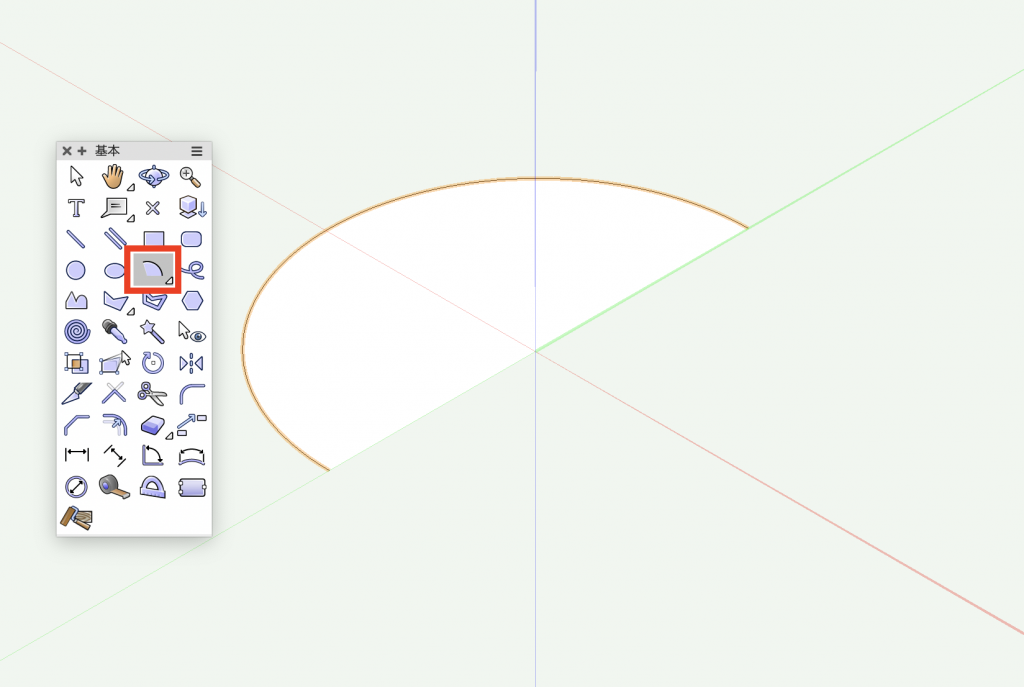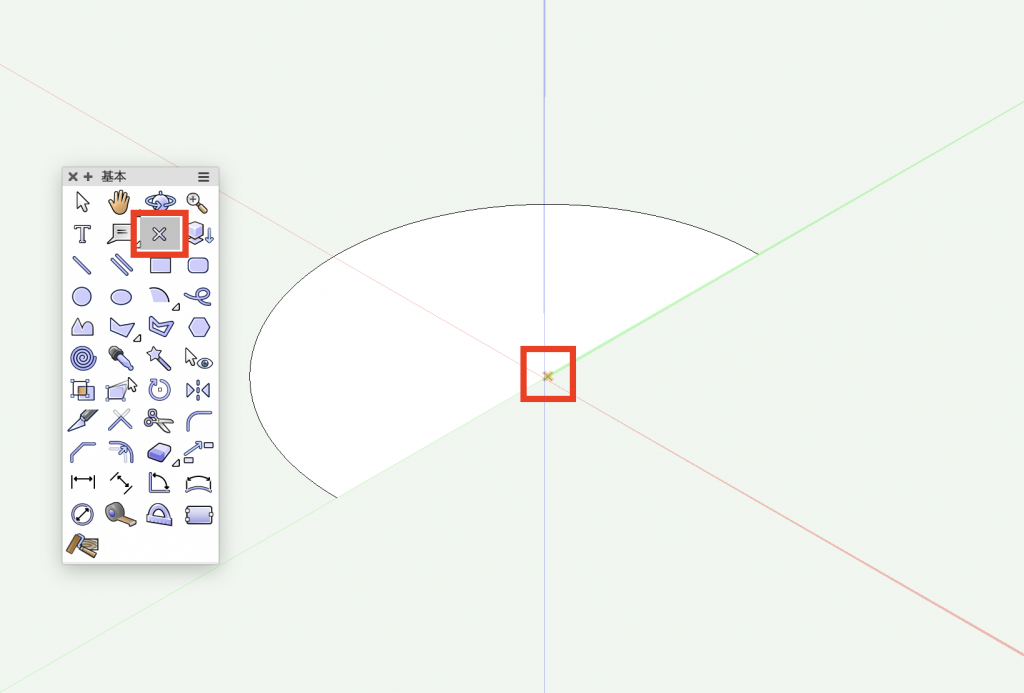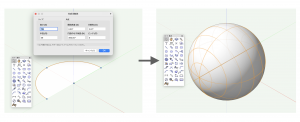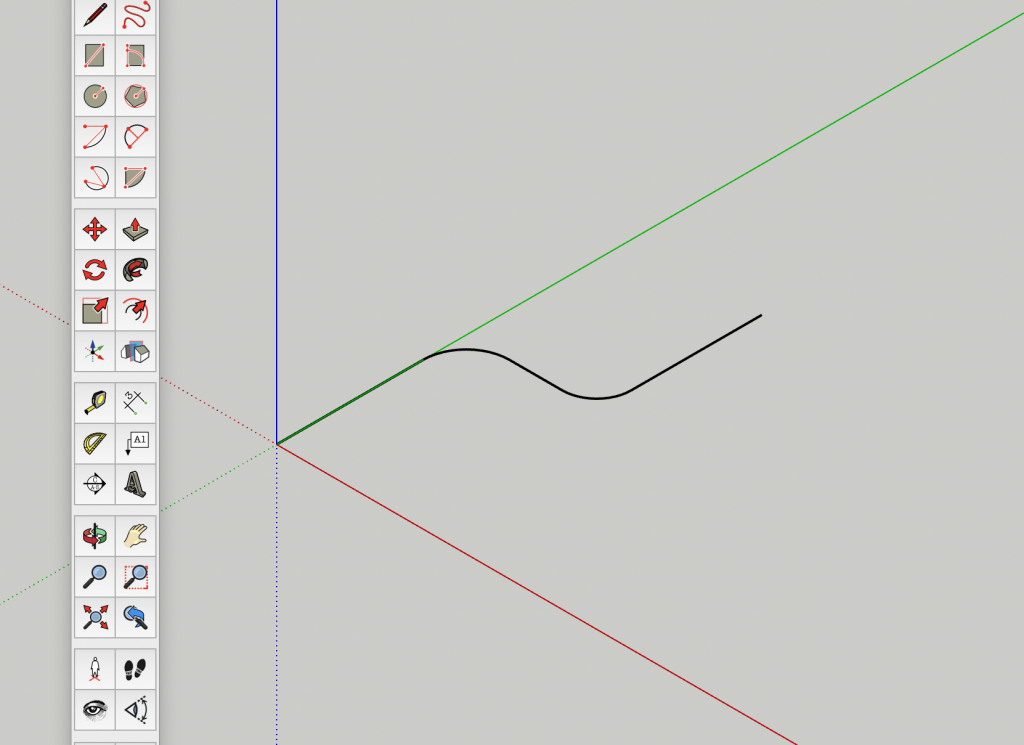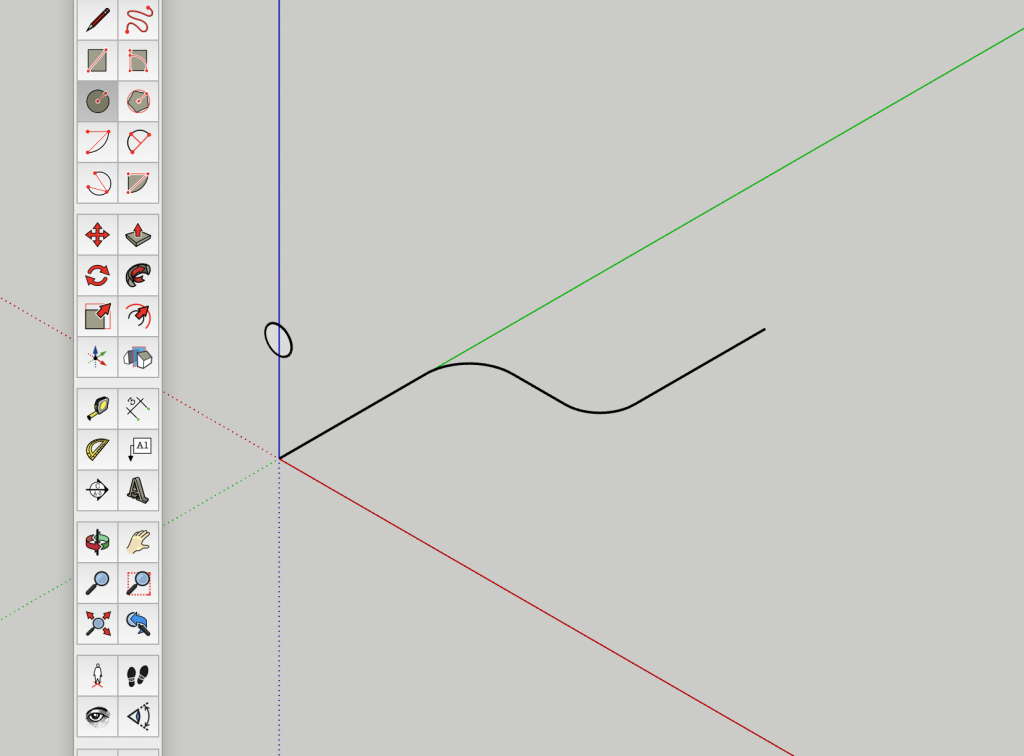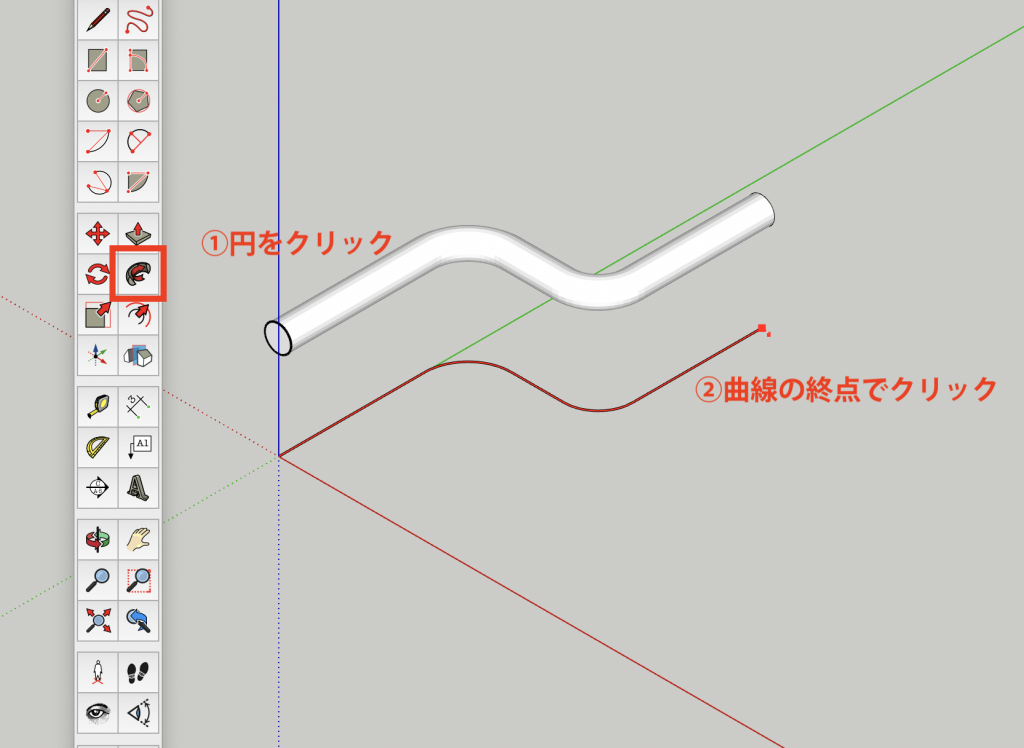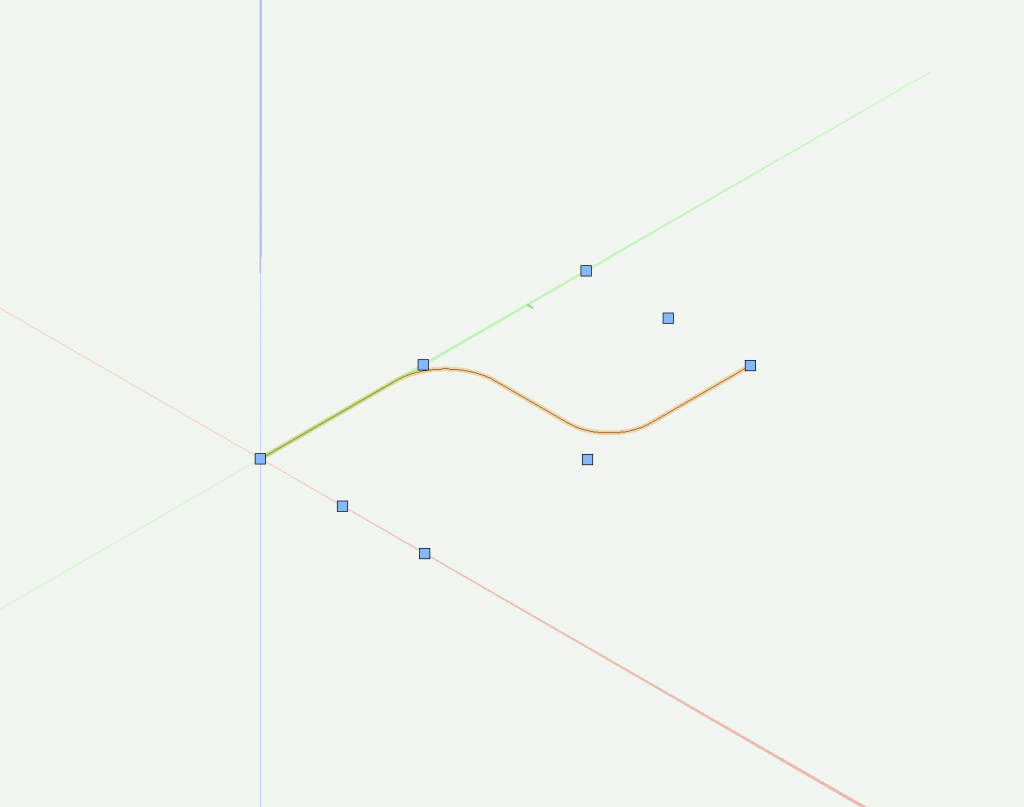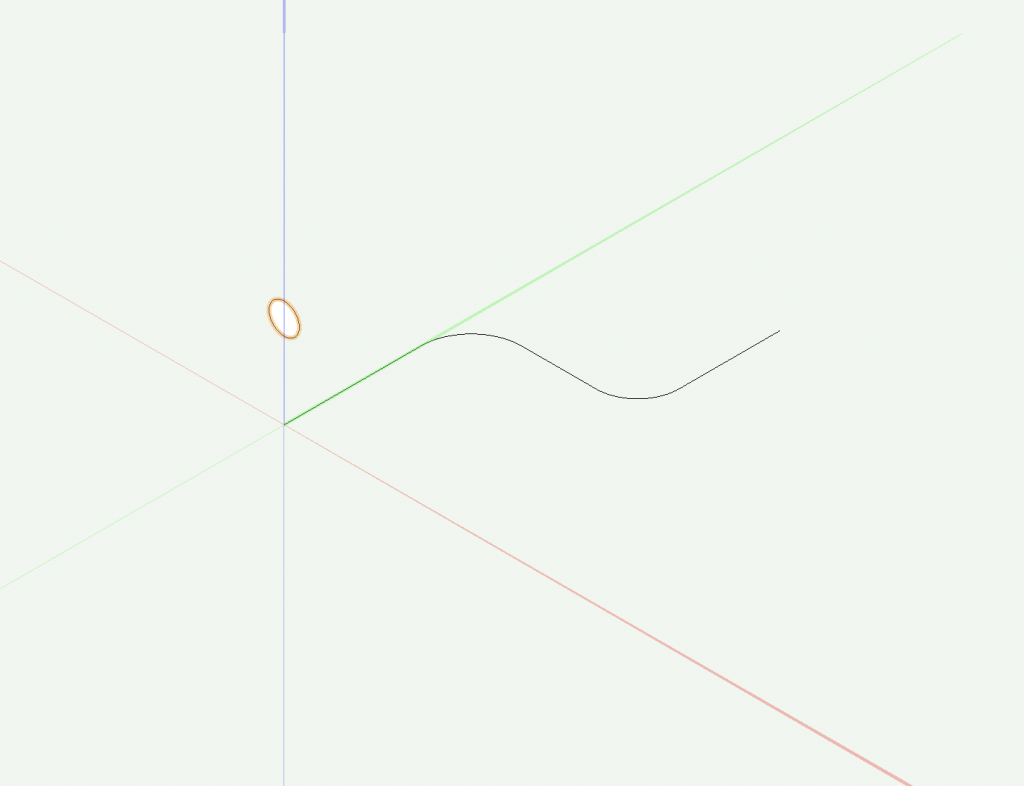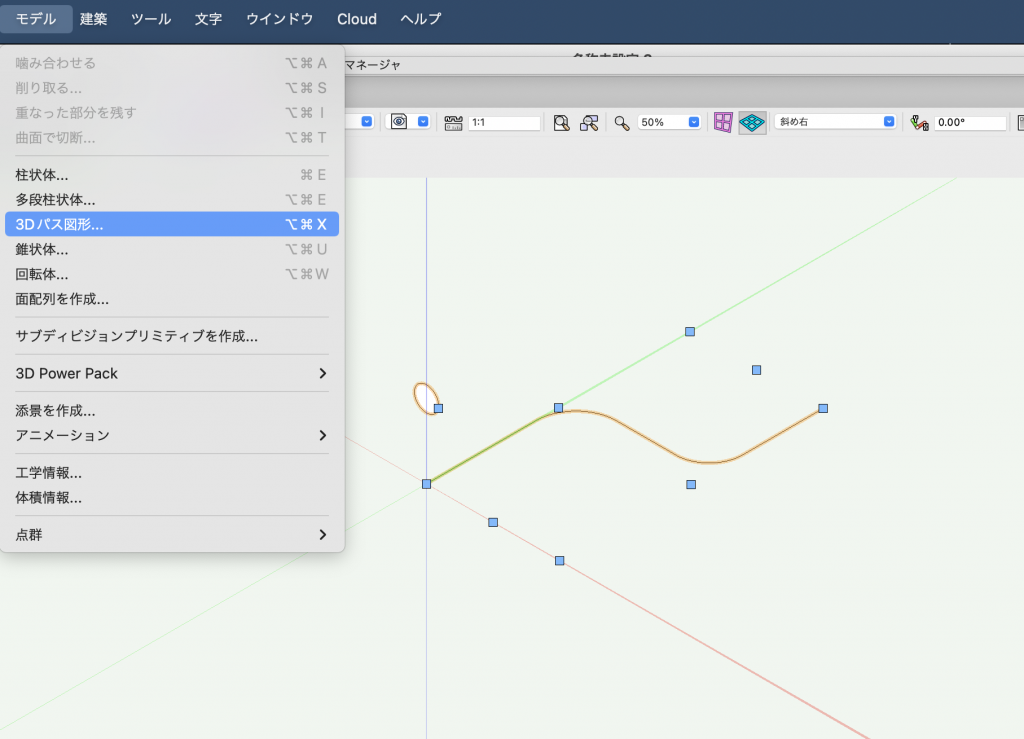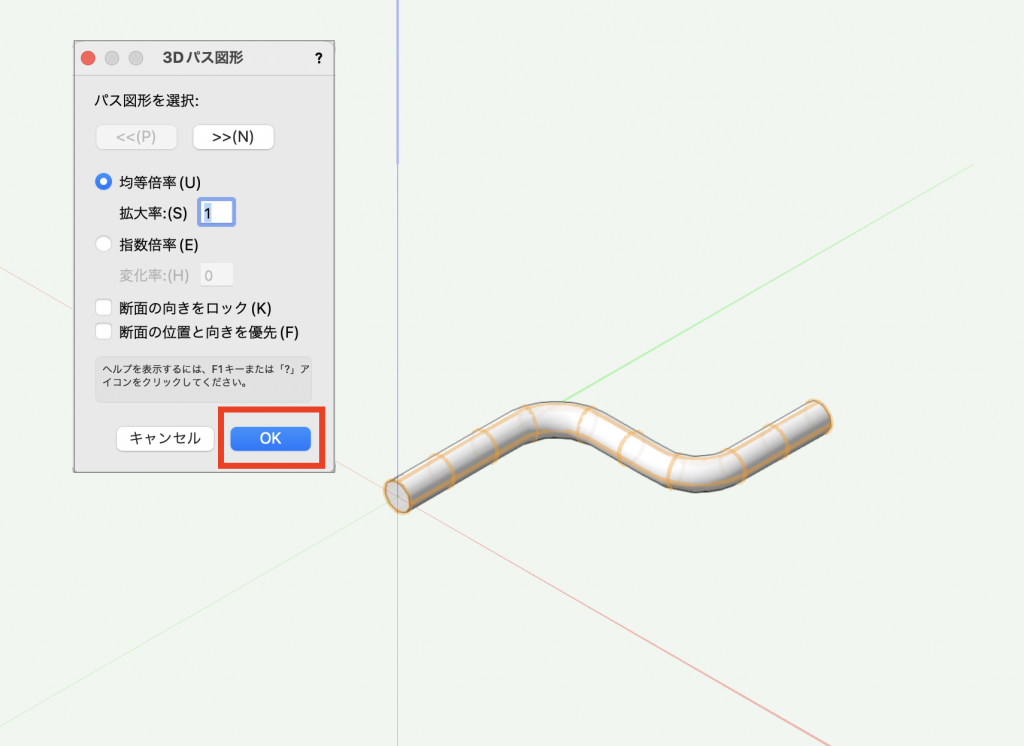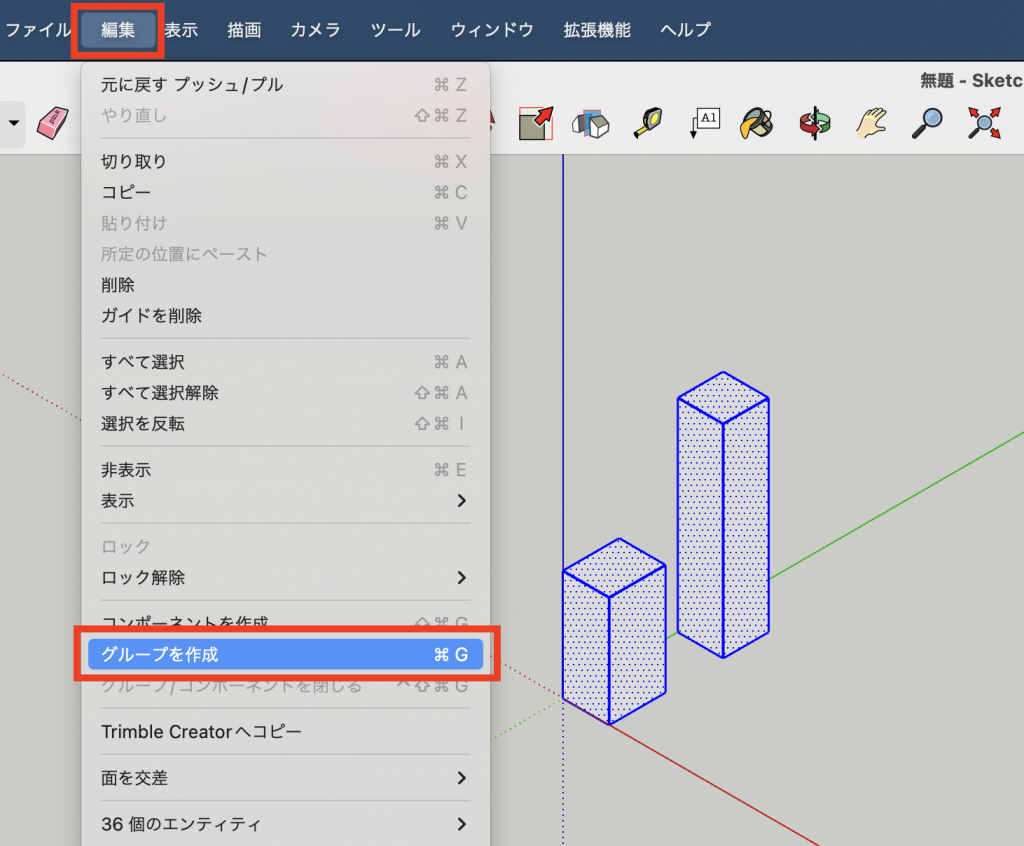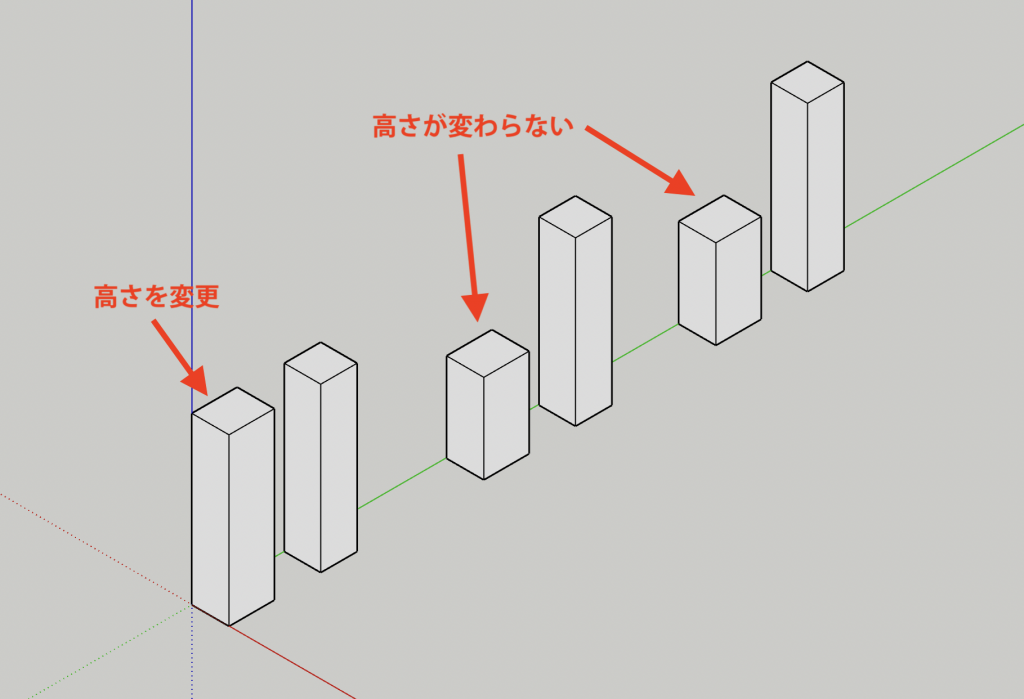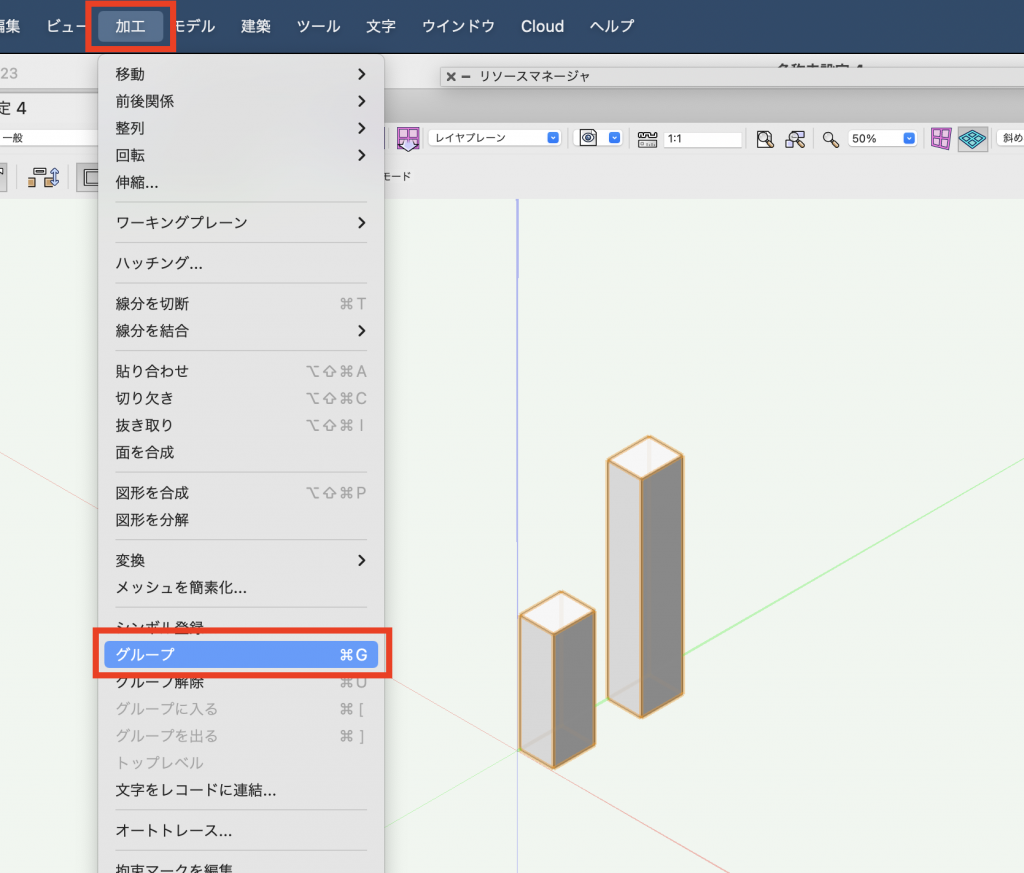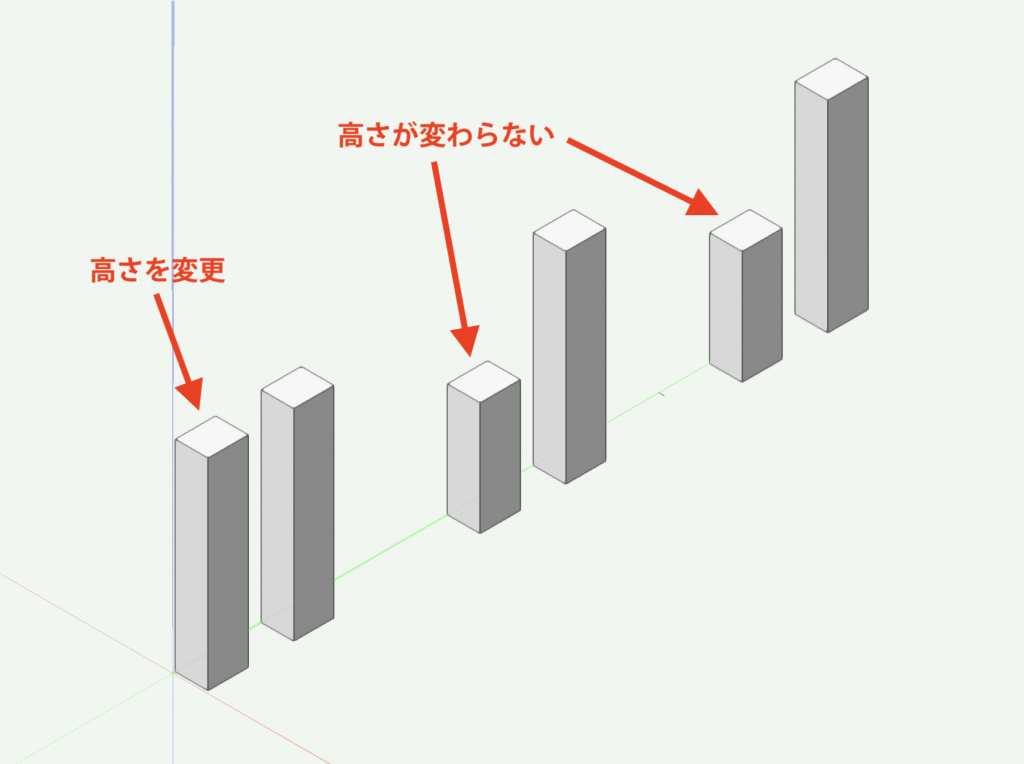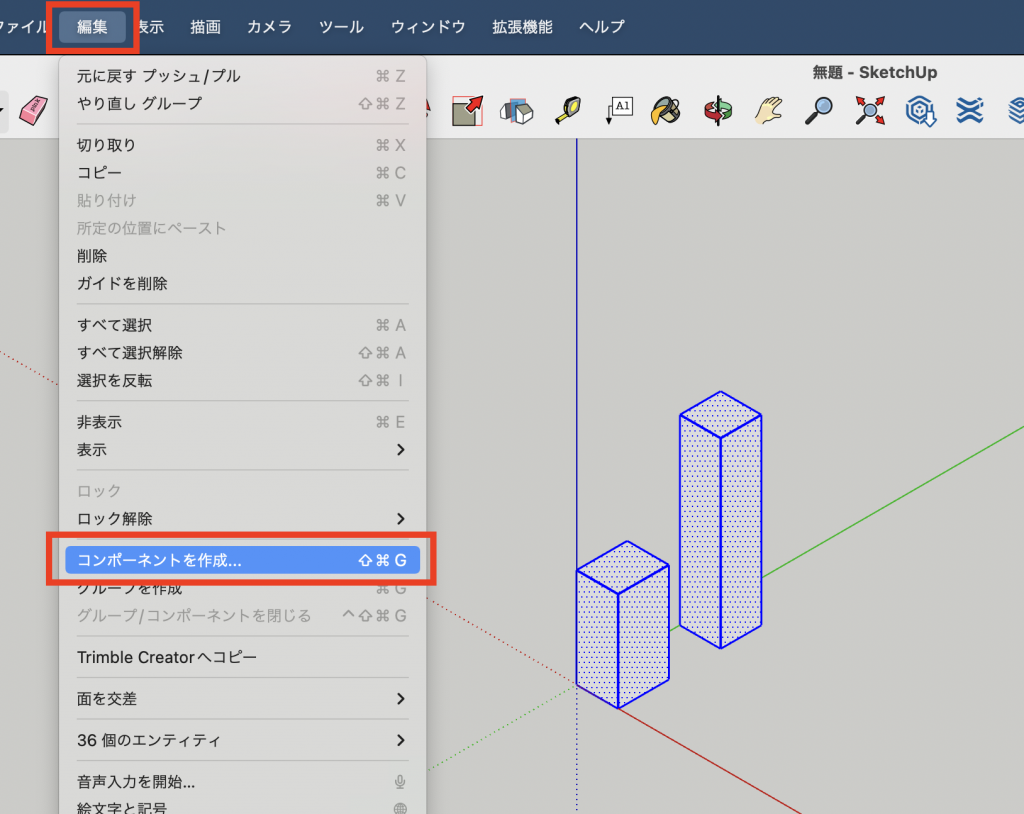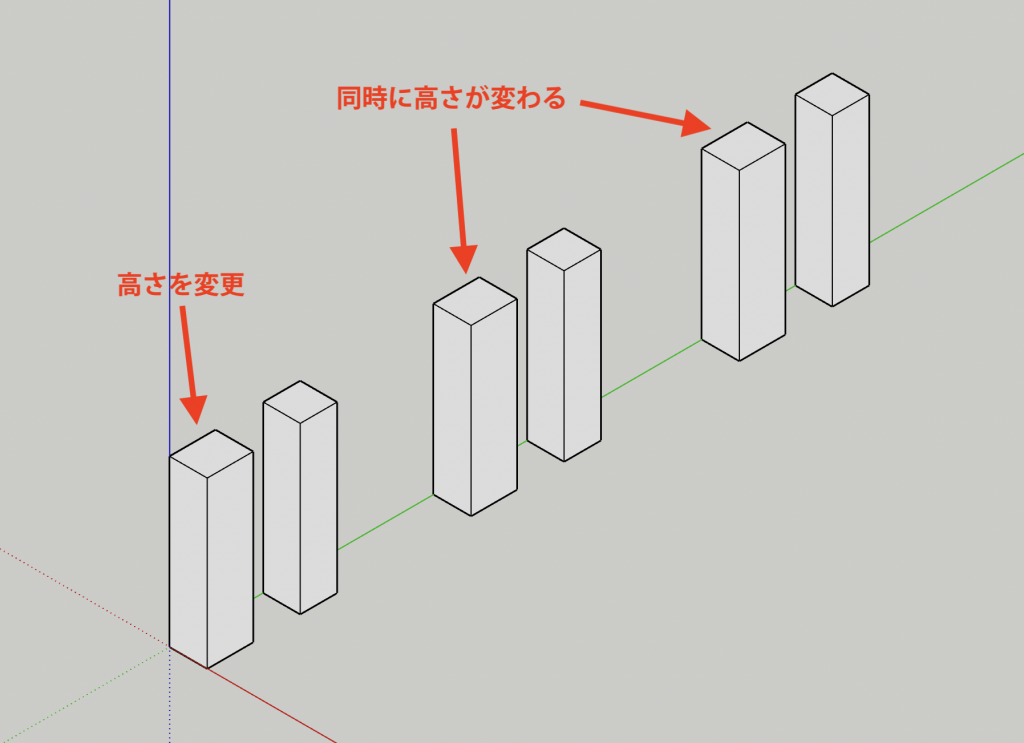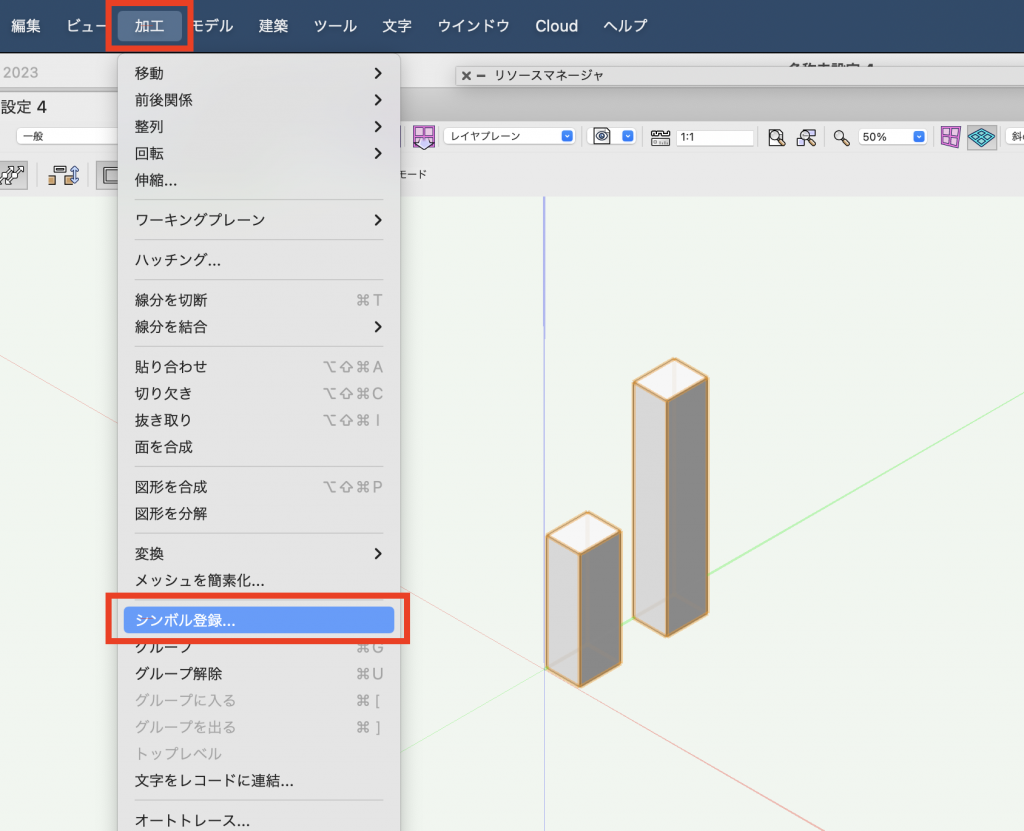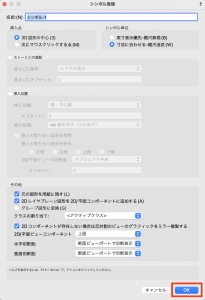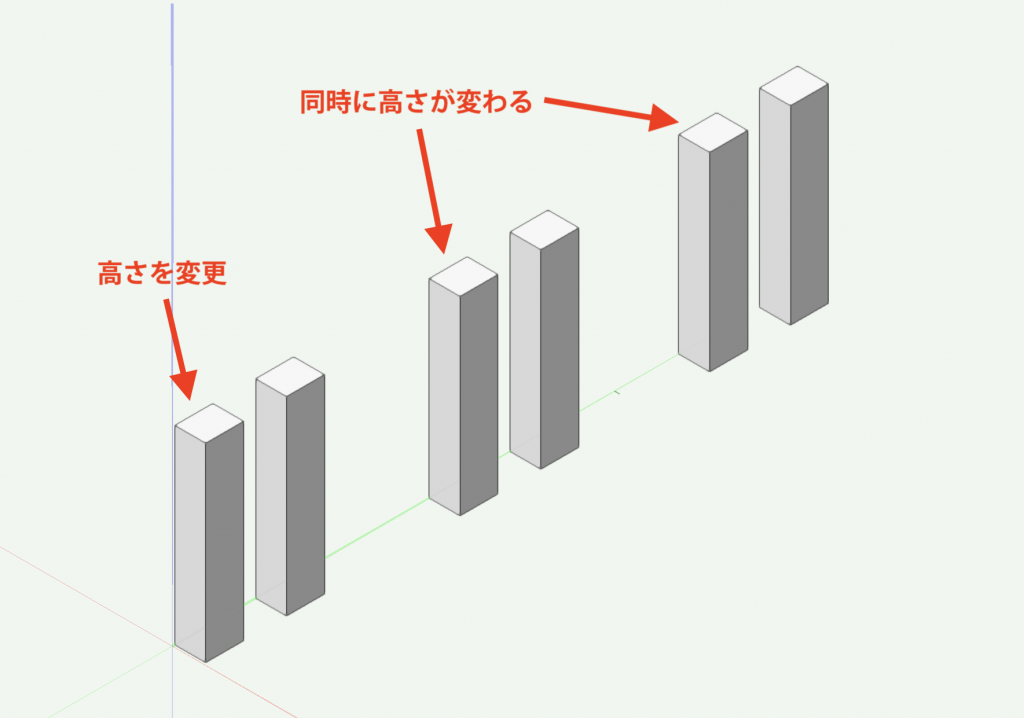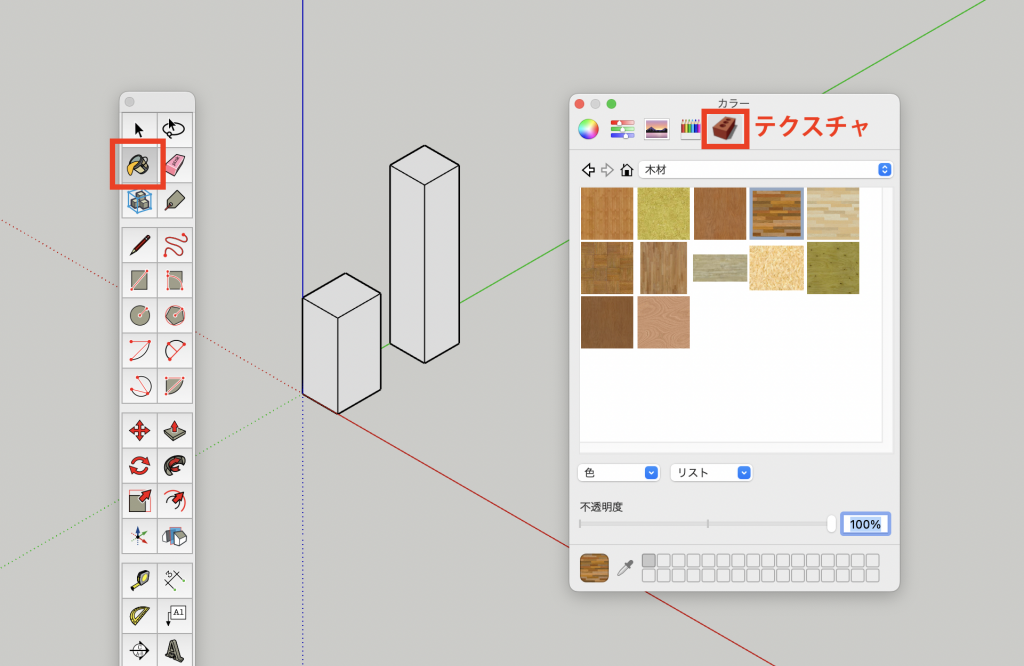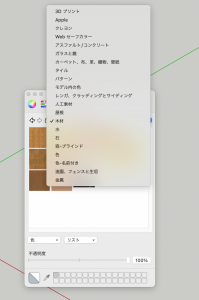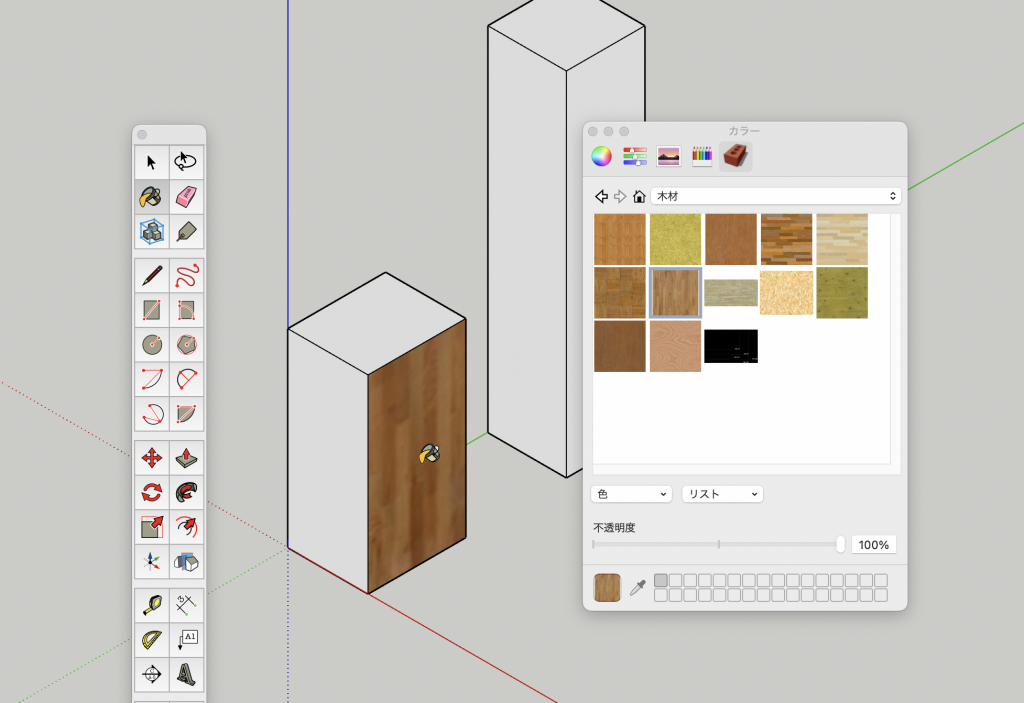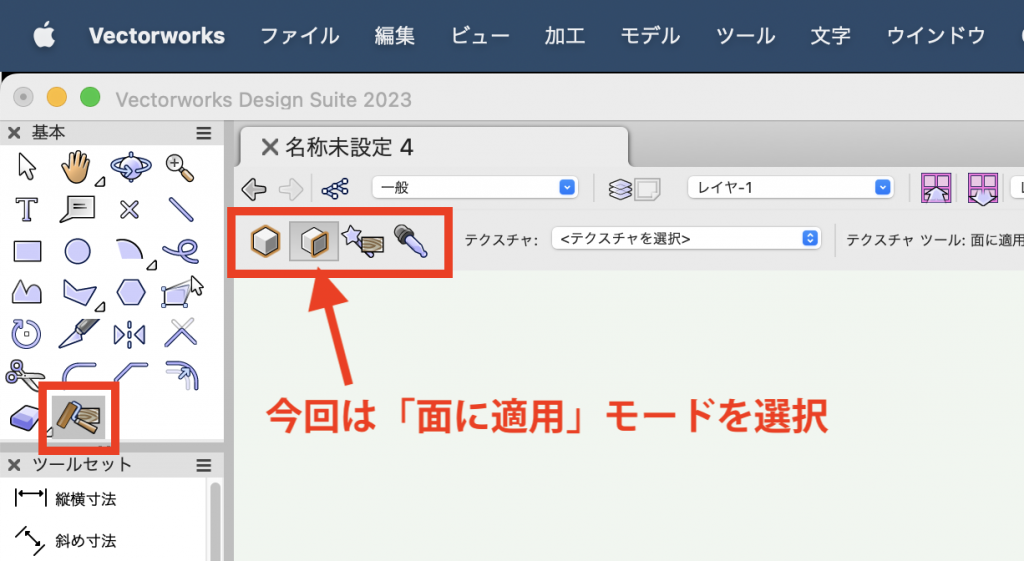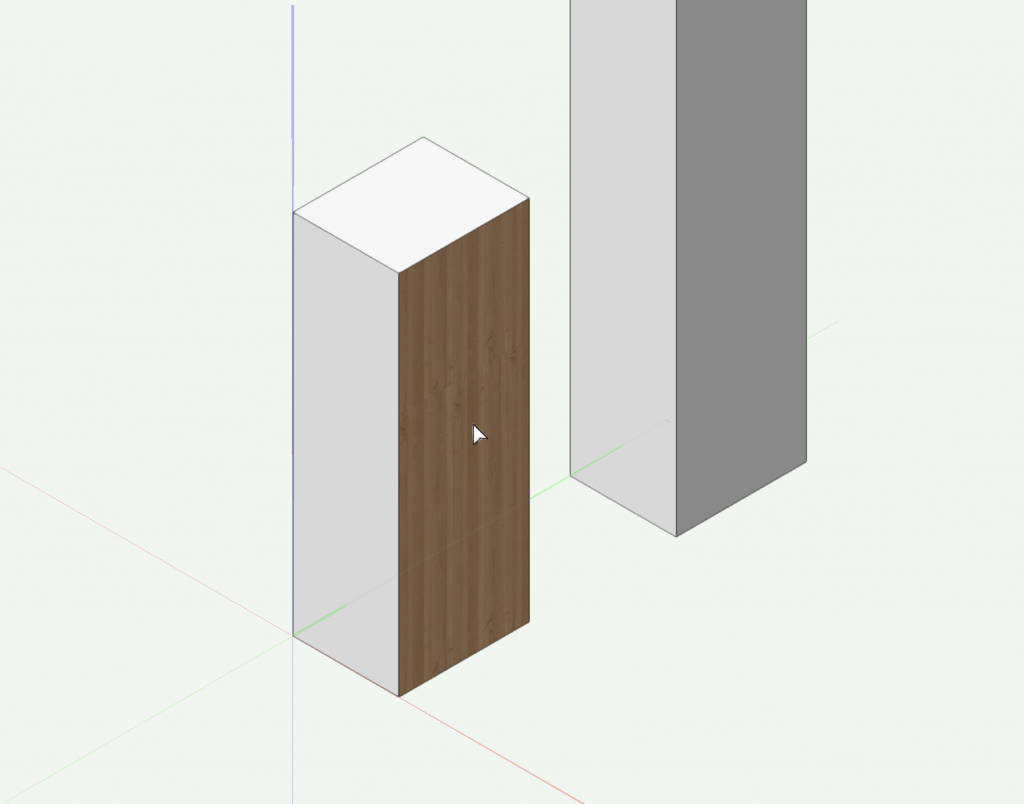前回は「SketchUpとVectorworksの違い〜作図・編集[基本作図編]」として、2Dの作図や編集などの操作をご案内しました。
今回は「3Dモデリング編」ということで、Vectorworksのモデリング機能について、SketchUpと見比べながらご紹介していきます。
目次
1. 3Dモデルの作成
ここでは基本的な3Dモデリングの方法をご紹介します。
1-1. 直方体を作成する
SketchUpとVectorworks共に、プッシュ/プルツールを使用することで、直感的に3Dモデルを作成していくことができます。
SketchUp:プッシュ/プルツール
1. 四角形ツールで任意の四角形を作成します。
2. プッシュ/プルツールを選択し、作成した四角形の面の上でクリックします。
そのままマウスカーソルを上にスライドさせることで、面を押し出すことができます。
3. 任意の高さでもう一度クリックします。
Vectorworks:プッシュ/プルツール
1. 四角形ツールで任意の四角形を作成します。
2. プッシュ/プルツールを選択し、作成した四角形の面の上でクリックします。
そのままマウスカーソルを上にスライドさせることで、面を押し出すことができます。
3. 任意の高さでもう一度クリックします。
Vectorworksのダイレクトモデリング
Vectorworksにはダイレクトモデリングという機能があり、ツールを持ち替えなくてもプッシュ/プルの機能を用いて直方体等の3Dモデルを作成することができます。
1. 四角形ツールを選択し、ツールバーにてプッシュ/プルモードが有効になっていることを確認します。
2. 任意の四角形を作成したら、そのままマウスカーソルを四角形の面に合わせると、面が赤く強調表示されます。
3. その状態でクリックすると、そのまま面を押し出して3Dモデルを作成できます。
このダイレクトモデリングは、四角形ツールだけではなく、直線ツール、円ツール、多角形ツールなど、さまざまな2D作図ツールが対応しています。
1-2. 球体を作成する
SketchUp:フォローミーツール
1. 作成したい球体と同じ大きさの円を作成します。
2. 作成した円をコピーし、最初の円よりも上に移動します。
3. 移動した円を90°回転させて立てます。
4. 円を半分に切断します。
5. フォローミーツールを選択し、切断した半円をクリックします。
6. 最初に作成した円の線上にマウスカーソルを合わせると、その円に沿って半円が回転しながら3Dモデルを作成していきます。
円の終点でクリックすると、一周回って球体を作成することができます。
Vectorworks:球ツール、回転体コマンド
-
- 球ツールの場合
1. ツールセットパレットの球ツールを選択し、合わせて任意のモードを選択します。(今回は半径モードを選択)
2. 任意の大きさの球体を作成します。
-
- 回転体コマンドの場合
1. 円弧ツールを選択し、作成したい球の半分の大きさの円弧を作成します。
2. 2D基準点ツールを選択し、回転の中心となる位置に2D基準点を配置します。
3. 作成した円弧と2D基準点を選択して、モデル>回転体を実行します。
1-3. パイプのような形状を作成する
SketchUp:フォローミーツール
1. 作成したい形状の2D図形を作成します。
2. パイプの断面形状となる円を作成します。
3. フォローミーツールを選択し、手順1で作成した2D図形をクリックします。
Vectorworks:3Dパス図形コマンド
1. 作成したい形状の2D図形を作成します。
2. パイプの断面形状となる円を作成します。
3. 作成した2つの図形を選択し、モデル>3Dパス図形を実行します。
4. 3Dパス図形ダイアログで任意の設定をしたらOKをクリックして実行します。
他にもVectorworksには、多段曲面ツールやサブディビジョンなど、多様な3Dモデリングツールを搭載しています。 多段曲面ツールについて、詳しくはこちら。 サブディビジョンについて、詳しくはこちら。
2. グループとコンポーネント
SketchUpやVectorworksには、作成した図形をまとめて移動したり、まとめて変更ができる機能があります。
2-1. グループ
SketchUp:グループを作成
1. グループ化したい図形をまとめて選択します。
2. 編集>グループを作成を実行します。
3. グループ化した図形をいくつかコピーし、任意のグループ内の図形を変更します。
変更したグループ内の図形のみ変更されます。
Vectorworks:グループ
1. グループ化したい図形をまとめて選択します。
2. 加工>グループを実行します。
3. グループ化した図形をいくつかコピーし、任意のグループ内の図形を変更します。
変更したグループ内の図形のみ変更されます。
2-2. コンポーネント
SketchUp:コンポーネントを作成
1. コンポーネント化したい図形をまとめて選択します。
2. 編集>コンポーネントを作成を実行します。
3. ダイアログが表示されますので、任意の定義等を設定してOKします。
4. コンポーネント化した図形をいくつかコピーし、任意のコンポーネント内の図形を変更します。
コピーしたすべてのコンポーネント内の図形が変更されます。
Vectorworks:シンボル登録
1. シンボル登録したい図形をまとめて選択します。
2. 加工>シンボル登録を実行します。
3. ダイアログが表示されますので、任意の名前等を設定してOKします。
4. シンボル登録した図形をいくつかコピーし、任意のシンボル内の図形を変更します。
すべてのシンボル内の図形が変更されます。
3. テクスチャ
作成した3Dモデルにテクスチャを貼り付けることで、3Dモデルの表面にリアルな質感を与えることができます。
SketchUp:ペイントツール
1. ペイントツールを選択すると、カラーパネル(Mac)/ マテリアルパネル(Windows)が表示されます。
2. 表示されたパネルのプルダウンから、使用したいテクスチャを選択します。
3. テクスチャを貼りたい面でクリックします。
Vectorworks:テクスチャツール
1. テクスチャツールを選択し、ツールバーからテクスチャの貼り方に合わせてモードを選択します。
2. ツールバーのテクスチャを選択から、使用したいテクスチャを選択します。
3. テクスチャを貼りたい面でクリックします。
Vectorworksには、はじめから数千種類ものテクスチャが用意されており、自由に使用して3Dモデルをリアルに表現することができます。
いかがでしたでしょうか。
紹介できた機能は一部ではありますが、SketchUpとVectorworksどちらも直感的で高度な3Dモデリング機能を搭載しています。
次回は、Vectorworksの優位性についてご紹介します。