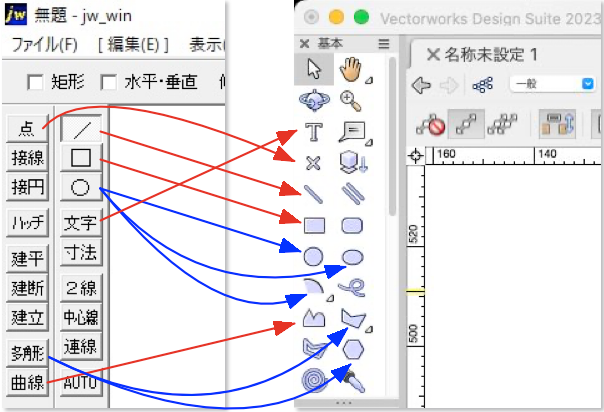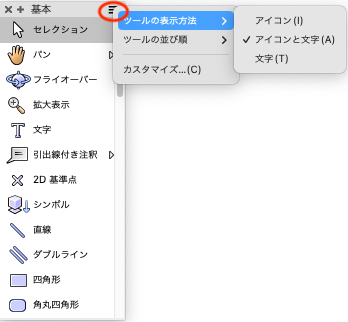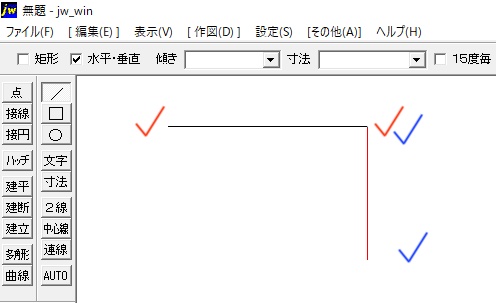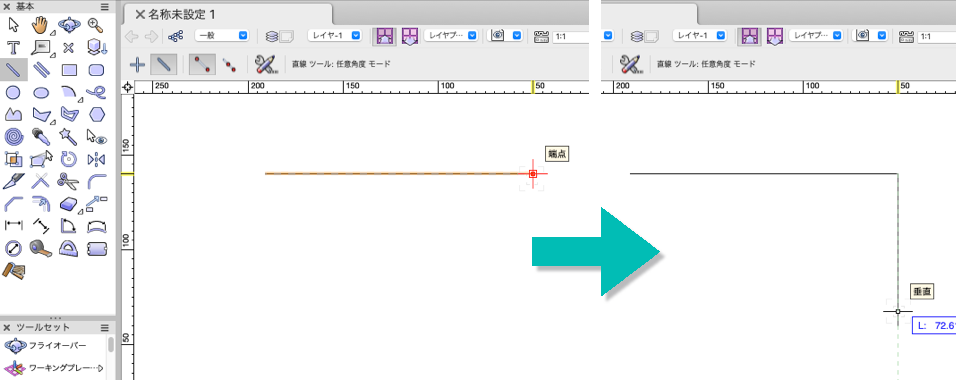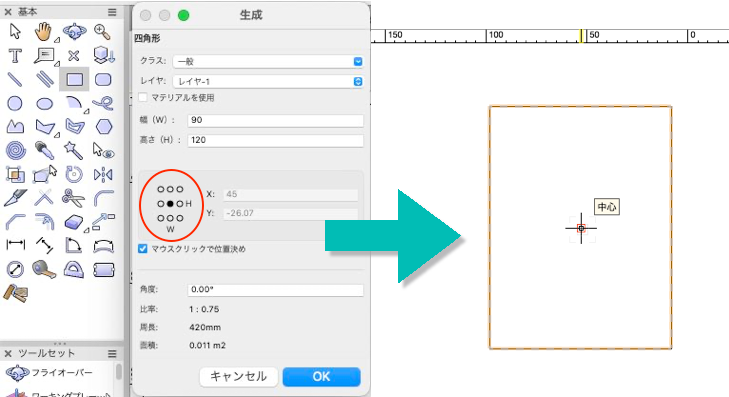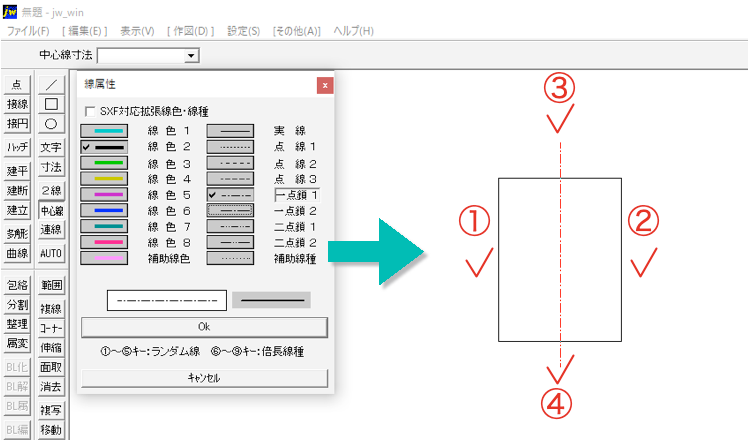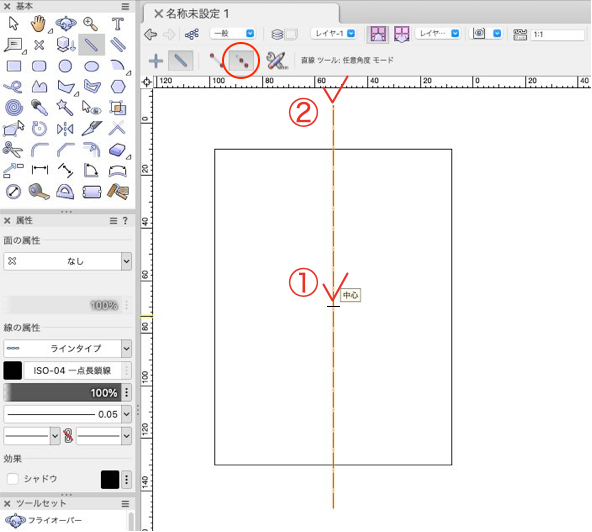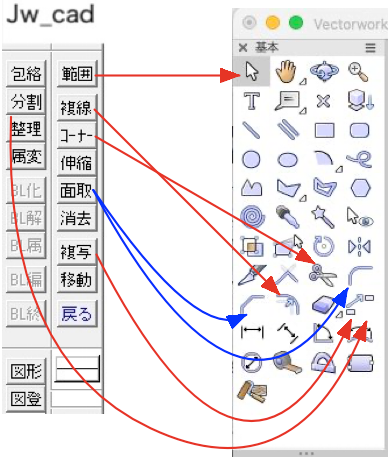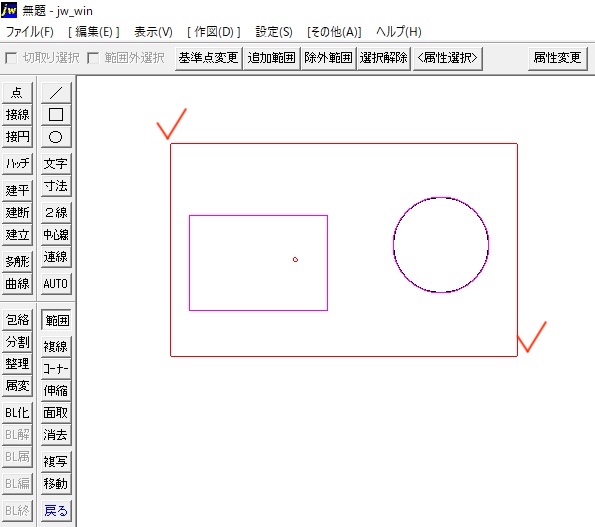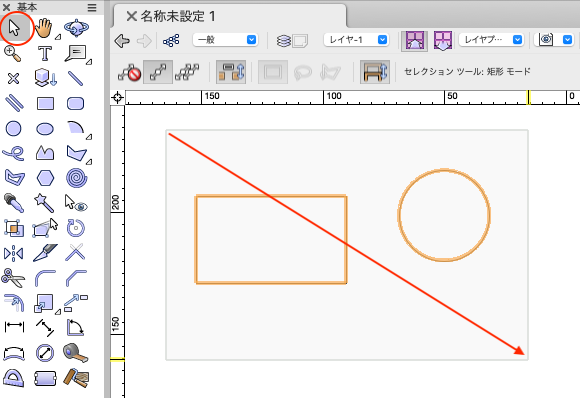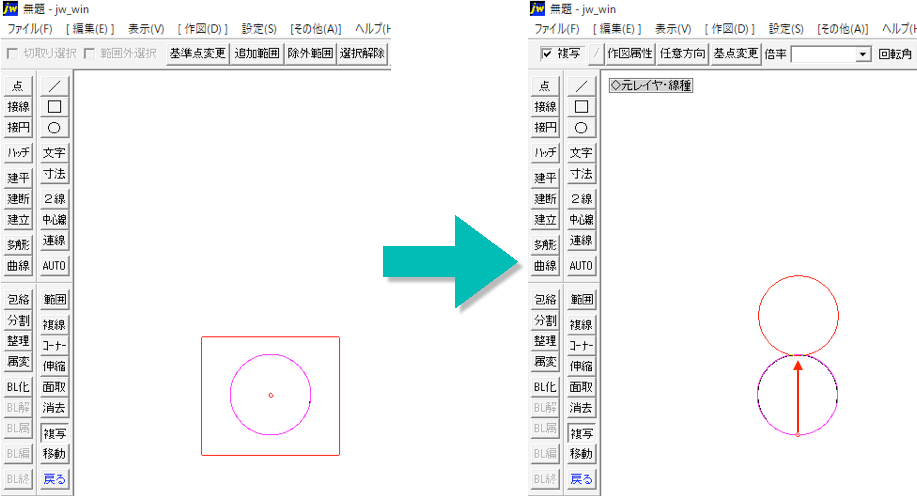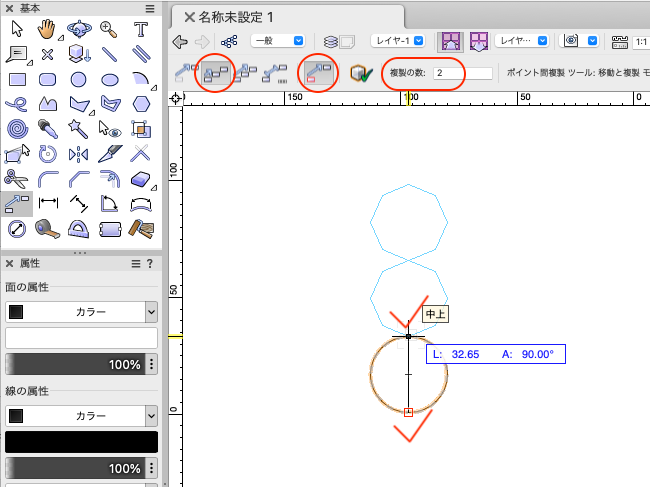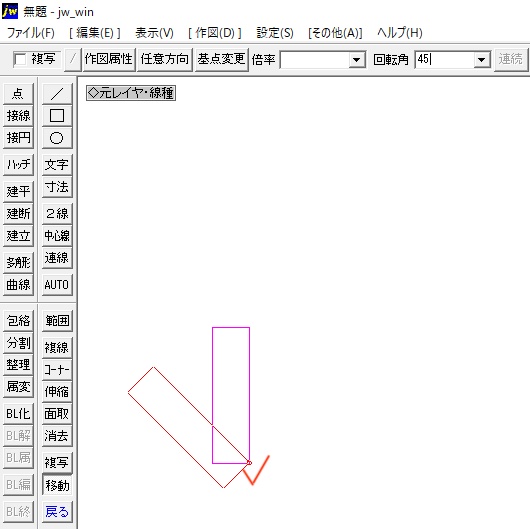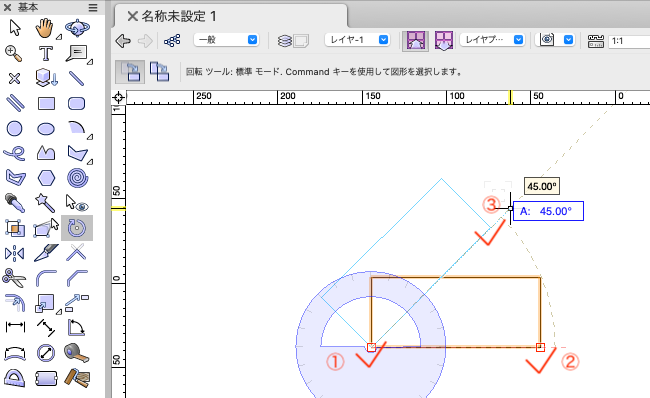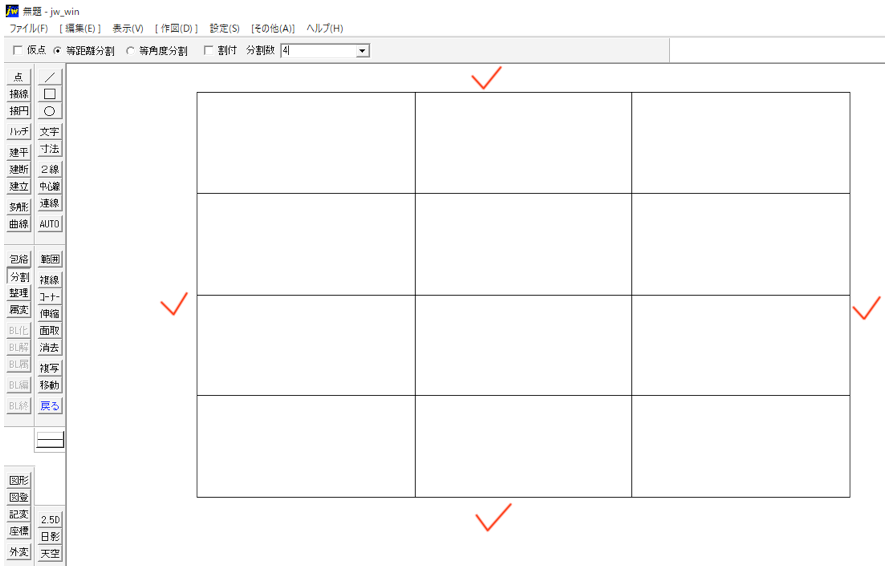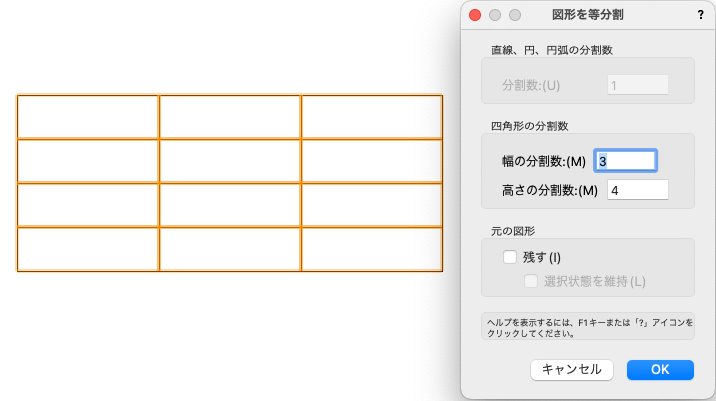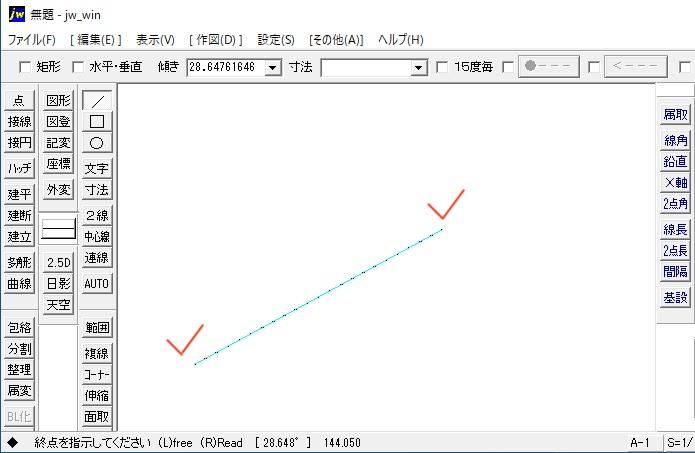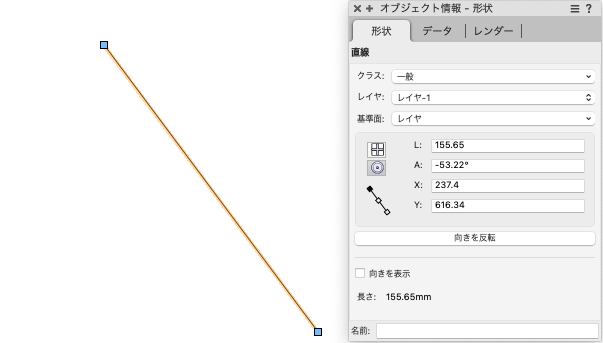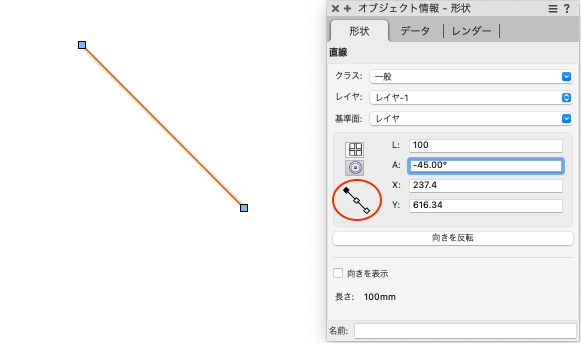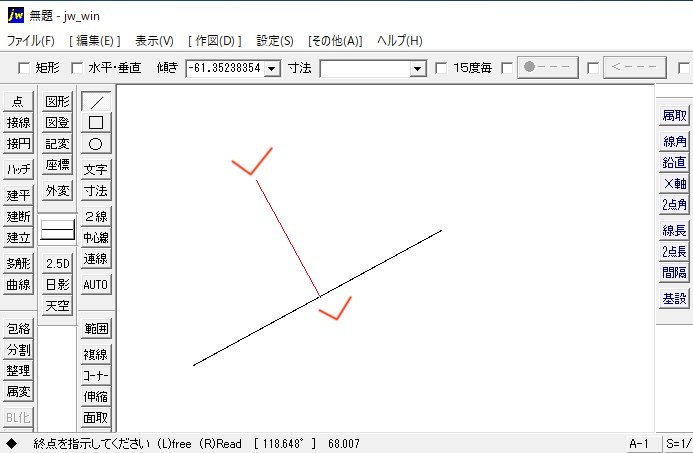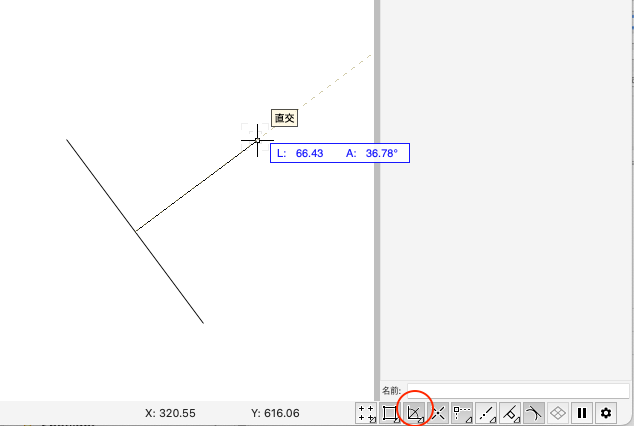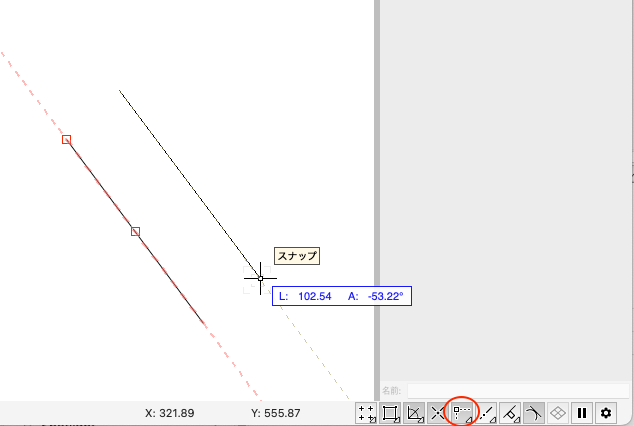「Jw_cadとVectorworksの違い」第二弾は、作図や編集などの操作方法について解説します。
目次
1. 作図の機能
1-1. 機能の比較
1. Jw_cadの作図の機能(コマンド)は、以下のVectorworksのツールやコマンドに置き換えられます。
| Jw_cad | Vectorworks | |
| 線コマンド | 直線ツール | |
| 矩形コマンド | 四角形ツール | |
| 円コマンド | 円ツール、円弧ツール(半円)、長円ツール(楕円) | |
| 文字コマンド | 文字ツール | |
| 寸法コマンド | 寸法/注釈ツールセットパレットの寸法ツール、斜め寸法ツール(傾き)、角度寸法ツール(角度)、円弧長ツール(円周)、円寸法ツール(半径、直径) | |
| 点コマンド | 2D基準点ツール | |
| ハッチコマンド | 属性パレットのハッチング、加工>ハッチングコマンド | |
| 建具平面、建具断面、建具立面コマンド | リソースマネージャパレット | |
| 多角形コマンド | 多角形ツール、正多角形ツール(正三角形など) | |
| 曲線コマンド | 曲線ツール |
接線・2線・中心線・連線コマンドは、結果描かれるのが線なので、直線ツールで描けます。同様に、接円コマンドも円ツールです。
2. ツールが探しづらい場合は、基本パレット右上のユーティリティメニューからツールの表示方法>アイコンと文字に切り替えるとわかりやすいです。
1-2. 作図ツールの使い方
それでは、具体的にどう使うのかを見ていきましょう。
1. 水平線と垂直線を描く
Jw_cad:線コマンドで水平・垂直にチェックを入れて、描き始める点でクリックし、マウスを動かして描き終わる点でクリックします。続いて水平線の終点近くで右クリックをして、マウスを真下に動かし終点でクリックします。
Vectorworks:直線ツールで、描き始める点でクリックし、Shiftキーを押しながらマウスを動かして描き終わる点でクリックします。続いて水平線の終点 [端点]ヒントが表示される箇所でクリックして、マウスを真下に動かし [垂直]ヒントが表示されるのを確認しながら、終点でクリックします。
スクリーンヒント
画面右下の図形スナップがONになっている状態で、図形にマウスを近づけると各ポイントでヒントが表示されます。ヒントが表示される箇所でクリックすると、他の図形ときちんと接する(連なる)状態で描くことができます。
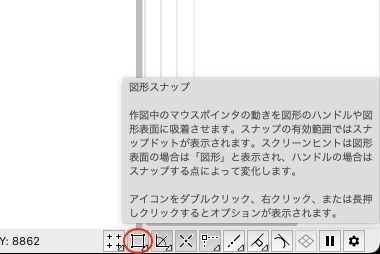
2. 「90×120」の大きさの四角形を描く
Jw_cad:矩形コマンドで、寸法に「90,120」と入力します。基点でクリックし、描きたい箇所でクリックします。
Vectorworks:四角形ツールをダブルクリックし、幅「90」高さ「120」と入力して9つのポイントから基点をクリックで指定しOKします。描きたい箇所でクリックします。
3. 一点鎖線で中心線を描く
Jw_cad:中心線コマンドを選択し、線属性をクリックして一点鎖1を選択し、OKします。
四角形の左端でクリックし、右端でクリックします。中心線を描き始めたいポイントでクリックし、マウスを真下に動かして終点でクリックします。
Vectorworks:属性パレットで線の属性「ラインタイプ」を選択し、「ISO-04 一点長鎖線」を指定します。
直線ツールの中心モードを選択し、四角形の真ん中[中心]ヒントが表示される箇所でクリックし、終点でクリックします。
2. 加工・編集の機能
Jw_cadではコマンドを選んでから目的の図形を範囲指定(選択)しますが、Vectorworksでは図形を選択してからコマンドを実行します。
まずは、この違いを頭に置いてください。
2-1. 機能の比較
1. Jw_cadの加工・編集の機能(コマンド)は、以下のVectorworksのツールやコマンドに置き換えられます。
| Jw_cad | Vectorworks | |
| 範囲選択コマンド | セレクションツール | |
| 複線コマンド | オフセットツール、ダブルラインツール | |
| コーナー処理コマンド | 加工>線分を結合コマンド、結合/合成ツール、トリミングツール | |
| 伸縮コマンド | 加工>伸縮コマンド | |
| 面取コマンド | 面取りツール(角面)、フィレットツール(丸面、楕円面) | |
| 消去コマンド | BackSpaceキー、または Deleteキー | |
| 図形複写コマンド | 編集>配列複製コマンド、ポイント間複製ツール、ミラー反転ツール | |
| 移動コマンド | 加工>移動>移動コマンド、ポイント間複製ツール、回転ツール編集>取り消し、BackSpaceキー または Deleteキー | |
| 戻るコマンド | 編集>取り消し、BackSpaceキー または Deleteキー | |
| 包絡処理コマンド | 加工>線分を結合コマンド | |
| 分割コマンド | ポイント間複製ツールの均等配置モード、加工>作図補助>図形を等分割コマンド | |
| データ整理コマンド | ツール>不要情報消去線コマンド | |
| 属性変換コマンド | 属性パレット | |
| ブロック化コマンド | 加工>グループコマンド | |
| ブロック解除コマンド | 加工>グループ解除コマンド | |
| ブロック編集コマンド | 上記操作で入った編集画面右上の「グループを出る」ボタン |
各コマンドは、ショートカットキーを覚えると便利です。
2-2. 編集・加工の方法
1. 図形を選択して削除する
Jw_cad:範囲コマンドで、選択したい図形をクリック – クリックで指定します。消去コマンドをクリックして削除します。
図形の選択を解除するには、選択解除をクリックします。
Vectorworks:セレクションツールで、選択したい図形をクリック、またはドラッグで範囲指定します。deleteキー または Back Spaceキーを押して削除します。
図形の選択を解除するには、何も描かれていないところでクリックします。
2. 図形をコピーする
Jw_cad:図形複写コマンドを選択し、コピーしたい図形をクリック – クリックで範囲指定します。基準点変更をクリックして、図形の下から上方向に右ボタンドラッグします。さらにコピーしたい場合は、続けて図形の下から上方向に右ボタンドラッグします。
Vectorworks:セレクションツールで、コピーしたい図形をクリック、またはドラッグで範囲指定します。
コピーしたい数が1つだけの場合は、Ctrl(Option)キーを押しながら基点としたいポイントでドラッグし、配置したい箇所で手を離します。
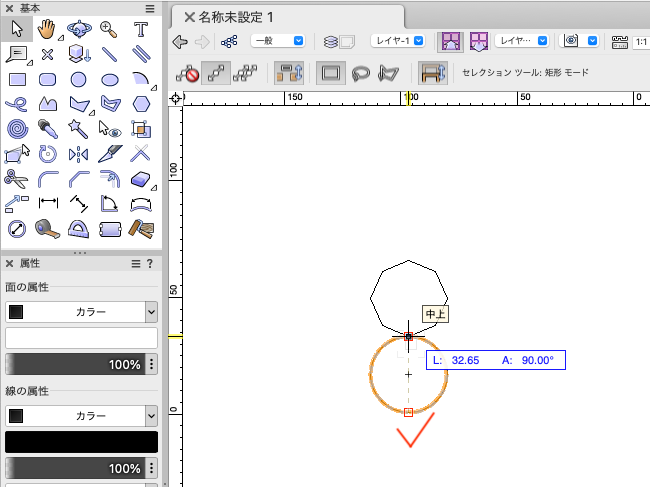
複数コピーしたい場合は、ポイント間複製ツールの移動と複製モード、図形の保持モードを選択して、複製の数にコピーしたい数を入力します。基点としたいポイントでクリックし、配置したい箇所で再度クリックします。
Vectorworksでは、円図形もマウスを近づけるだけで上下左右と中心を取れるほか、円のライン上でも[図形]ヒントが表示されるため、接線や接円を描くことが容易にできます。
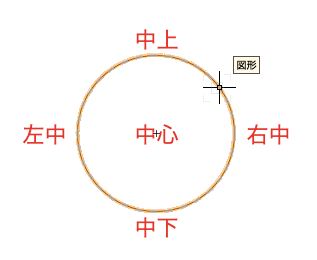
3. 図形を回転する
Jw_cad:図形移動コマンドで、回転したい図形をクリック – クリックで範囲指定します。基点変更をクリックして、基点をクリックで決めます。回転角に数値を入力し、配置したい箇所でクリックします。
Vectorworks:セレクションツールで、回転したい図形をクリック、またはドラッグで範囲指定します。回転ツールを選択し、固定ポイントでクリック、回転の軸を決めてクリックし、回転させて再度クリックします。回転角度を数値で決めたい場合は、最後のクリックをする前にTabキーを押して「A:」に入力します。
4. 図形を等分割する
Jw_cad:線コマンドで水平・垂直にチェックを入れて、枠となる4本の線を描きます。分割コマンドで等距離分割にチェックを入れて分割数を入力し、左の縦の線をクリック、右の縦の線をクリックします。間に等分割線が描かれます。同様に、分割数を入力して上の横の線、下の横の線をそれぞれクリックします。
Vectorworks:四角形ツールで、枠となる左上でクリック、右下でクリックして描きます。加工>作図補助>図形を等分割を選択し、幅の分割数と高さの分割数を入力してOKします。
3. 作図補助機能
3-1. 描いた図形の情報を確認
描いた図形のサイズや角度など情報を確認する方法をご紹介します。
Jw_cad:線角度取得コマンドで、情報を知りたい線をクリックし、始点でクリック、終点でクリックして、画面左下のステータスバーに表示される角度とサイズを確認します。
Vectorworks:セレクションツールで図形をクリックで選択します。オブジェクト情報パレットですぐに図形の情報を確認できます。
図形を選択すると、サイズ変更などもこのまま行えます。オブジェクト情報パレットで基点をクリックし、「L:」(長さ)や「A:」(角度)の数値を変更します。数値は、「100+50」などと入力して四則演算を行うことも可能です。
3-2. 鉛直線や同一角度の線を描く
単純に長さや角度の情報を取得するだけでなく、鉛直方向の線や同じ角度の線を描く方法です。
Jw_cad:線鉛直角度取得コマンドで、線をクリックし、始点でクリック、終点でクリックして、鉛直線を描きます。
Vectorworks:画面右下の角度スナップをONにします。
直線ツールを選択し、書き始めのポイントでクリック、鉛直角度までマウスを動かし[直交]ヒントが表示される箇所で再度クリックします。
既存の線と同じ角度の線を描きたい場合は、画面右下のスマートポイントをONにします。
直線ツールを選択し、書き始めのポイントでクリック、既存の線にマウスを重ねてTキーを押して、赤い点線の延長角度を表示します。描き途中の線にマウスを戻して同じ角度までマウスを動かし[スナップ]ヒントが表示される箇所で再度クリックします。
次回は最終回、Vectorworksの優位性について語ります!