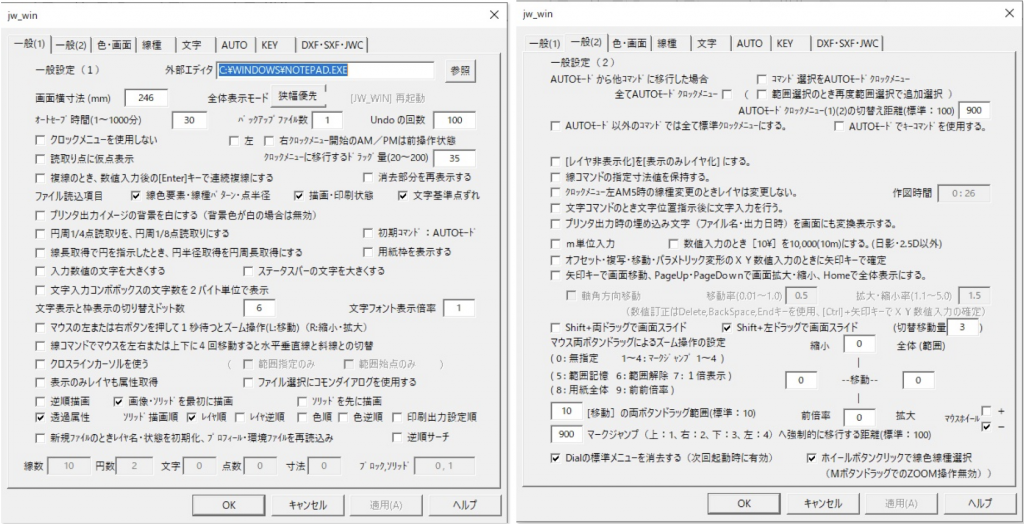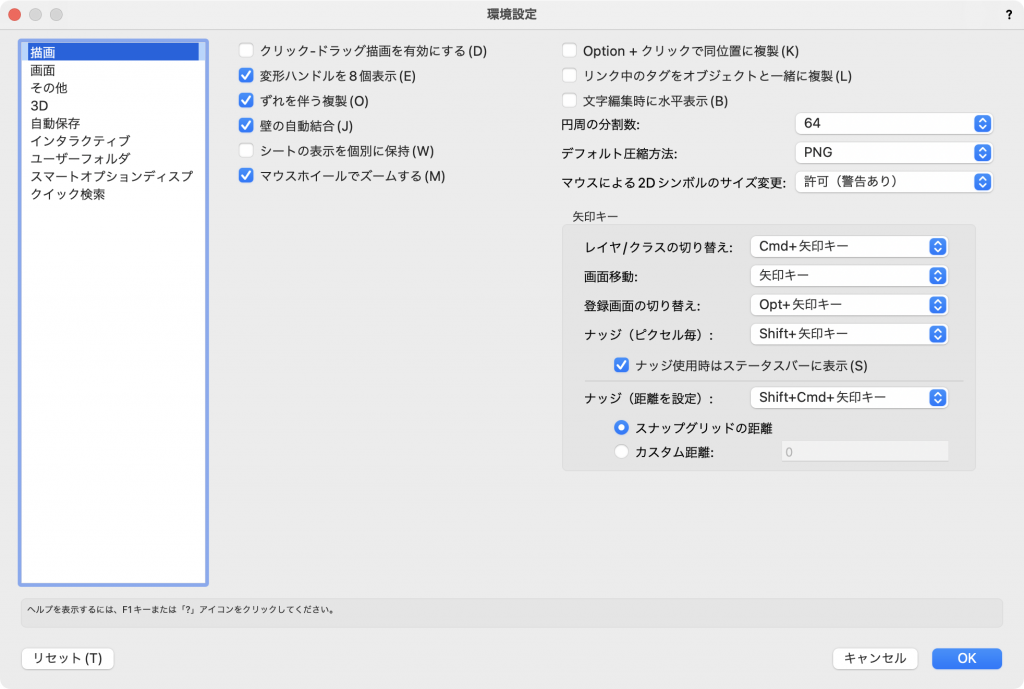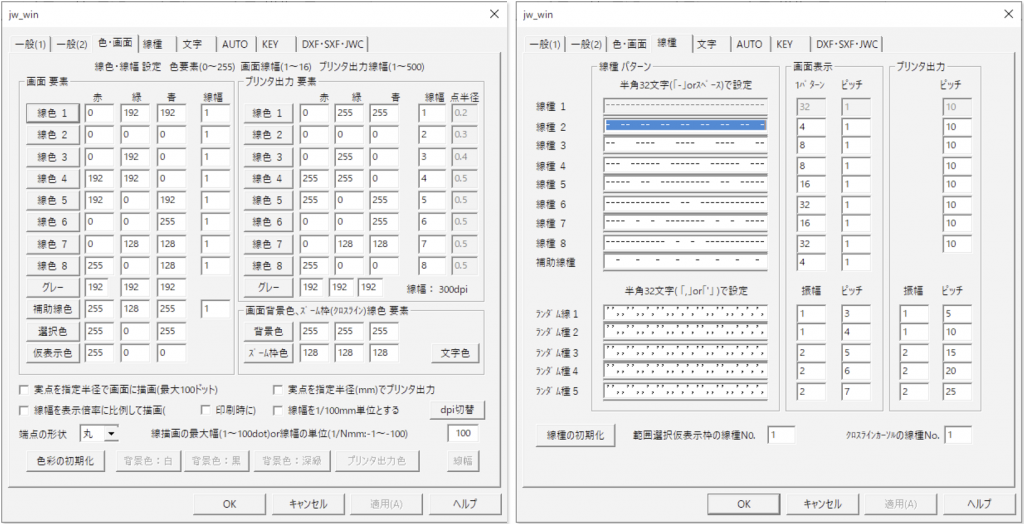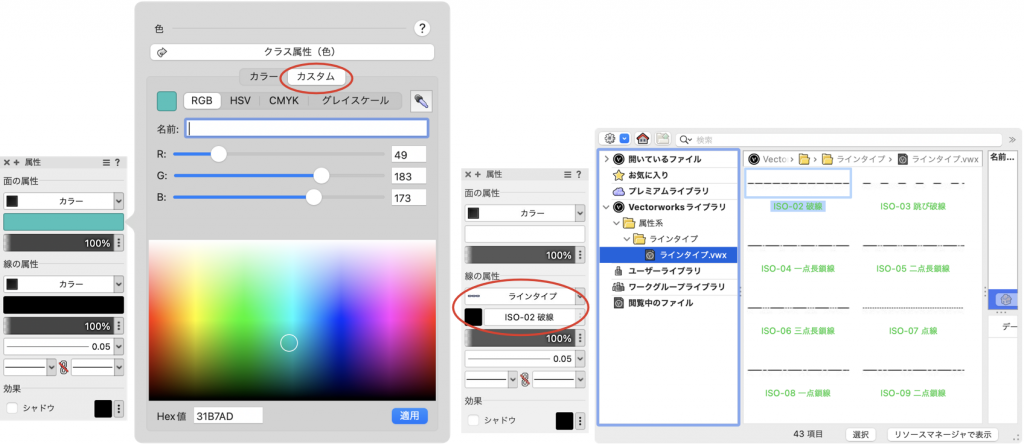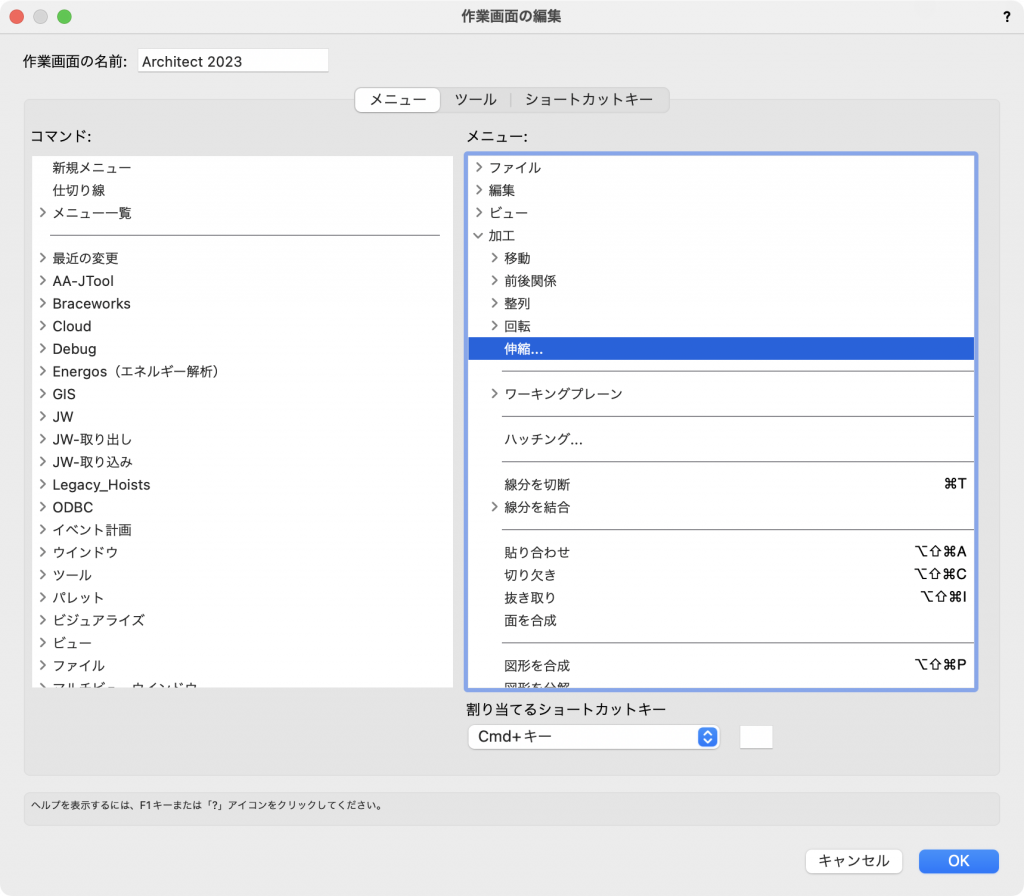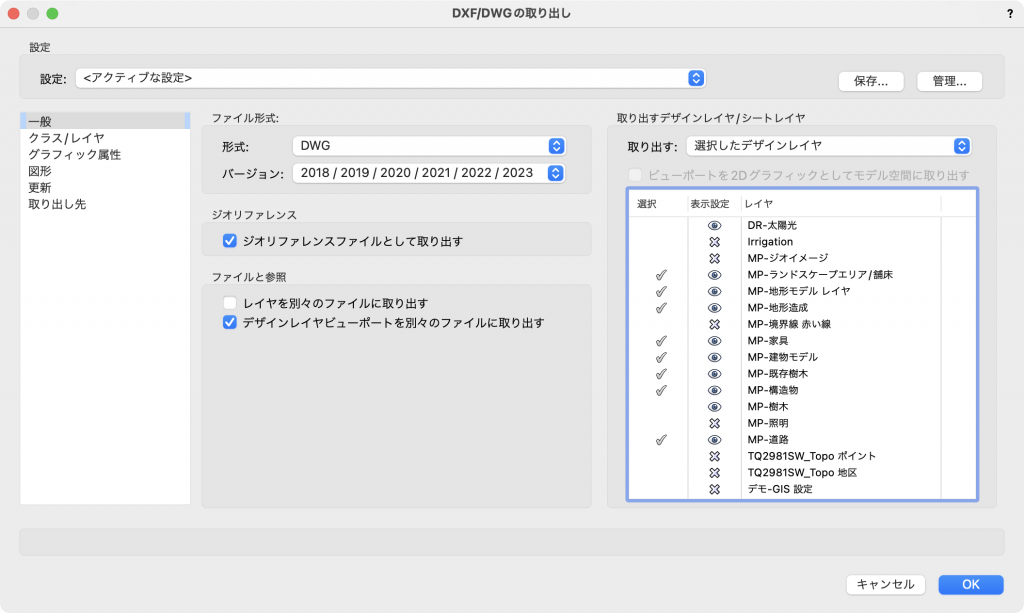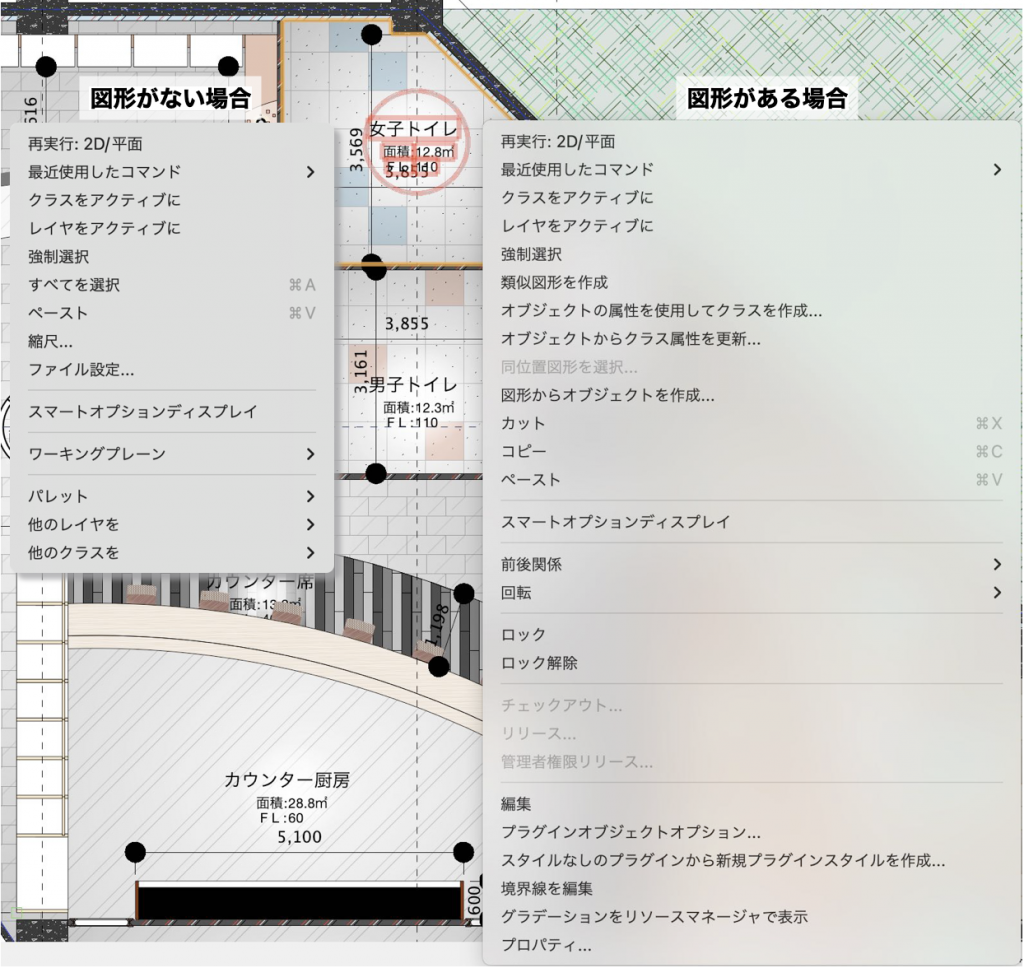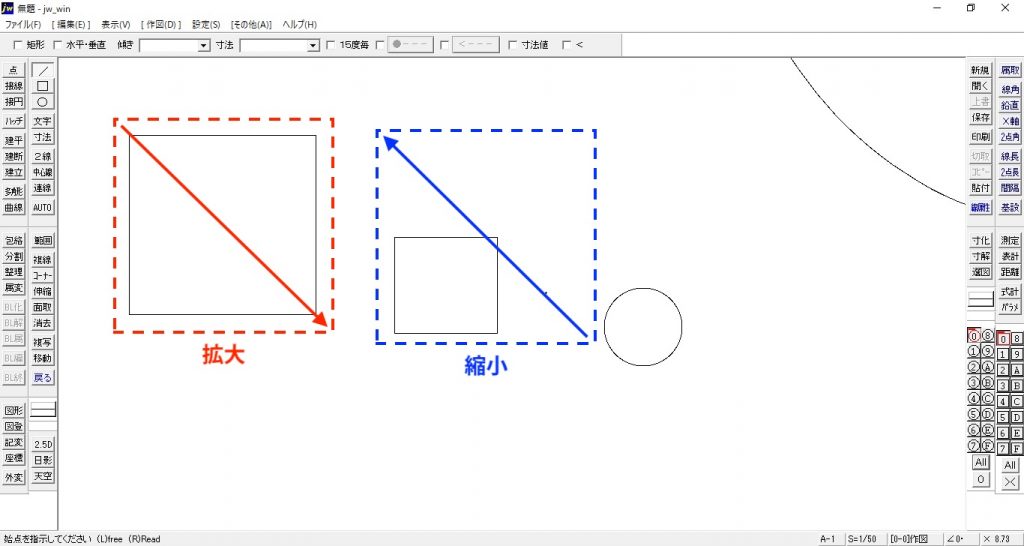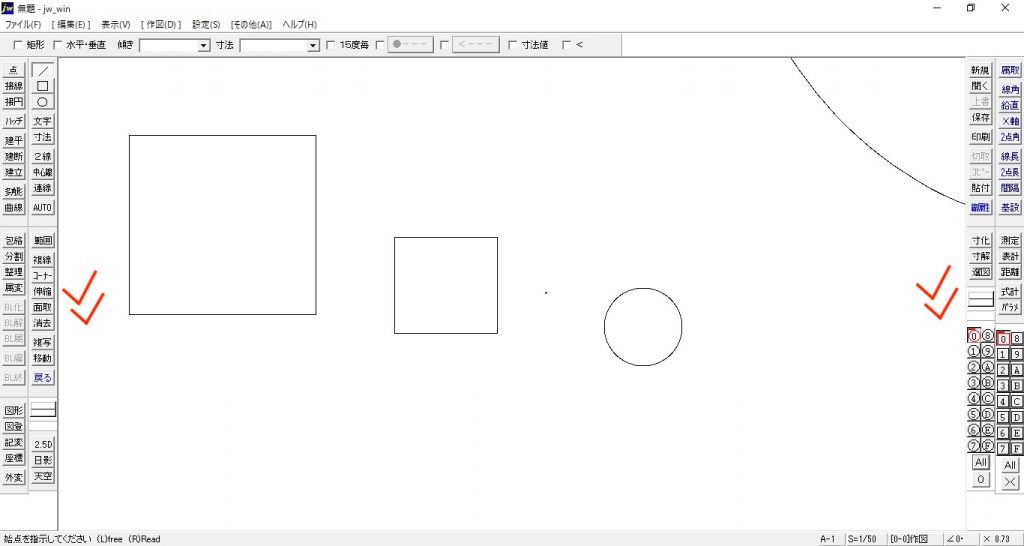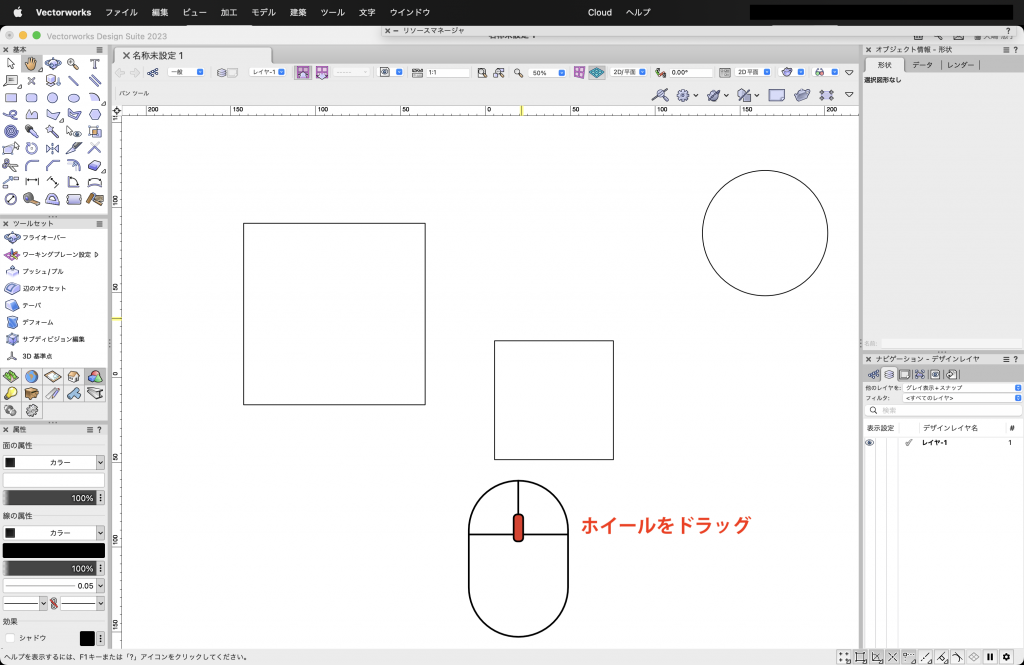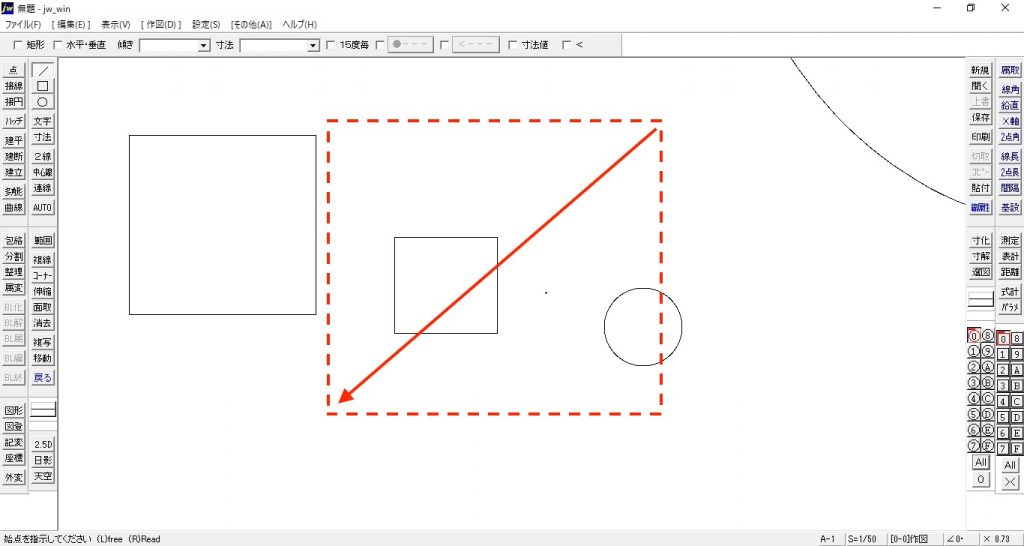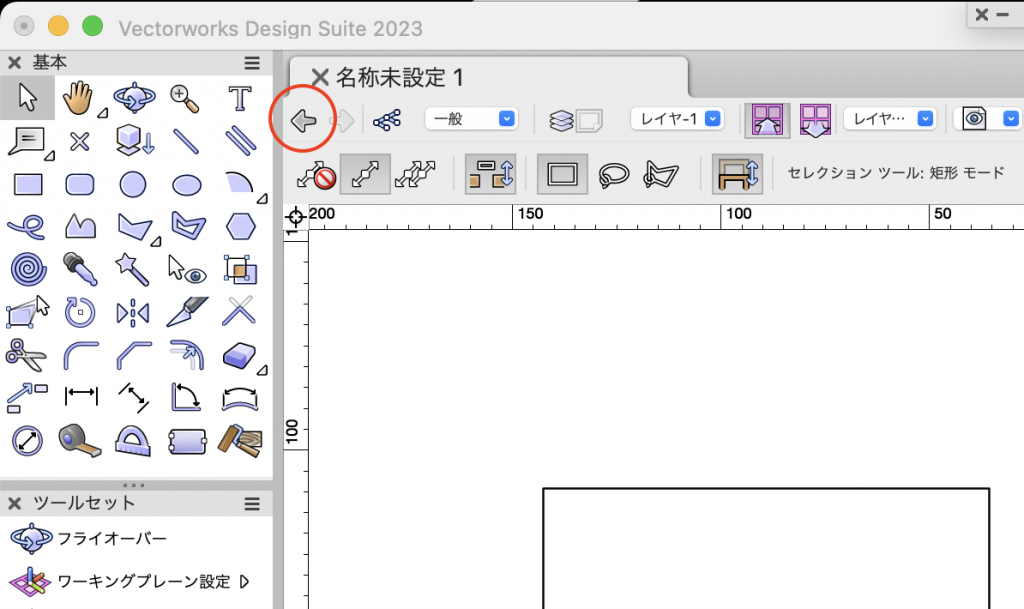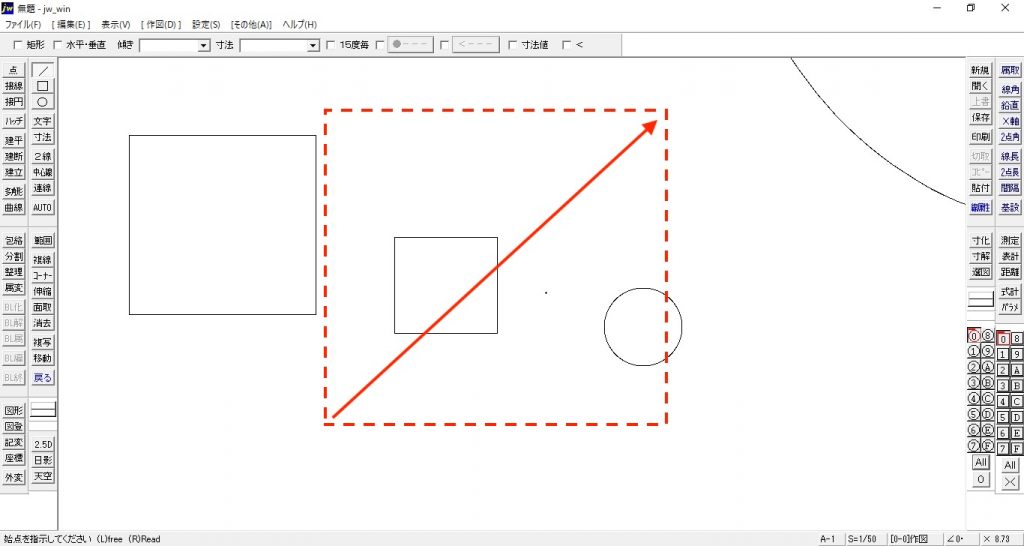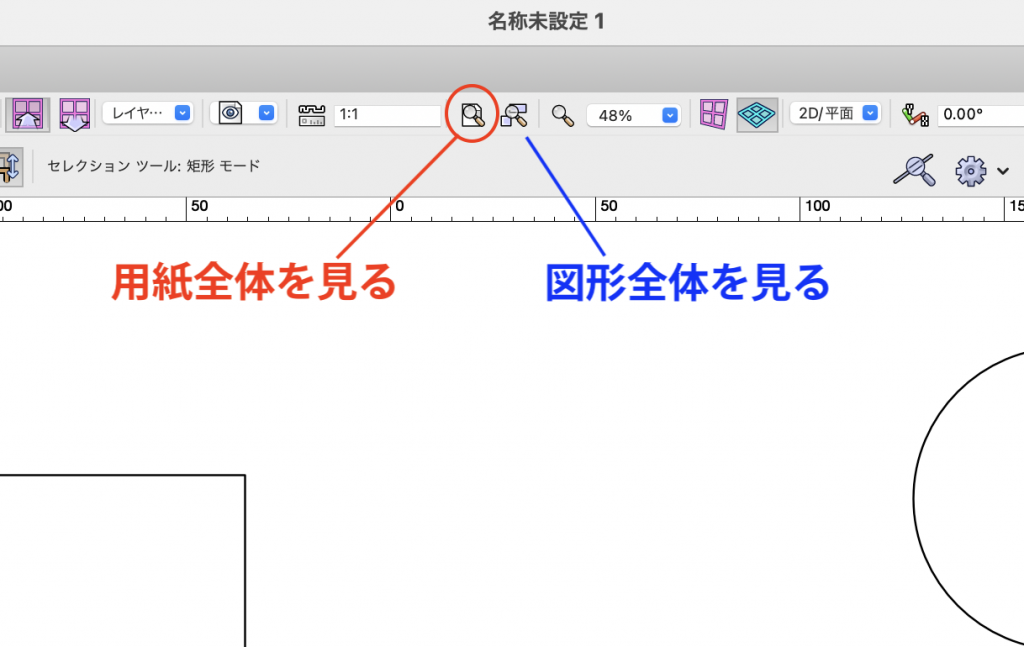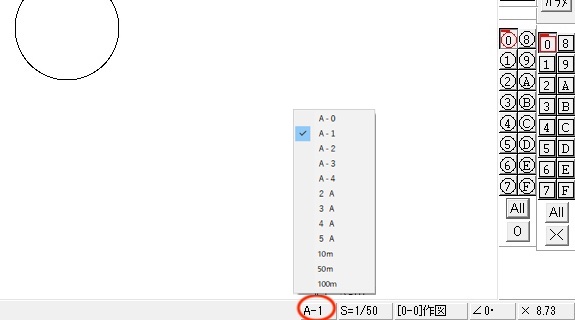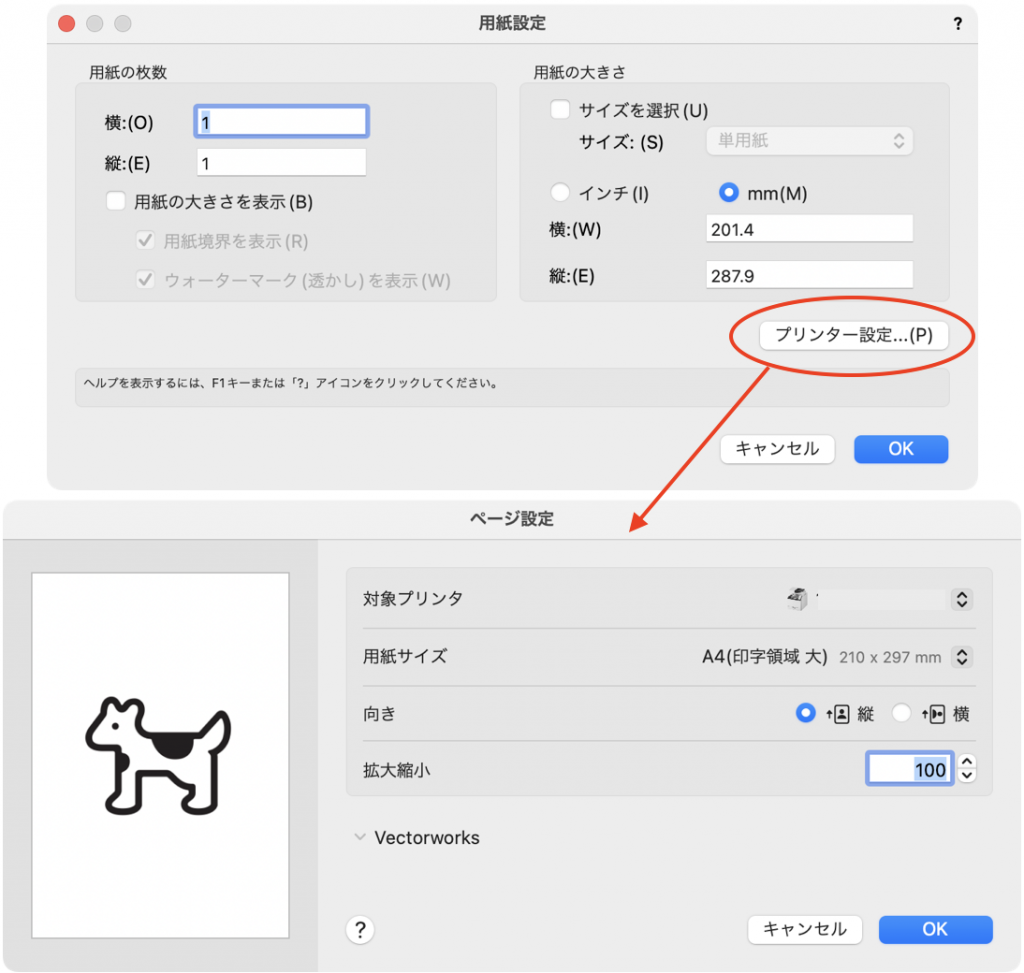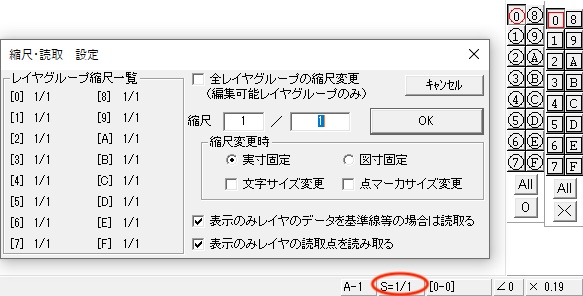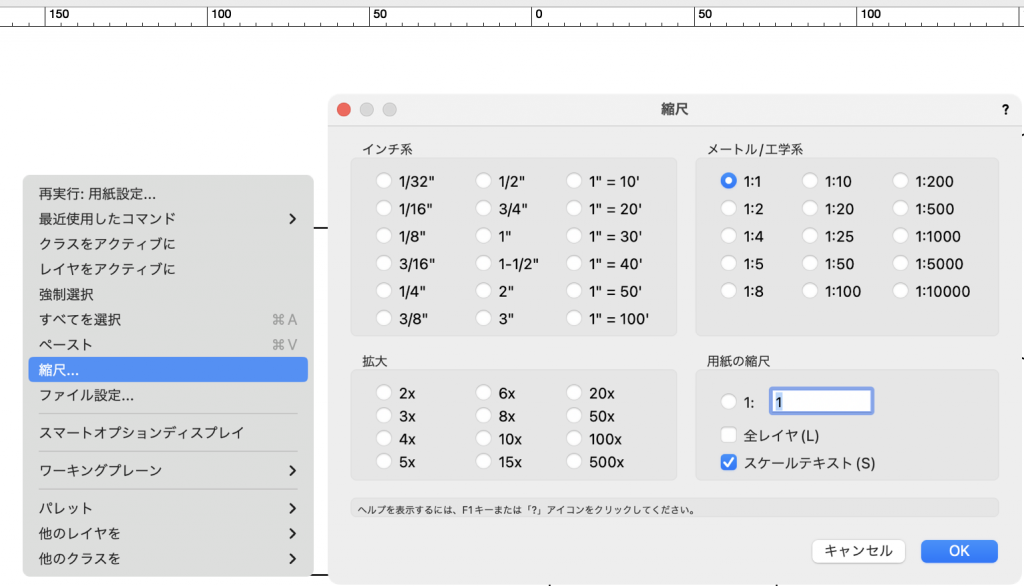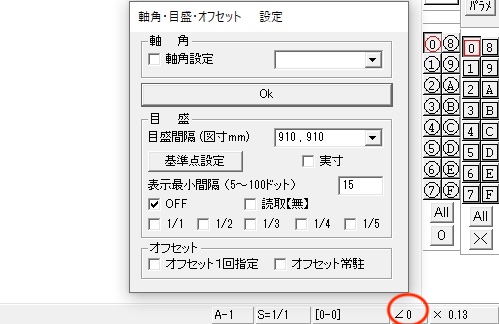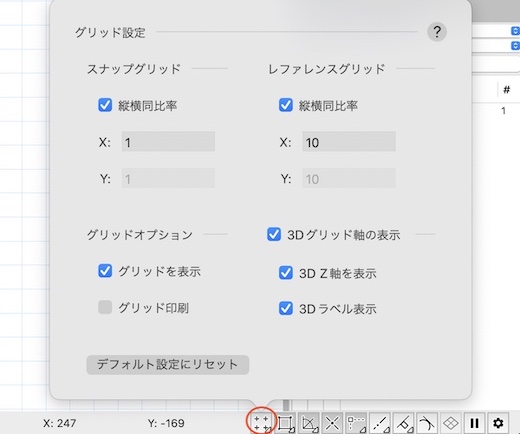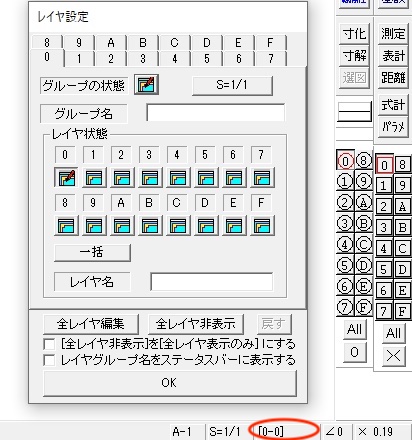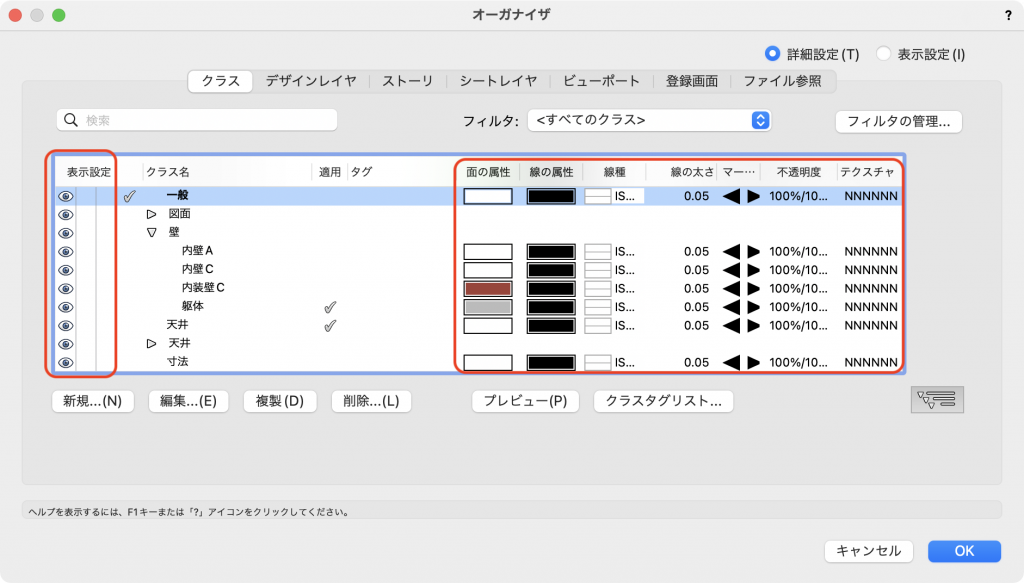Windowsで動作する2次元CAD「Jw_cad」はフリーソフトということもあって、一度は使われたことがある方も多いのではないでしょうか。
7月のDesign Blogは、夏の特別編としてこのJw_cadとVectorworksの構成や操作の違いを詳しく解説します。
Jw_cadから乗り換えてこれからVectorworksを始める方、必見です。
Vectorworksしか使ったことがない方は、「Jw_cadってこんな感じか」くらいでご覧ください。
「基本の構成」「加工・編集」「Vectorworksの優位性」の3部構成で連載します。まずは、基本の構成から。
目次
1. 操作環境の設定
Jw_cad:設定>基本設定の一般(1)、一般(2)
Vectorworks:ツール>オプション>環境設定の左側の項目を切り替えて各設定を行います。
Jw_cad:設定>基本設定の色・画面、線種
Vectorworks:属性パレットの面の属性と線の属性からそれぞれ設定。この他の線種はリソースマネージャから作成が可能。印刷時は画面に表示されているままが印刷されます。
クロックメニューに該当する機能は、Vectorworksにはありません。
Jw_cad:設定>基本設定のKEY
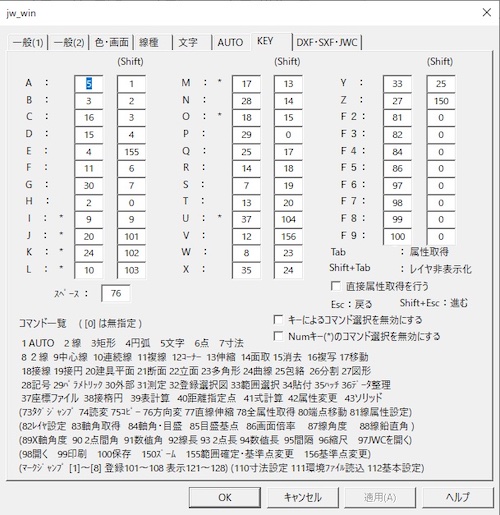
Vectorworks:ツール>作業画面>現在の作業画面からショートカットを設定したいメニューコマンドやツールを選択して割り当てるショートカットキーから設定します。
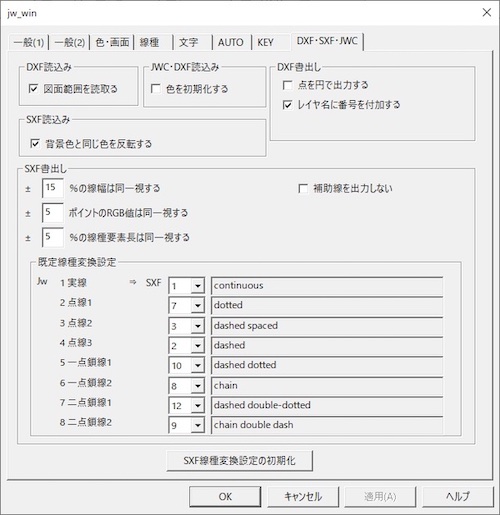
Vectorworks:ファイル>取り込む(取り出す)からファイル形式を選択して表示されるダイアログで設定します。
Jw_cadで読み込めるDXFのバージョンは、R-12までです。DXF形式でファイルのやり取りをされる場合は、取り出すバージョンを「12」に設定してください。
2. マウスの使い方
Jw_cad:左ボタン、右ボタン、左右ボタンを両方使うクリック、ドラッグ操作あり
Vectorworks:基本的に左ボタンのクリック、ドラッグ。
コンテキストメニューを使う時に右ボタンを使用します。マウスカーソルが図形の上にあるか、そうではないかにより、表示されるメニューが異なります。
3. 画面表示の拡大・縮小・スクロール
3-1. 拡大・縮小
Jw_cad:右下にむかって両ボタンドラッグで拡大、左上にむかって両ボタンドラッグで縮小
Vectorworks:拡大表示ツールで、クリック-クリックして範囲を指定して拡大、Alt(option)キーを押しながら同操作をして縮小。どちらの方向にマウスを動かしても同じ結果になります。
マウスホイールで拡大・縮小する操作は、Jw_cadもVectorworksも同様に可能です。
3-2. スクロール
Jw_cad:画面の右側(左側)を両ボタンクリック
Vectorworks:画面移動したい方向の矢印(←↑↓→)キーを押します。またはマウスホイールをドラッグすると、作図中でも自由な方向にスクロールできます。
3-3. 前の表示状態に戻す
Jw_cad:左下にむかって両ボタンドラッグ
Vectorworks:表示バーの前の画面(左矢印)ボタンをクリックします。戻りすぎた場合は次の画面(右矢印)ボタンをクリックします。
3-4. 用紙全体を表示する
Jw_cad:右上にむかって両ボタンドラッグ
Vectorworks:表示バーの用紙全体を見るボタン
図形を画面いっぱいに表示させる図形全体を見るボタンもあります。図形が選択されている状態ではその図形が、選択されていない場合は描かれている図形すべてが画面いっぱいに表示されます。
4. 用紙サイズと縮尺、グリッド
4-1. 用紙設定
Jw_cad:画面右下から選択(初期設定はA1)。A0~100mの12種類から選択します。向きは横のみ。
Vectorworks:ファイル>用紙設定。規格から選択するか、プリンターを選んでその余白設定に合わせてサイズを決められます。向きを縦または横から選択できます。
4-2. 縮尺
Jw_cad:画面右下から選択(初期設定は1:1)。レイヤグループごとに縮尺を設定できます。
Vectorworks:画面上で右クリックし、縮尺を選択します。縮尺ダイアログの選択肢から選ぶか、用紙の縮尺から自由な縮率を入力します。レイヤごとに縮尺を設定できます。
4-3. グリッド
Jw_cad:画面右下から選択
Vectorworks:画面右下のグリッドスナップをダブルクリックして設定。
レファレンスグリッドはグリッドの線と線の距離、スナップグリッドは描画の規制をかける際に使用します。
5. レイヤ
Jw_cad:0~9、A〜Fの16個のレイヤグループがあり、それぞれに0~Fの16個のレイヤがあります。レイヤの削除や追加はできません。
画面右下から、各レイヤを編集可、表示のみ、非表示の3種類に設定できます。
書き込みレイヤのボタンは赤丸で囲まれ、切り替えるときは対象のレイヤボタンを右クリックします。
Vectorworks:ツール>オーガナイザからデザインレイヤタブをクリックします。あらかじめレイヤが1つ作成されています。
レイヤ名を変更する場合は、「レイヤ-1」をクリックして名称を入力します。
新規から、レイヤを追加できます。数に制限はありません。
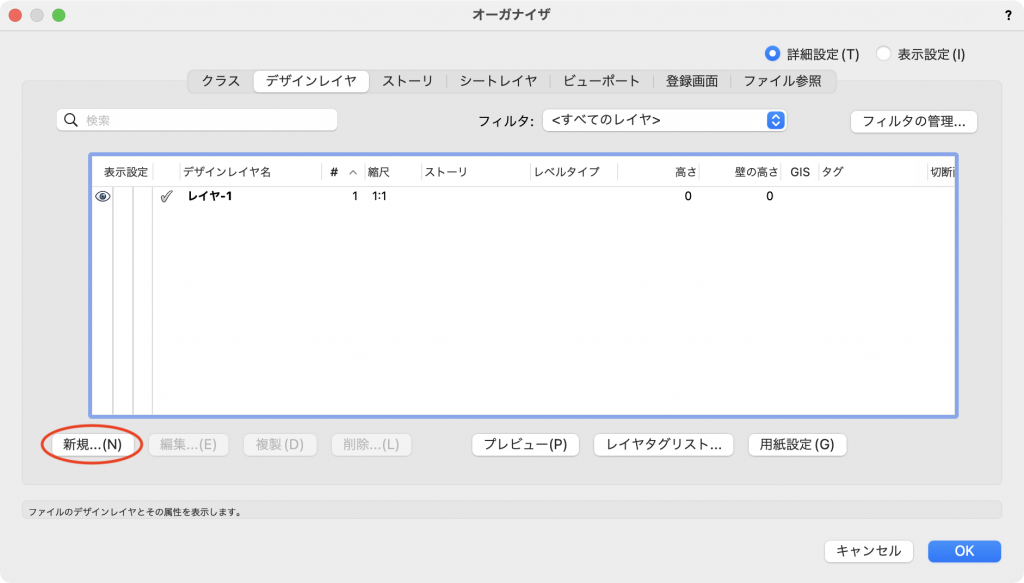
レイヤごとに高さの設定ができ、3Dで階層の表示が可能です。
書き込みレイヤ(アクティブレイヤ)には、チェックマークが入ります。
また、レイヤごとに表示、非表示、グレイ表示の3種類の表示設定を選択でき、さらにアクティブなレイヤ以外の設定は、ビュー>他のレイヤを>非表示、グレイ表示、グレイ表示+スナップ、表示、表示+スナップ、表示+スナップ+編集の6種類から選択が可能です。
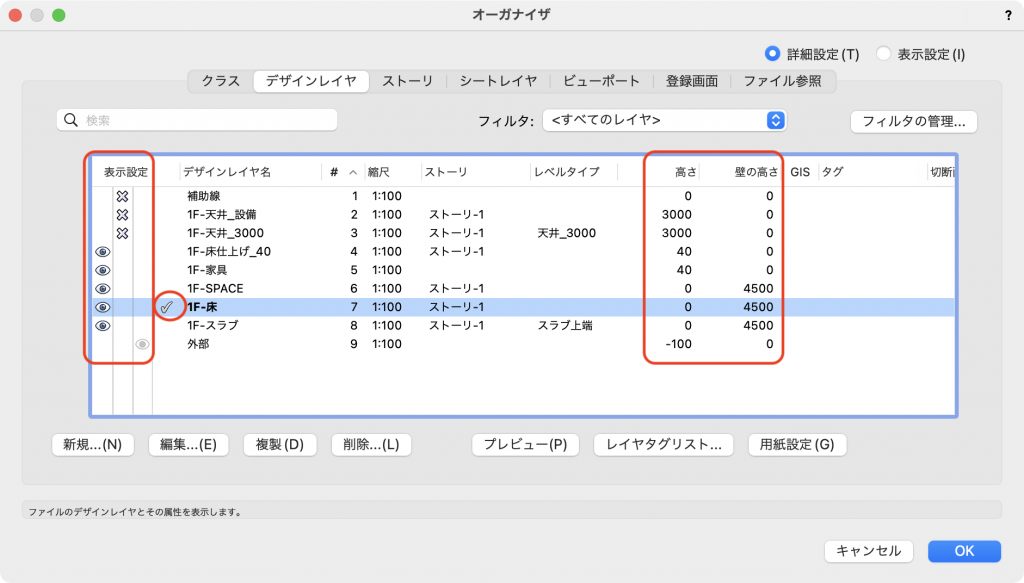
Vectorworksには、レイヤグループの概念はありません。
他に、図形を分類する機能としてクラスがあります。クラスもデザインレイヤと同様に、表示設定やアクティブなクラス設定ができます。
また、属性パレットで図形ごとに設定する面の属性や線の属性、線種などをクラスでまとめて割り当てることが可能です。
次回は、具体的な描画など操作の方法について違いを解説します。