4. 2階を作成
1階の作成とほぼ同じ手順で2階を作成しましょう。
ビューメニュー>ビュー>2D/平面を選んでください。
基礎レイヤで使った多角形をコピーコマンドでコピーします。
2Fレイヤに移動して、編集メニュー>ペースト(同位置)で、配置します。
床部分を作成
ペースとした多角形を1階同様、床にします。
多角形を選択して加工メニュー>変換>3D多角形に変換を選択します。
壁に変換
もう一度編集メニュー>ペースト(同位置)を実行すると、さきほどコピーした多角形が再度配置されます。
※手順の間に別の図形をコピーしてしまった場合には、3D多角形を多角形ツールでトレースしてくださいね。
2階は少し編集して、小さいベランダ部分を作成します。
配置した多角形の玄関上部にあたる部分を切り欠きます。ここがベランダ部分になります。
図の部分に横1800mm、縦1500mmの四角形を重ねます。
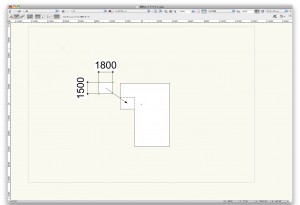
壁用の多角形と新たに描いた四角形の両方を選択して加工メニュー>切り欠きを選んでください。
切り欠き用の四角形だけを削除すると、ベランダ部分を切り欠かれた多角形になっていますよね。

ベランダの床部分は最初に3D多角形に変換した部分で覆われているので、新たに作成する必要はありませんよ。
壁に変換
では、切り欠きしたレイアウト用の多角形を壁に変換します。
多角形を選択します。
多角形から壁を作成コマンドを実行します。
ダイアログが表示されたら各設定は1階と同じようにします。
多角形の辺を壁の中心にを選択してください。
壁はデフォルトで用意されている150mm厚ということで作成します。
既存の壁スタイルを使用
元図形を削除のチェックボックスのチェックは外しておいてください。このあと屋根を作成するときに使います。
OK ボタンをクリックしてください。


