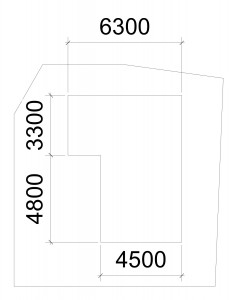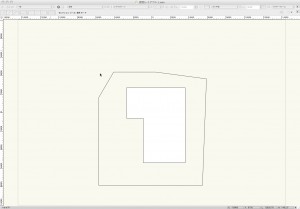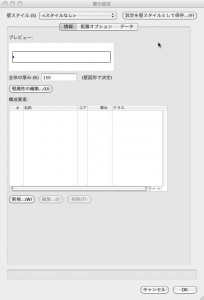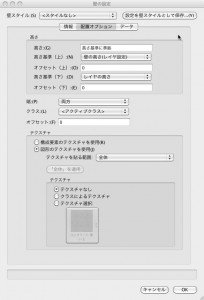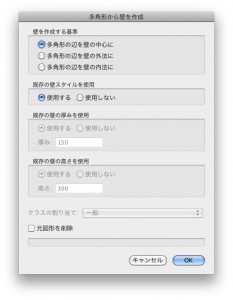2. 建物レイアウトと基礎、玄関ポーチを同時に作成
基礎レイヤに敷地境界線と基礎モデルを作成します。敷地境界線は多角形ツール、建物レイアウトは四角形ツール、基礎は多角形を壁に変換して作成します。
多角形を使って敷地をレイアウト
まず、ビューメニュー>他のレイヤを>非表示を選んでください。
階層状にレイヤを使うので、他のレイヤが見えているとごちゃごちゃとしてしまいますからね。
敷地形状は「それらしく」あればよいので、お好きな形で作成します。
建物レイアウトはサンプルの寸法を参考に作成します。お試しであればおおよその大きさでもいいです。
多角形で外側をトレースするもよし、四角形ツールを重ねて貼り合わせるもよし、です。
四角形ツール、多角形ツール、貼り合わせコマンドなど、使い慣れたツール、コマンドで作成してください。
壁の厚みを設定
基礎や壁の厚さを設定しておきます。
ツールパレットから壁ツールを選んでください。
モードバーの壁ツール設定ボタンをクリックします。
表示された壁の設定ダイアログで、次のように設定します。
配置オプションタブをクリックして
高さ基準(上):壁の高さ(レイヤ設定)
オフセット(上):0
高さ基準(下):レイヤの高さ
オフセット(下):0
高さ基準(上)のポップアップメニューを壁の高さ(レイヤ設定)にすると、その上のフィールドは自動的に高さ基準に準拠となります。これで、各レイヤに壁ツールを使って壁を作成すると、さきほど作成したレイヤで設定した壁の高さ=基礎300mm、1F、2F、屋根3000mmに自動的に設定されます。基礎レイヤに壁を描けば自動的に300mmになり、1Fや2Fレイヤに壁を描けば自動的に3000mmの高さの壁になるということです。
高さ基準(下)のポップアップメニューをレイヤの高さにすると、作成した壁の下端が各レイヤ毎の高さレベルと同じになるということです。
壁に変換
建物レイアウト用の多角形を使って、基礎とする壁図形を作成します。
作成した多角形を選択します。
加工メニュー>変換>多角形から壁を作成を実行します。
多角形から壁を作成ダイアログが表示されたら各設定は次のようにします。
ここでは、各レイアウトの寸法は通芯の寸法ということで進めていきますので、次のように設定します。
多角形の辺を壁の中心にを選択します。
壁は先ほど設定した150mm厚ということで作成します。
既存の壁スタイルを使用を選んでください。
元図形を削除はチェッックしません。この後も、この多角形を使って1階を作成してしまいます。
OK ボタンをクリックします。
厚さ150mm、高さ300mmの基礎が作成されます。