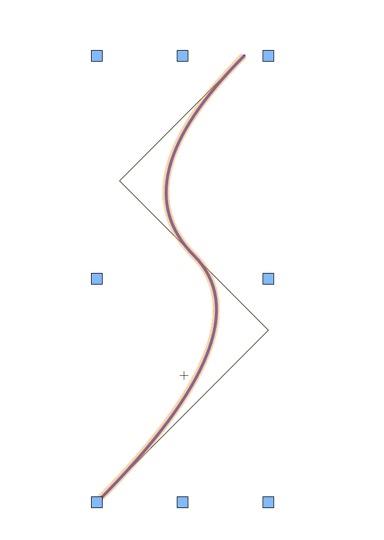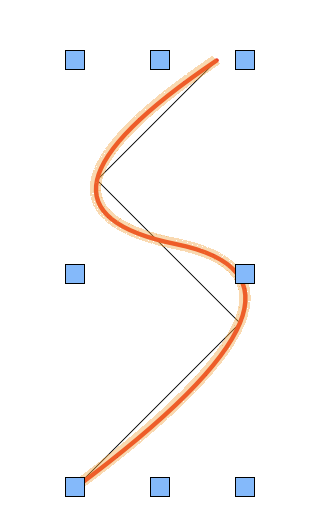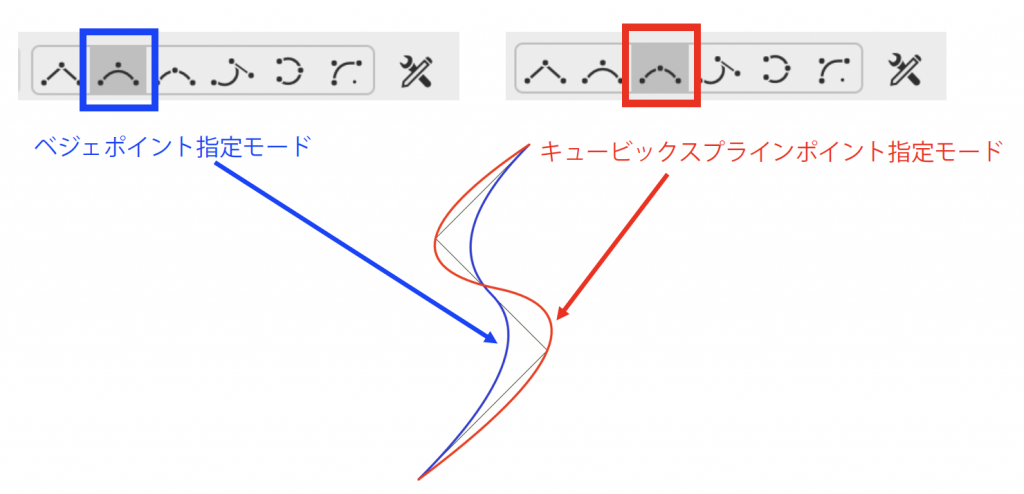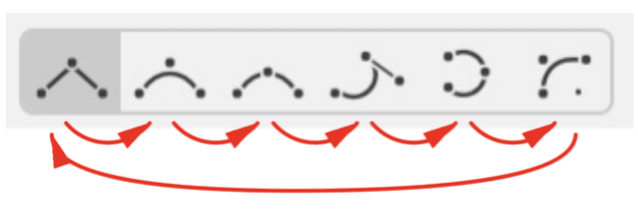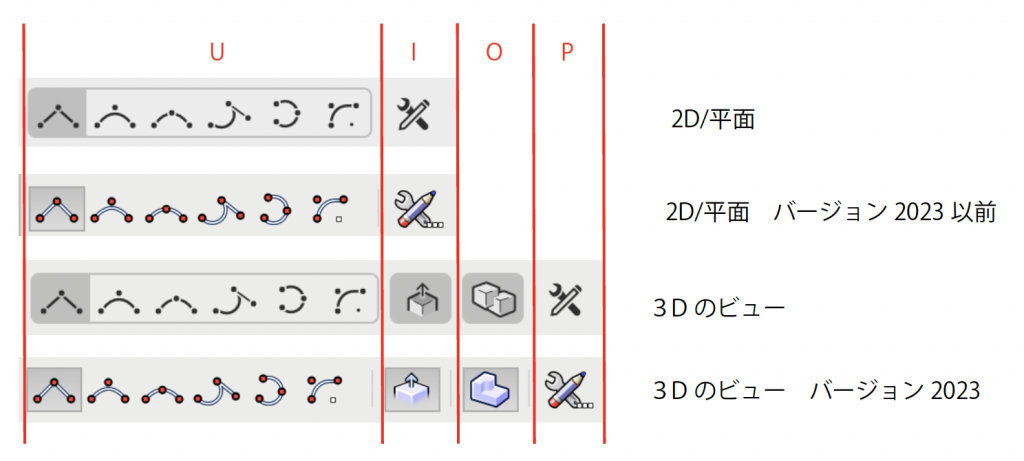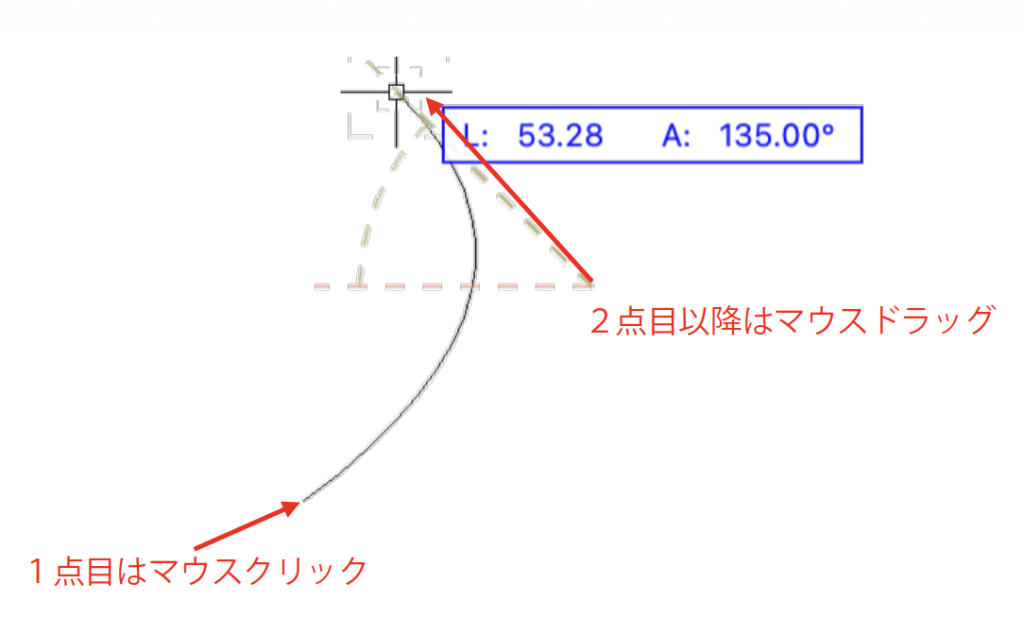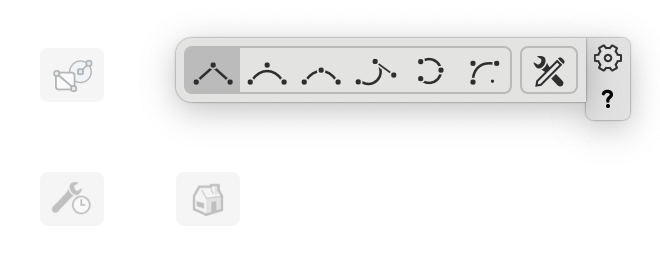勉強会やセミナーにご参加のお客様から、曲線ツールのベジェポイント指定モードとキュービックスプラインポイント指定モードの違いがわからないというご質問をいただきますので、その違いをご紹介します。
文章ではわかりにくいと思いますが、実際に作業して見比べると一目瞭然です。
44-1. 曲線ツール
まずは曲線ツールのデフォルトのモードである頂点指定モードでガイドとなる図形を作図します。
ベジェポイント指定モード
ベジェポイント指定モードに切り替え、同じ頂点でクリックします。
キュービックスプライン指定モード
同様の操作を、キュービックスプラインポイント指定モードでも行います。
違いを比較
それぞれ比較すると違いがわかります。
ベジェポイント指定モードの曲線:ガイド図形の頂点に向かって引っ張られるが接触はしない
キュービックスプラインポイント指定モードの曲線:ガイド図形の頂点に接触する曲線になる
44-2. モードのショートカットキー
作図していてモードを切り替える度に、画面上部までマウスを移動するのが面倒に思った経験があるのではないでしょうか。そういう時はショートカットキーを使うと便利です。モード切り替えのショートカットキーはUキーです。
Uキーを押すたびに次のモードへと切り替わり、最後のモードまでくるとまた最初のモードにもどります。
サブモードのショートカットキー
サブモードの切り替えで使用するショートカットキーはI、O、Pとキーボードの並びと同じになります。
参考・変形ツール
すべてのツールのモードで同じショートカットキーですので、覚えておくと便利です。
44-3. マウス操作で簡単切り替え
頂点指定モードで作図していても、2点目以降をマウスドラッグで指定するとベジェポイント指定モードで作図ができます。
44-4. スマートオプションディスプレイ
スマートオプションディスプレイのデフォルト設定では、右上が選択しているツールのモードですので、ここからも切り替えができます。
スマートオプションディスプレイの機能や設定については、こちらの記事でご紹介しております。合わせてご覧ください。
ちょっとしたことですが、すばやく切り替えたい時に便利です。ぜひ試してみてください。
この機能を利用できる製品
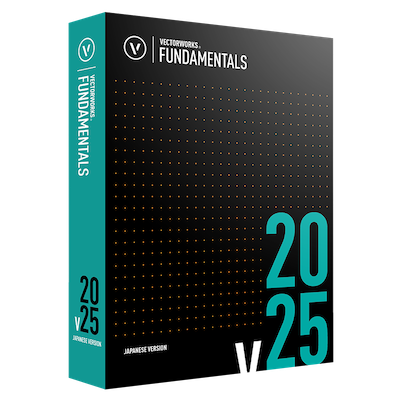
|
Vectorworks Fundamentals2D/3D汎用作図機能に、プレゼンボード作成機能や図面と連動できる表計算機能など、数多くの基本作図機能に加え、高品質レンダリング&3Dビジュアライズ機能を搭載したVectorworksシリーズの基本製品 |

|
Vectorworks Architect建築設計や内装、ディスプレイデザインに対応した先進的なBIM・インテリア設計支援機能、拡張機能、さらには豊富な建築向けのデータライブラリを搭載した建築/内装業界向け製品 |

|
Vectorworks Landmark地形モデルや多彩な植栽、灌水設備計画等に対応するランドスケープデザイン機能、さらには豊富な造園向けのデータライブラリを搭載した都市計画/造園業界向け製品 |

|
Vectorworks Spotlightステージプランニングやライティング計画に対応した先進的な舞台照明計画支援機能、さらには各種メーカー製のトラスや照明機材、音響機器等の豊富なデータライブラリを搭載したエンタテインメント業界向け製品 |

|
Vectorworks Design Suite専門分野別(建築設計/ディスプレイデザイン、ランドスケープデザイン、ステージデザイン&スポットライトプランニング)の設計支援機能、拡張機能、さらには豊富なデータライブラリを搭載した最上位の製品 |