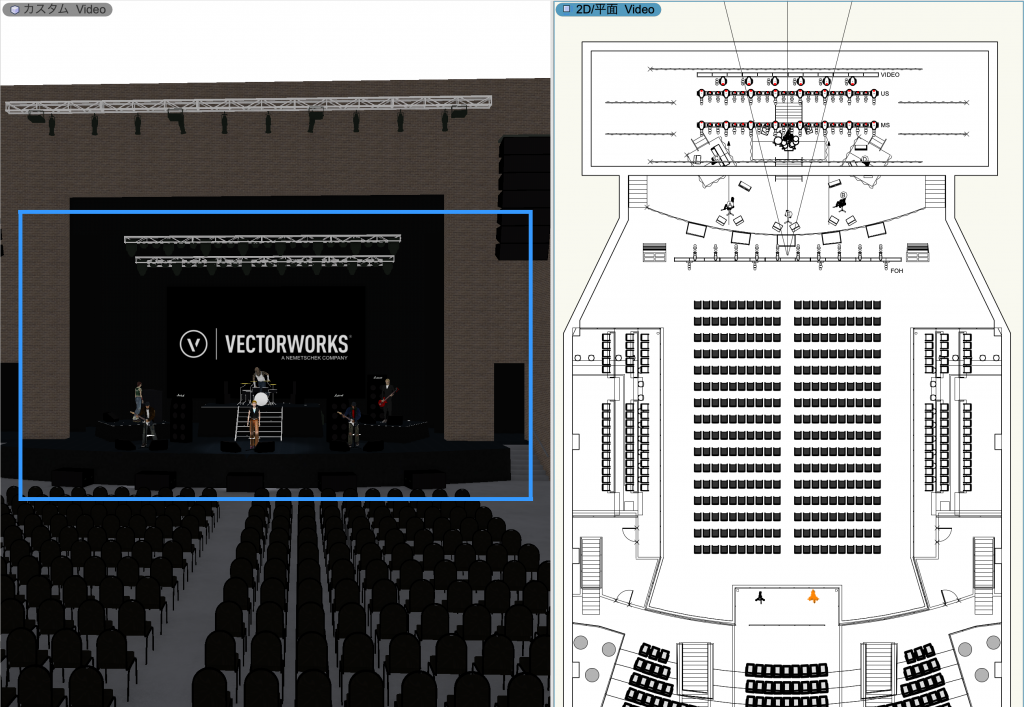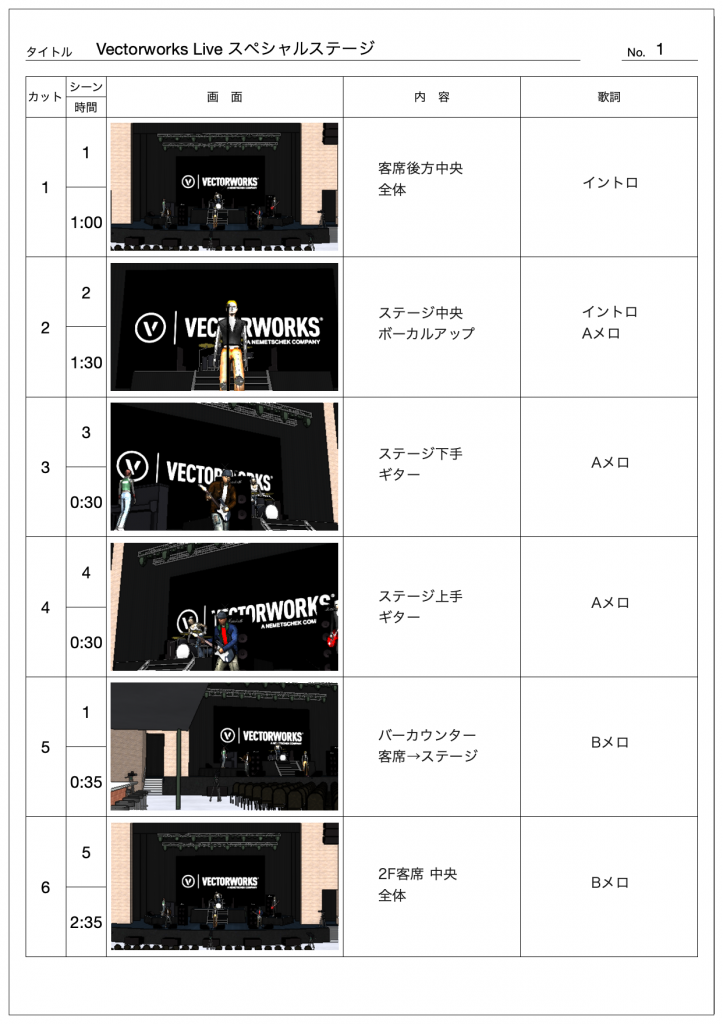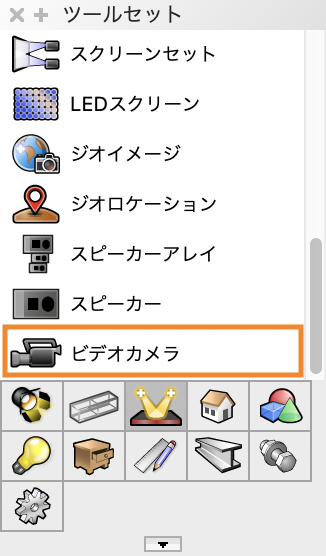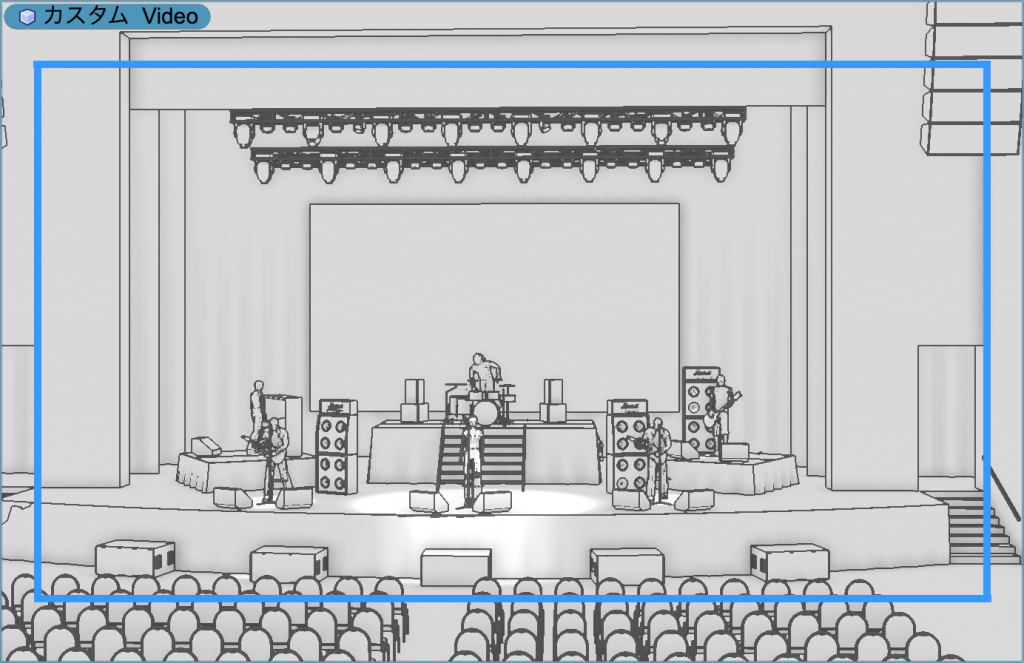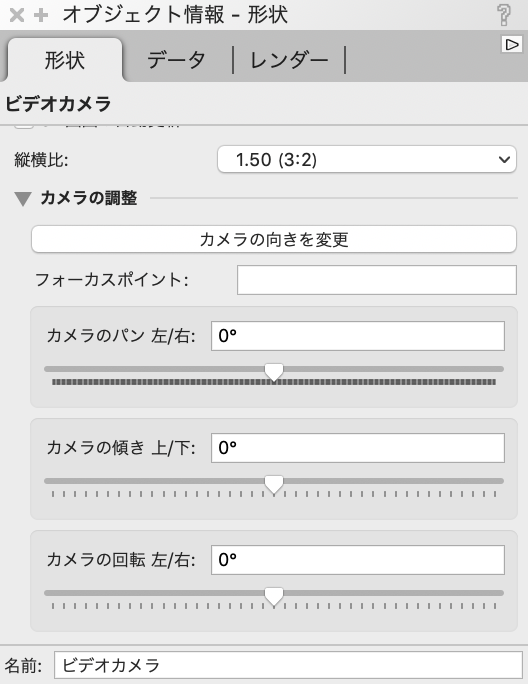Vectorworks 2020からビデオカメラツールが搭載され、実際のテレビスタジオのようにカメラアングルを切り替えながら配置計画を確認することが可能になりました。
今回はビデオカメラツールの概要と、使用方法をご紹介します。
16-1. 概要
ビデオカメラツールでは、レンズ・ボディ・スタンドのシンボルを任意の組み合わせで使用できます。

ビデオカメラ図形をアクティブにすると、そのボディとレンズを使用したビューが表示され、実際のテレビスタジオのようにカメラアングルを切り替えながら配置計画を確認することが可能です。
ビデオカメラにリンクしたビューポートを作成することで、カット割りの作成にも活用できます。
16-2. 使用方法
1. イベント計画ツールセットパレットのビデオカメラツールを選択します。
2. ツールバーから、任意のレンズ・ボディ・スタンドを選択します。
3. 配置する場所で1度クリックし、マウスカーソルを動かして向きを決めたら再度クリックして配置します。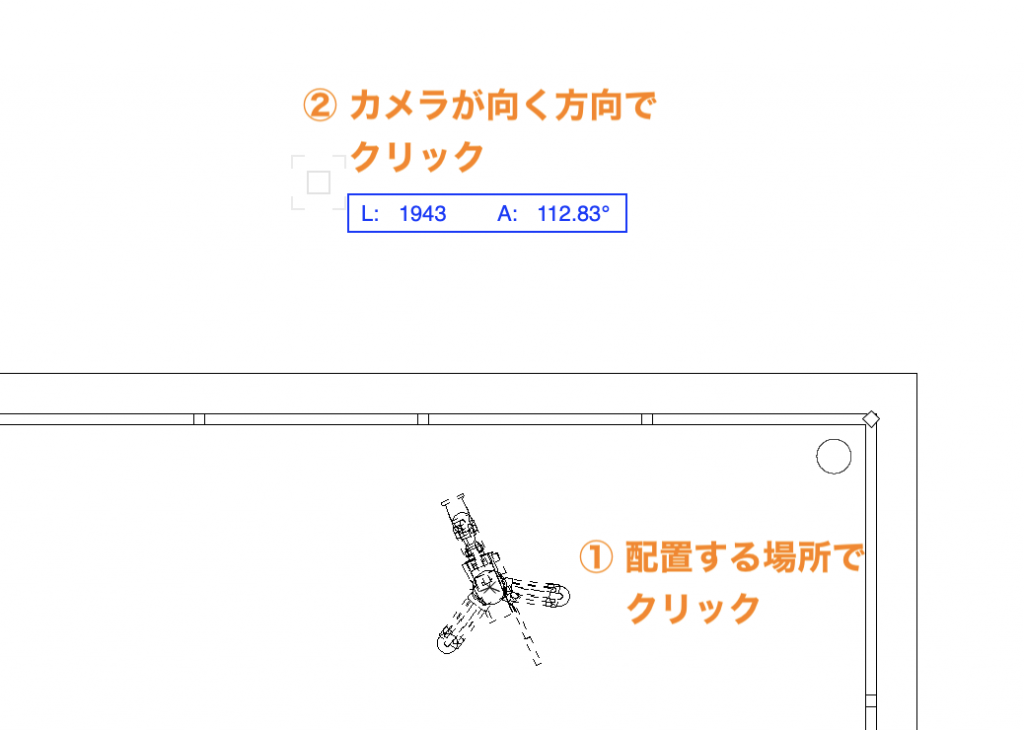
4. 配置したビデオカメラ図形を選択し、オブジェクト情報パレットからカメラをアクティブにするを選択すると、水色のファインダインジケーターにカメラのビューが表示されます。
カメラの調整
オブジェクト情報パレットからカメラのパン・傾き・回転の設定ができ、変更するとリアルタイムでビューに反映されます。
カメラの高さ
カメラの高さは、選択しているスタンドシンボルの高さが反映されます。
任意の高さにする際は、スタンドにシンボルを使用を無効にし、Z:に数値を入力します。
5. ビデオカメラ図形を選択し、ビュー>ビューポートを作成を選択します。
カメラからビューポートを作成ダイアログでカメラのコピーにリンクするを選択し、ビューポートを作成します。
この機能を利用できる製品

|
Vectorworks Spotlightステージプランニングやライティング計画に対応した先進的な舞台照明計画支援機能、さらには各種メーカー製のトラスや照明機材、音響機器等の豊富なデータライブラリを搭載したエンタテインメント業界向け製品 |

|
Vectorworks Design Suite専門分野別(建築設計/ディスプレイデザイン、ランドスケープデザイン、ステージデザイン&スポットライトプランニング)の設計支援機能、拡張機能、さらには豊富なデータライブラリを搭載した最上位の製品 |