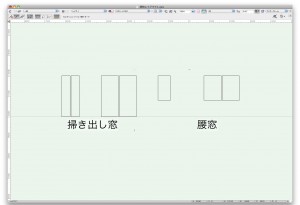前回までに敷地、基礎、1F、2Fの壁、屋根まで作成しました。
うまくできましたでしょうか?
思ったより簡単でしたか、それとも難しかったですか?
今回は、1F、2Fの壁に開口部を入れていきます。
前回のファイルを保存している方はそのファイルを使ってください。
今回から挑戦する方、前回のファイルを保存していない方は前回までの手順を終えたテンプレートをこちらからダウンロードしてください。
では、第2回のはじまり、はじまり〜。
7.窓(開口部のみ)シンボルの作成と配置
壁に窓を付けてみましょう。
掃き出し窓を2種類、腰窓も2種類作成します。
窓といっても窓枠やガラスなどは再現せず、開口部として「穴」を開けるだけです。
リアリスティックなモデルの場合には、窓もそれなりにモデリングしないとなりませんけど、全体ディテールを確認するための模型であれば、穴があいていれば充分ですよね。
四角形ツールで穴開け用の窓枠図形を描いて、3次元に変換、シンボルとして登録してから壁に配置していきます。
最初は幅1840mm、高さ1890mmの引き違いの掃き出し窓を作成します。
作成場所は今回1Fレイヤとしますので、レイヤを1Fに変更してください。
ビューメニュー>ビュー>前を選択します。
1Fの壁が立面図状態で見えてますよね。
当然ですが、窓とする図形を描くには窓を正面からみたほうが作図しやすいです。
ツールパレットの四角形ツールのアイコンをダブルクリックして、生成ダイアログを表示させます。
引き違いのガラス半分の大きさである幅900mm、高さ1890mmとします。
配置する位置を数値で指定したいのでマウスクリックで位置決めのチェックを外してください。
次に、図形を配置する位置ですが、ここがコツ!です。
配置の基準を底辺右隅、座標位置をX=ー20、Y=0とします。
これは3Dシンボルにするときに窓の下端中央を配置の基準にするのに、後々面倒とならないようにするためのコツです。位置は後からいくらでも修正できますが、最初からきっちりしといたほうが、やはり楽チンです。

OK ボタンをクリックすると、画面中央から左側に少し寄った縦長の四角形が生成されます。
先に描いた壁と位置を合わせたくなりますが、シンボルとして配置するので今は目障りでも無視してくださいね。